Si abrió un documento en Word pero no puede editarlo, probablemente sea bloqueado para que alguien lo modifique o una función. Aprender a eliminar el modo de solo lectura de Word debería ayudarlo a editar estos documentos, aunque se hayan marcado como de solo lectura y no estén destinados a ser editados.
Hay varias razones por las que las personas impiden que se editen sus documentos. Tal vez usted mismo hizo que el documento fuera de solo lectura pero lo olvidó, o tal vez alguien lo haya bloqueado para asegurarse de que ningún usuario no autorizado pueda editarlo.
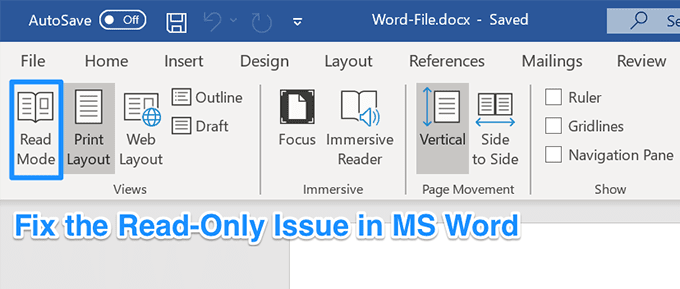
De todos modos, si te encuentras con un documento que necesitas editar pero está en modo de solo lectura, existen diferentes formas de arreglarlo y poder editar el documento.
Quite Word de solo lectura desactivando las restricciones de edición
Comenzaremos desactivando la función incorporada de Word que permite a los usuarios restringir la edición de sus documentos. Si usted o alguien ha habilitado esta opción para su documento actual, no podrá editarlo.
Desactivar la opción debería resolver el problema.
- Abra su documento de solo lectura en el MS Word programa.
- Cuando se abra, busque la pestaña que dice Desarrollador en la parte superior y haga clic en él.
- Encontrará varias opciones para elegir en la siguiente pantalla. Mira hacia el Proteger área en la parte superior y haga clic en la opción que dice Restringir la modificación.
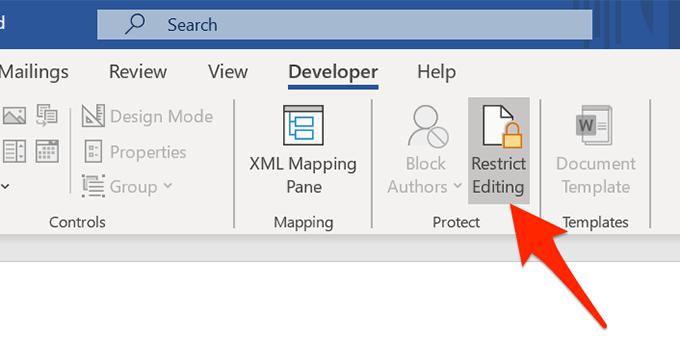
- Aparecerá un nuevo panel en el lado derecho. Hay un botón en la parte inferior de este panel que dice Detener la protección. Haga clic en el botón para eliminar el modo de solo lectura de este documento de Word.
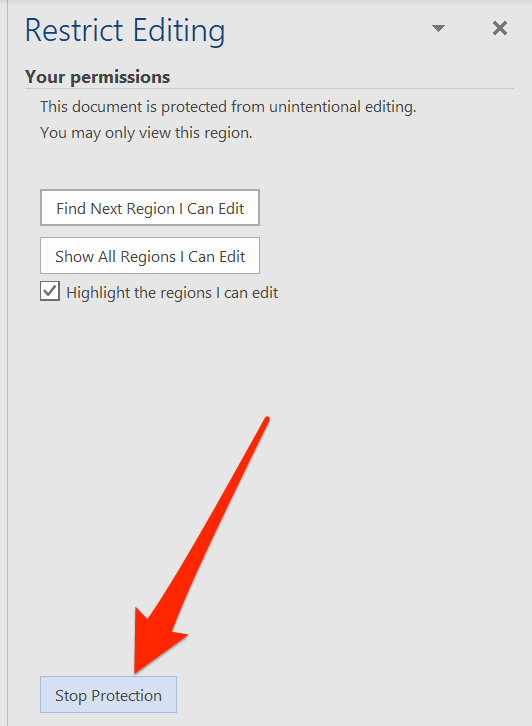
- Si había una configuración de contraseña para restringir la modificación, deberá ingresarla en el cuadro que se muestra en su pantalla. Luego haga clic en Correcto para desbloquear el documento.
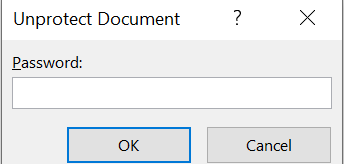
Su documento ya no es de solo lectura y puede editar su contenido como desee.
Deshabilite las opciones en el Centro de confianza para suprimir la apertura de Word como de solo lectura
El Centro de confianza es una función de Word que evita que ciertos documentos se abran completamente con capacidades de edición en su computadora. Puede desactivar la función en el programa y eso debería solucionar el problema de solo lectura que enfrenta con su documento.
- Lanzarlo MS Word programa en su máquina.
- En la esquina inferior izquierda de su pantalla, encontrará una opción que dice Opciones. Haga clic en él para abrir el menú de configuración estándar de Word.
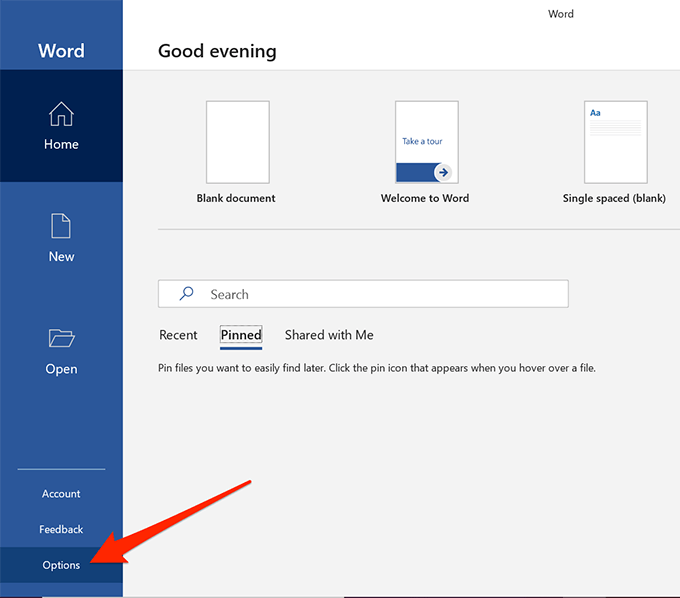
- En la siguiente pantalla encontrará una entrada que dice Centro de confianza en la barra lateral izquierda. Haga clic en él para abrir la configuración del Centro de confianza.
- Verás un botón que dice Configuración del centro de confianza en el panel derecho. Haga clic en él para abrir el menú de configuración.
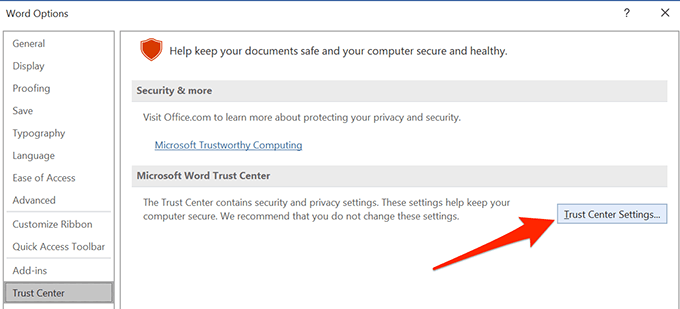
- Habrá varias opciones en la barra lateral izquierda de su pantalla. Busque y seleccione el que dice Vista protegida.
- En el panel derecho, verá tres casillas de verificación marcadas. Desactive cada una de estas casillas para evitar que Word abra sus documentos en Vista protegida. Luego haga clic en Correcto en la parte inferior para guardar los cambios.
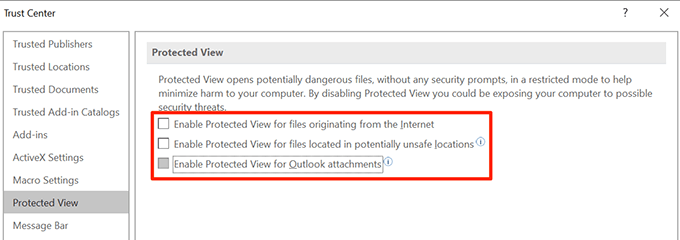
- Ejecute su documento en el programa y debería poder editarlo.
Se corrigió la apertura de palabras de solo lectura para archivos adjuntos de correo electrónico
MS Word en realidad tiene una serie de funciones para protegerlo contra diversas amenazas que se propagan a través de archivos de Word. Una de estas funciones abre los archivos adjuntos de su correo electrónico en modo de solo lectura para que no afecte negativamente a su computadora.
Esta puede ser la razón por la que sus documentos siempre se abren en modo de solo lectura. Desactivar esta opción debería resolver el problema.
- Abrir MS Word en tu ordenador.
- Clickea en el Opciones en la esquina inferior izquierda y esto abrirá el menú de configuración.
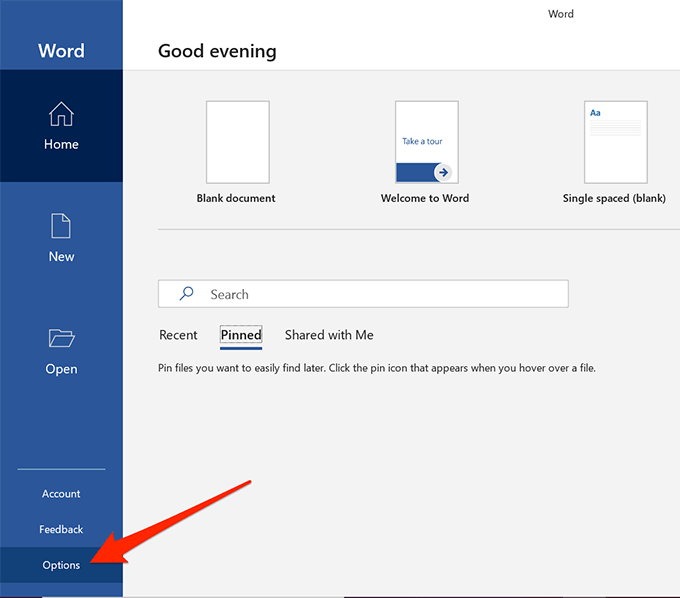

Los archivos de Word que recibió como archivos adjuntos de correo electrónico ahora deberían abrirse en modo normal, lo que le permitirá editarlos como desee.
Desactive el panel de vista previa en el Explorador de archivos
El panel de vista previa del Explorador muestra vistas previas de sus archivos y, a veces, bloquea sus archivos y le impide editarlos.
Una solución rápida a esto es simplemente apagar el obturador.
- Abrir Esta PC desde su escritorio.
- Clickea en el Vista pestaña en la parte superior de la pantalla.
- Seleccione la opción que dice Panel de vista previa en el Persianas sección. Esto deshabilitará el obturador si se ha habilitado antes.
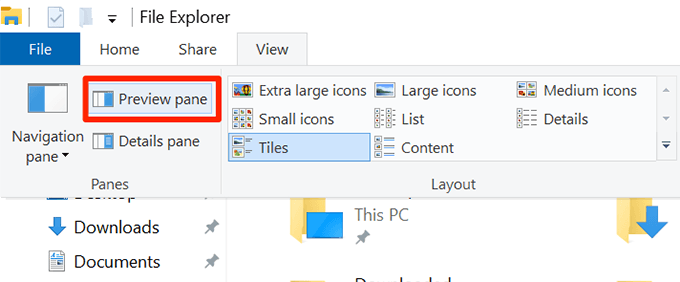
Ahora puede intentar abrir su archivo en el programa para ver si ha solucionado el problema.
Habilitar / deshabilitar una opción en las propiedades para eliminar el modo de solo lectura de Word
Una de las posibles formas de corregir el modo de solo lectura en Word es cambiar un atributo de su archivo.
- Haga clic derecho en su documento de Word y seleccione Propiedades.
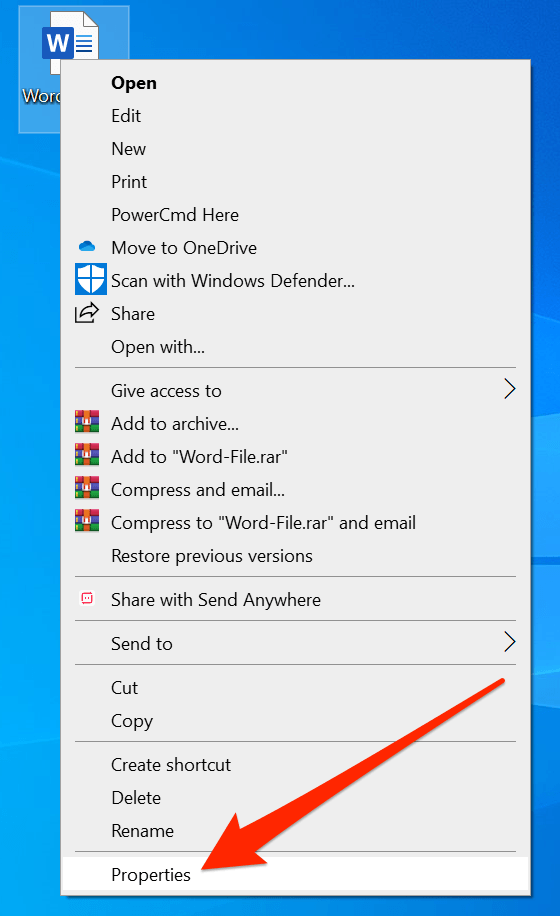
- Marca de verificación Solo lectura y haga clic en Correcto.
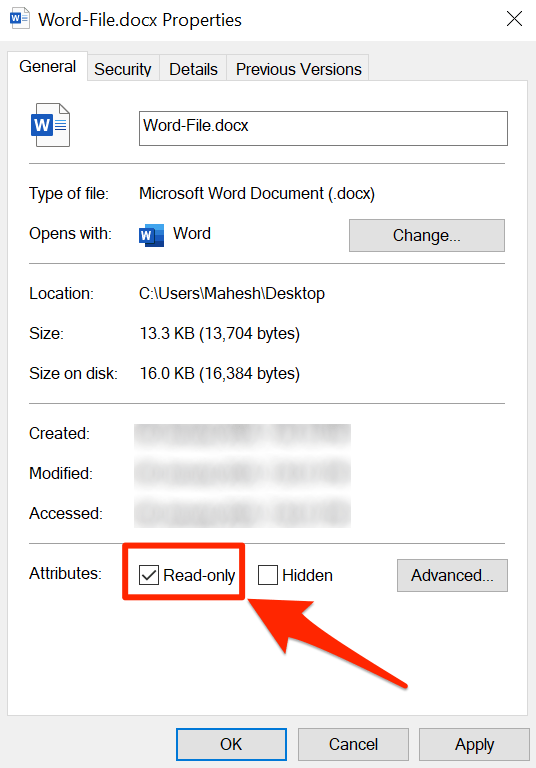
- Abre el Propiedades menú de nuevo, desmarque la casilla Solo lectura opción y presione Correcto.
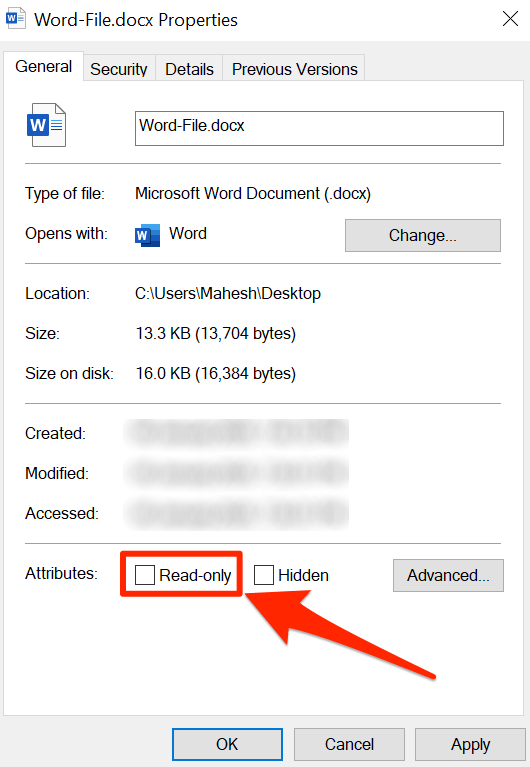
- Abra el archivo en Word y debería permitirle editarlo.
Extraiga el archivo antes de abrirlo en MS Word
Si está intentando editar un archivo de Word que está en un formato archivado como RAR o ZIP, primero querrá extraer el archivo y luego editarlo. Abrir el archivo directamente desde un archivo a veces le impide editarlo.
- Haga clic derecho en el archivo y seleccione Extraer aqui.
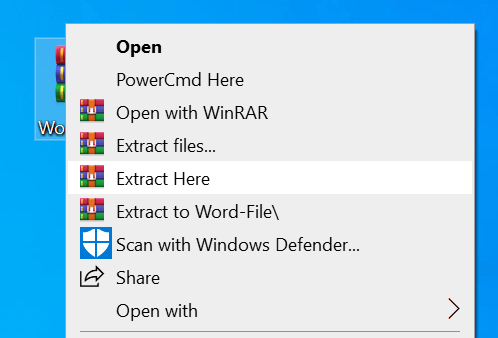
- Abra el archivo en Word y podrá editarlo.