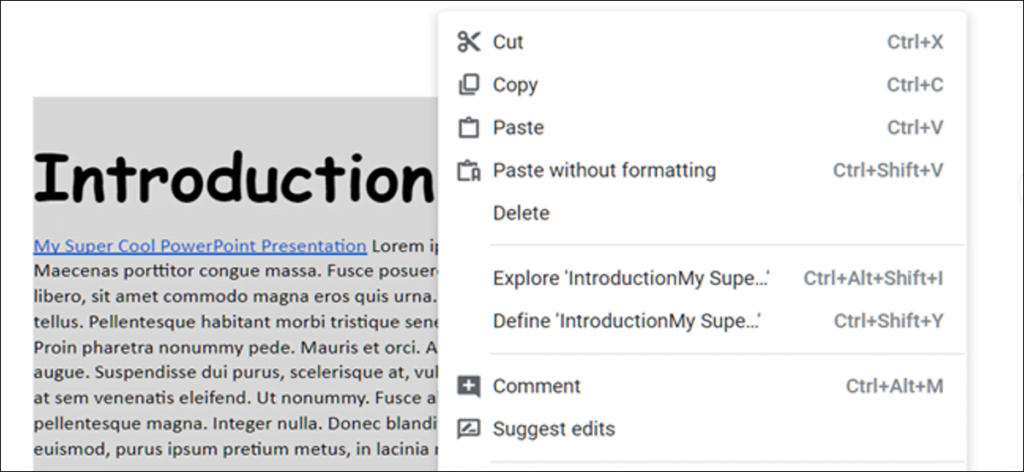Si necesita copiar texto de un documento a otro, no se preocupe. Copiar y pegar en un Chromebook funciona igual que en cualquier otro sistema operativo, y puede hacerlo de varias maneras.
Cómo copiar texto
Lo primero que debe hacer es abrir un documento o página web y resaltar la (s) palabra (s) o línea (s) que desea copiar. Haz clic derecho en la selección, ya sea con dos dedos en un trackpad, con un mouse o presionando Alt mientras haces clic, luego haz clic en «Copiar».
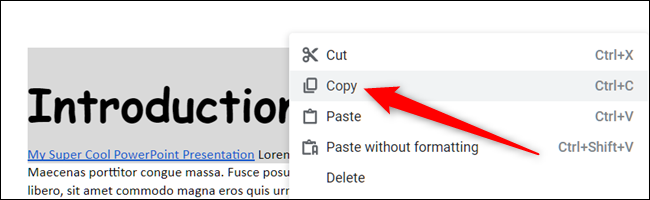
Alternativamente, en lugar de usar el menú contextual del botón derecho, puede presionar Ctrl + C para copiar el texto resaltado en el portapapeles.
Consejo: Si desea eliminar completamente el texto de un documento mientras lo copia en el portapapeles, haga clic en «Cortar» en el menú contextual o presione Ctrl + X en su lugar.
Cómo pegar texto
Ahora que el texto está copiado en el portapapeles, abra un documento, procesador de texto o cuadro de texto (como la barra de direcciones de Chrome) para pegarlo en su lugar. Haga clic con el cursor del mouse donde desea pegar el texto, haga clic con el botón derecho y seleccione «Pegar» en el menú contextual que aparece.
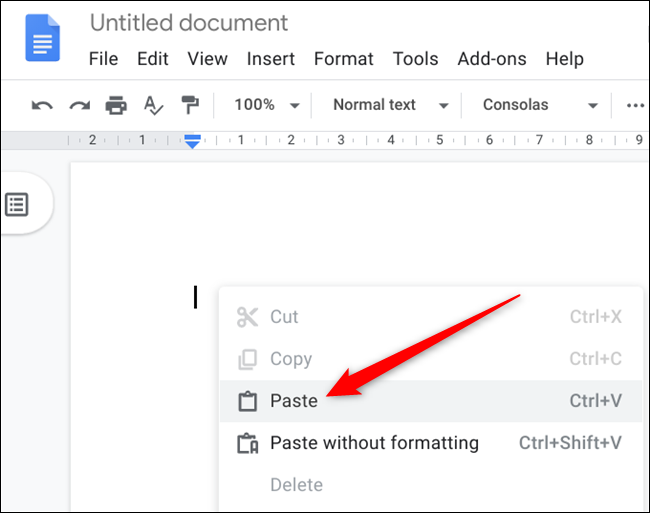
Si prefiere un método abreviado de teclado en lugar del menú contextual, presione Ctrl + V para pegar el texto del portapapeles.
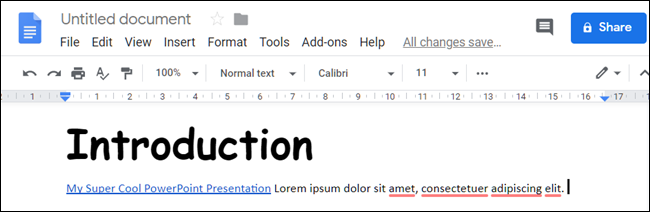
Cómo pegar texto sin formatear
Es probable que, si está pegando texto en un documento, desee que siga el formato que ya está en su lugar, especialmente al copiar una página completa. Pegar algo en negrita, cursiva y estilo de 16 puntos para arruinar su documento puede ser frustrante.
Sin embargo, si prefiere pegar todo el texto como texto sin formato, puede eliminar cualquier formato y hacer precisamente eso. Haga clic derecho en el área donde desea pegar el texto, pero esta vez haga clic en «Pegar como texto sin formato».
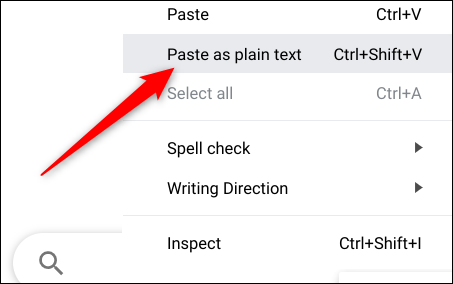
A veces, según el campo de texto o el documento en el que pegue el texto, es posible que deba hacer clic en «Pegar sin formato» en el menú contextual.
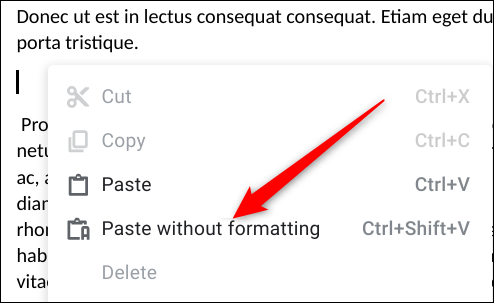
Alternativamente, el atajo de teclado Ctrl + Shift + V hace lo mismo y elimina todo el formato del texto cuando se pega en su documento.
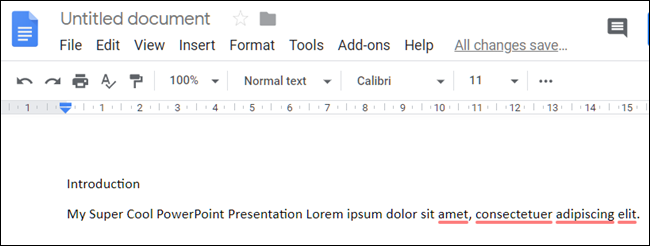
Accede a tu portapapeles con una aplicación
Si bien Chrome OS no tiene un portapapeles accesible para ver elementos copiados previamente, puede descargar una aplicación para su Chromebook que lo haga por usted. Historial del portapapeles le permite ver, editar, marcar y copiar de una lista de elementos copiados recientemente. El historial del portapapeles funciona en segundo plano, por lo que no es necesario que esté abierto para que funcione.
Una vez que haya instalado y abierto la aplicación, haga clic en el icono de dos páginas a la derecha de un elemento para enviarlo a la parte superior del portapapeles. La próxima vez que presione Ctrl + V, se pegará en su documento.
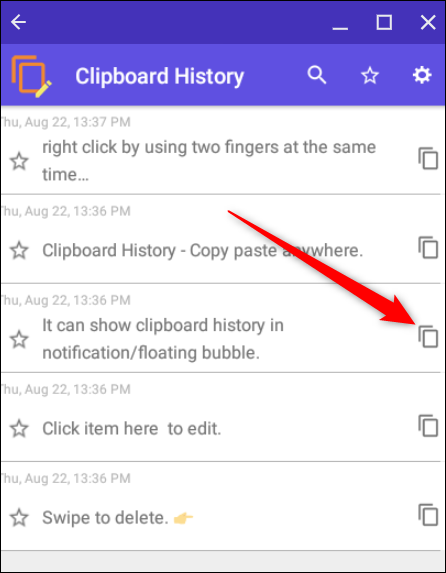
Haga clic en un elemento para editar el texto.
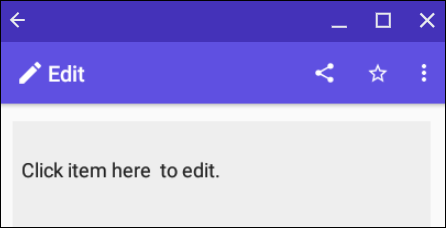
Arrastre un elemento para eliminarlo permanentemente del historial del portapapeles.
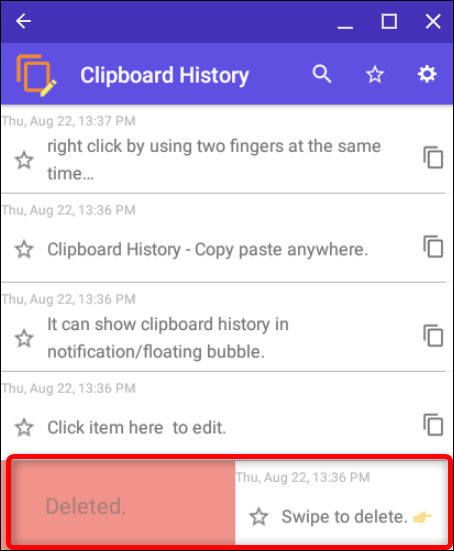
Eso es todo lo que podemos decir al respecto. Copiar y pegar en un Chromebook es algo fácil de hacer, especialmente porque los atajos de teclado funcionan casi igual que los de Windows y macOS.