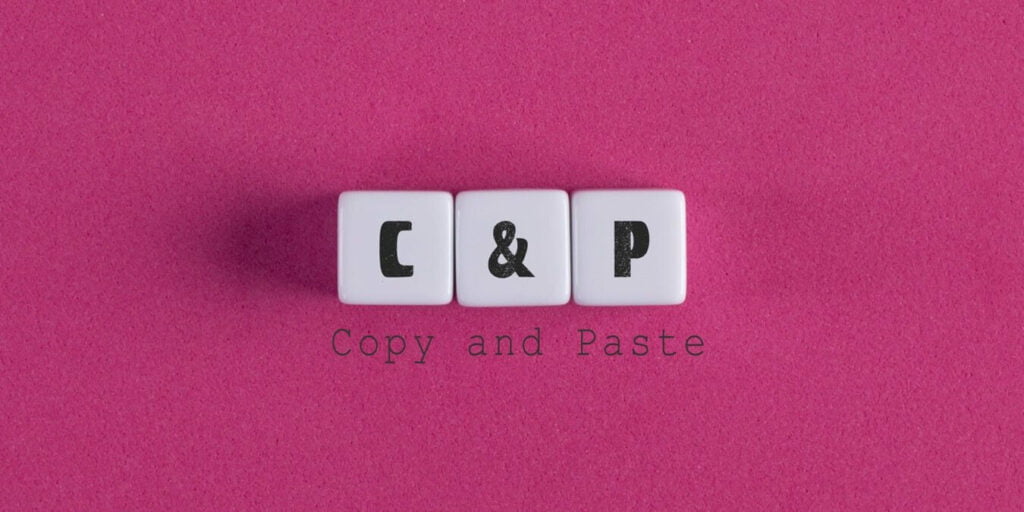Mientras navega por la Web, ¿alguna vez encontró información útil que desea agregar a la presentación en la que está trabajando pero no puede hacer clic con el botón derecho para copiar el texto porque el sitio web lo ha desactivado?
Afortunadamente, existen algunas soluciones sencillas que le permiten copiar y pegar desde cualquier sitio web que desee.
1. Deshabilite JavaScript en su navegador
Hay muchos sitios web que usan JavaScript para deshabilitar el uso del botón derecho del ratón en un sitio web. Al deshabilitar JavaScript para el sitio, puede restaurar el uso de hacer clic con el botón derecho y copiar y pegar.
Tenga en cuenta que deshabilitar JavaScript también puede afectar otras funciones de un sitio web que pueden evitar que se carguen algunas imágenes o incrustaciones.
- Haz clic en el icono de tres puntos junto a tu foto de perfil de Chrome en la esquina superior derecha.
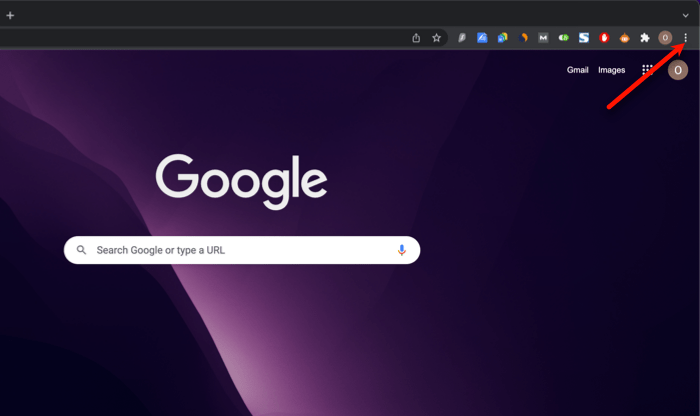
- Seleccione la opción Configuración en el menú desplegable.
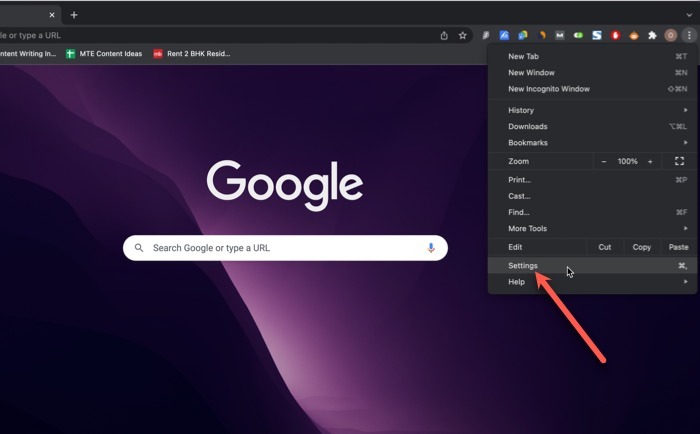
- Seleccione la opción «Seguridad y privacidad» de la lista de configuraciones.
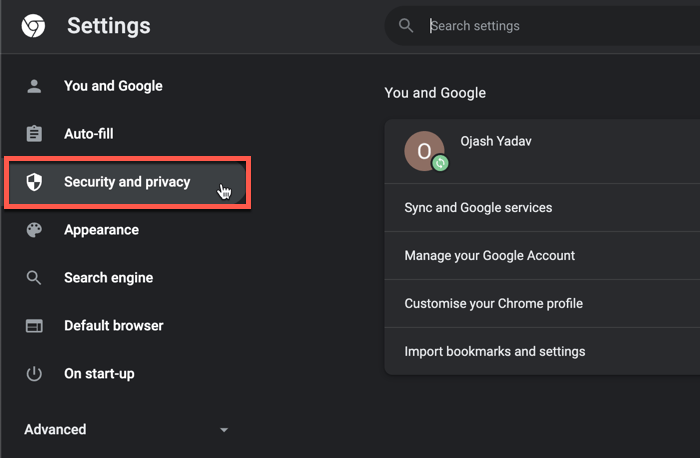
- Abra el menú «Configuración del sitio».
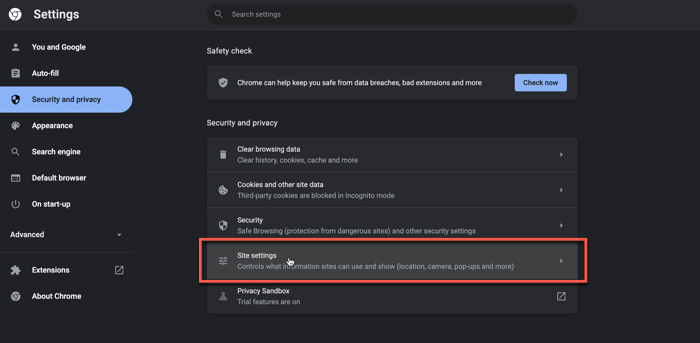
- Desplácese hasta la parte inferior de la página y haga clic en JavaScript.
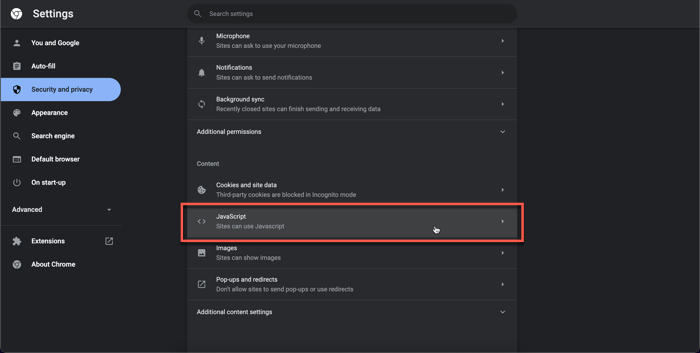
- Haga clic en el botón «Agregar» para bloquear un sitio web para que no use JavaScript.
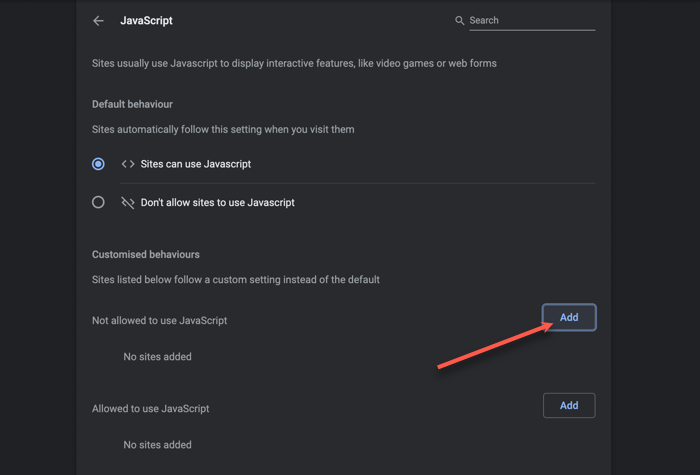
- Ingrese la URL del sitio web donde desea deshabilitar JavaScript en la ventana emergente y haga clic en el botón «Agregar».
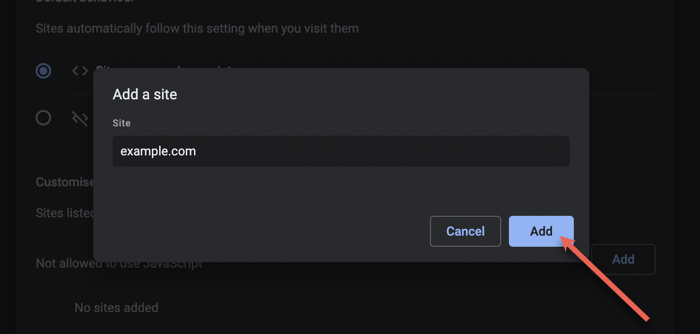
Vuelva al sitio web del que desea copiar el texto y, con suerte, se restaurará la funcionalidad de copiar y pegar.
2. Copie el contenido del código fuente
Si un sitio web permite hacer clic con el botón derecho pero no le permite seleccionar texto y medios, este método es muy útil.
- Haga clic derecho en cualquier parte del sitio web para abrir una lista desplegable. Seleccione «Ver código fuente de la página» de esa lista, que abre el código HTML del sitio web.
![]()
- Desplácese hacia abajo para encontrar el texto que desea copiar y cópielo desde aquí. El código fuente puede estar lleno de sintaxis que es difícil de entender si no eres programador. No te abrumes, ya que el texto sin formato siempre se muestra en blanco o negro, según el tema de tu navegador.
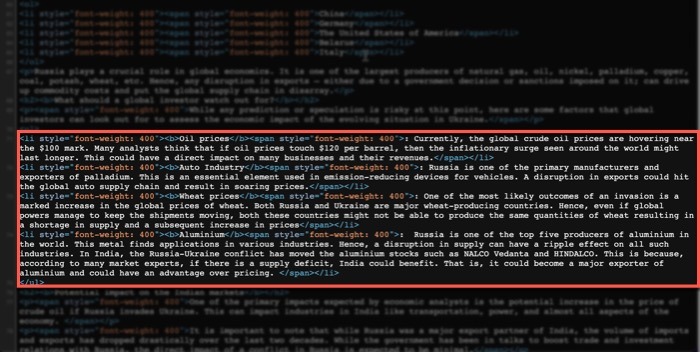
- Aunque puede copiar una sección de texto de la fuente de la página directamente, copiar varias secciones o el artículo llevará mucho tiempo. Para acelerarlo, copie todo el texto HTML en la página de origen de la vista haciendo clic derecho y seleccionando «Seleccionar todo» y «Copiar».
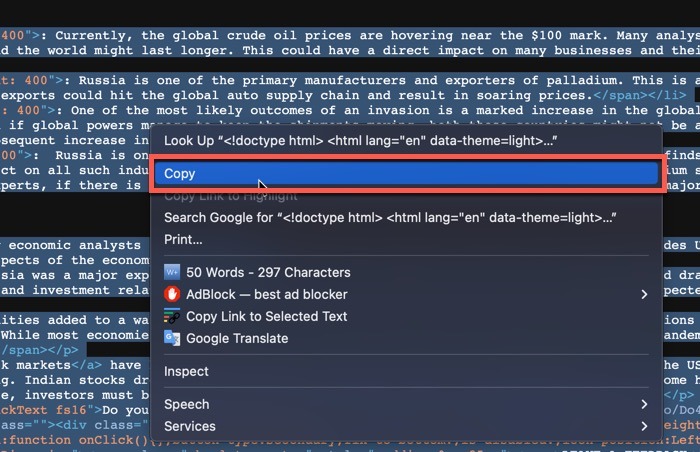
- Dirígete a un sitio web de conversión de HTML a texto como palabrahtml.com. Pegue todo el texto HTML copiado en la pestaña HTML y haga clic en el botón «Limpiar» para deshacerse de todo el código innecesario que incluye elementos JavaScript o CSS.
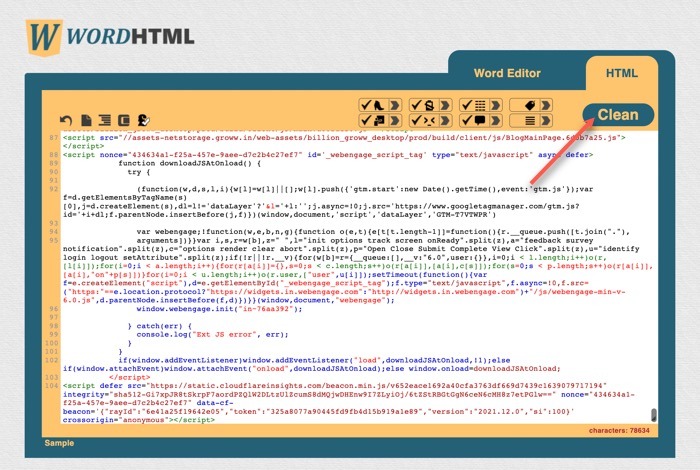
- Cambie a la pestaña «Editor de palabras» y copie fácilmente el texto que desee sin restricciones.
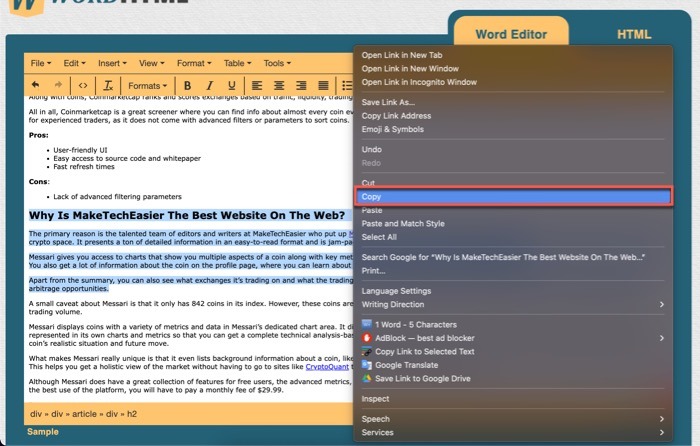
3. Seleccione de Inspeccionar elemento
Inspect Element es una herramienta muy útil integrada en casi todos los navegadores web. Le permite mirar debajo del capó de cada sitio web y acceder a su código fuente. Siga estos pasos para usar Inspeccionar elemento para copiar texto de un sitio web.
- Haga clic derecho en cualquier parte de la página web para abrir una lista desplegable y seleccione la última opción, «Inspeccionar».
![]()
- Aparecerá una barra lateral en el lado derecho de la pantalla o, en algunos casos, en la parte inferior. Seleccione la herramienta de selección de elementos en la esquina superior izquierda.
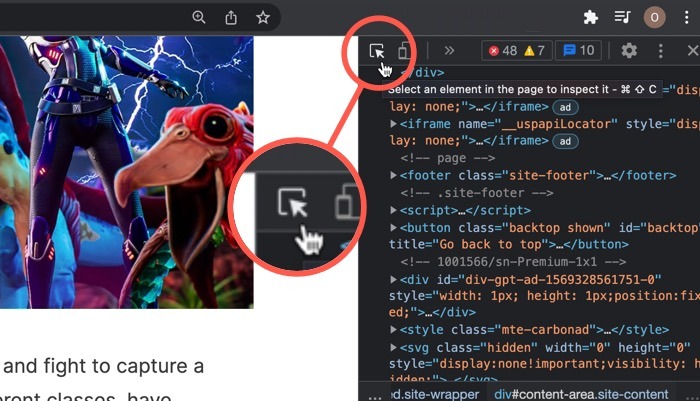
- Haga clic en el texto que desea copiar en la página web.
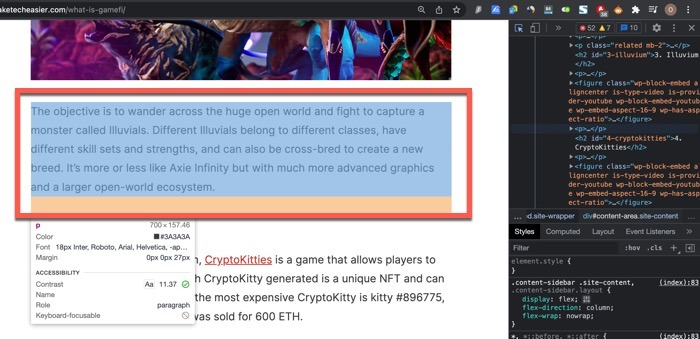
- Al hacer clic en el texto que desea copiar, se lo dirigirá a la línea de código en la ventana Inspeccionar elemento, donde puede copiarlo fácilmente a través de la ventana Inspeccionar elemento.
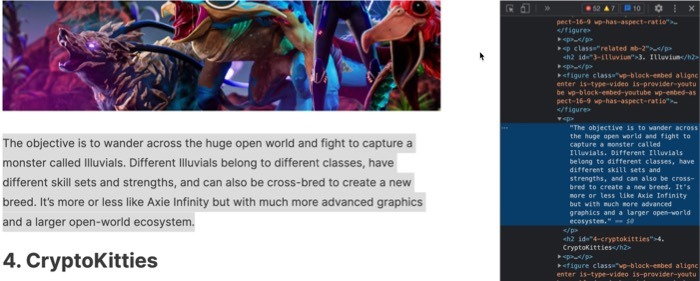
4. Captura de pantalla y conversión a texto
Otra manera fácil de copiar texto de un sitio web es simplemente tomar una captura de pantalla de la página web y convertirla en texto usando aplicaciones de reconocimiento óptico de caracteres (OCR).
- Presione las teclas Win + Shift + S juntas y active la herramienta de recorte en Windows para tomar una captura de pantalla del texto que desea copiar. Alternativamente, si está usando una Mac, presione las teclas ⌘ + Shift + 4. Intente capturar solo el texto importante que desea copiar y evite recortar elementos innecesarios.
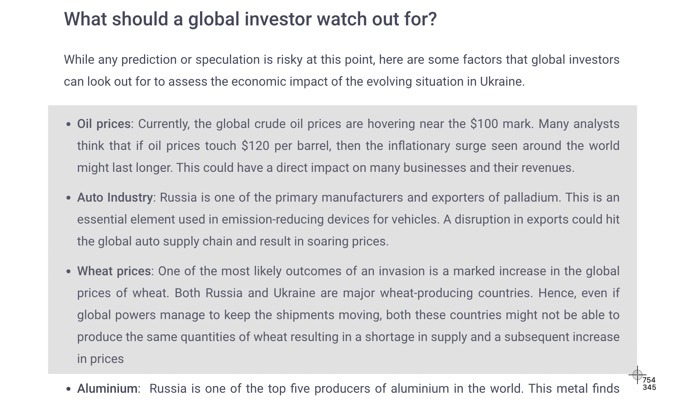
- Ir ocr2editar y seleccione la opción «Elegir archivo» para cargar su captura de pantalla.
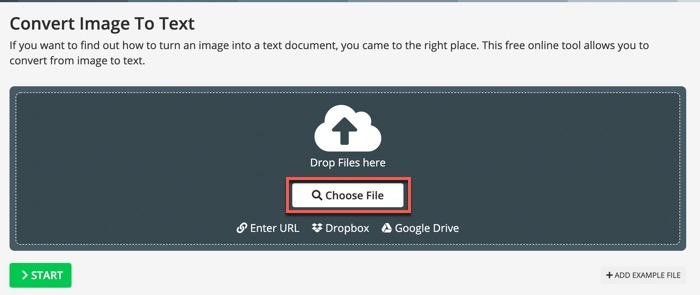
- Una vez cargado, haga clic en el botón «Iniciar» para comenzar a convertir su captura de pantalla.
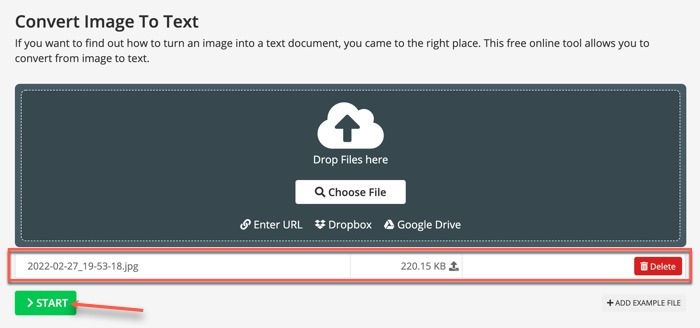
- Una vez que se completa el proceso, se debe descargar automáticamente un archivo de texto a su sistema. Si el sitio no lo hace, puede hacer clic manualmente en el botón «Descargar» para descargar su archivo de texto.
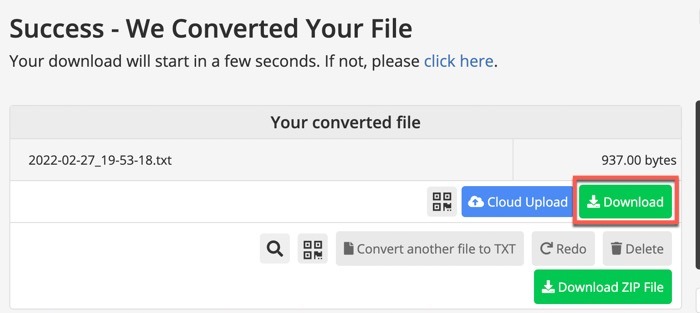
5. Imprimir a PDF
Esta opción es viable si desea guardar toda la página web para su uso posterior y no solo una parte de su texto. Es fácil y tiene muchos casos de uso.
- Vaya a la página web que desea imprimir y seleccione el menú de opciones haciendo clic en el icono de tres puntos. En el menú desplegable, seleccione «Imprimir». Una forma más fácil de hacer esto es usar el atajo CTRL + P en Windows y ⌘ + P en Mac.
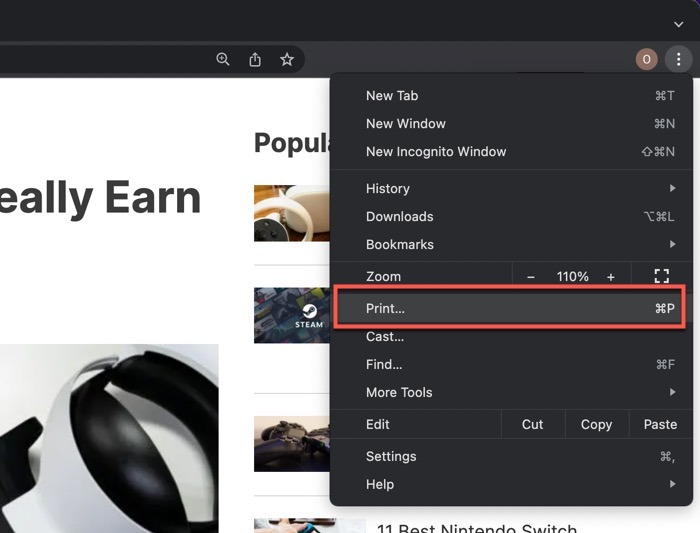
- Aparecerá una ventana emergente en la pantalla preguntándole sus preferencias de impresión. Puede copiar el texto de ese artículo directamente desde esta ventana emergente.
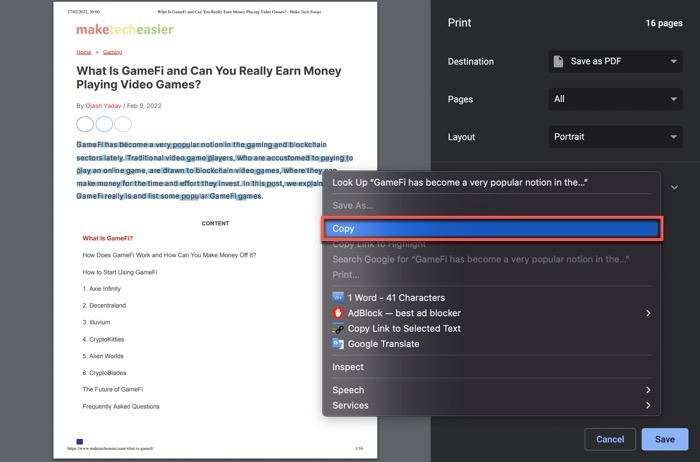
- Si desea descargar el archivo PDF y acceder a él sin conexión, haga clic en el botón «Guardar» y el archivo se descargará para verlo sin conexión.
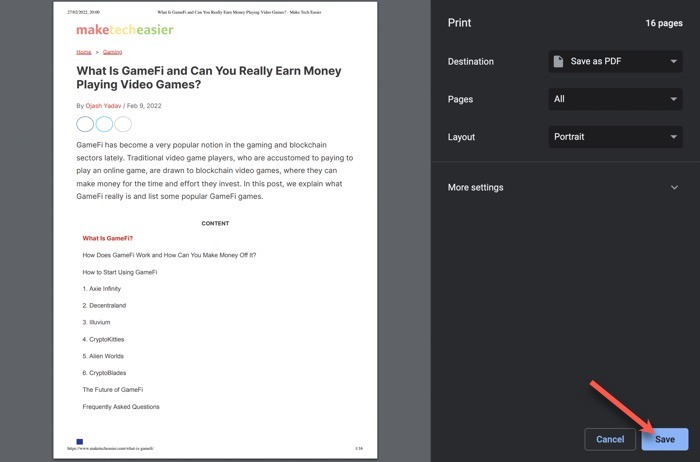
6. Extensiones del navegador
Si recientemente se topó con un sitio web que no le permite hacer clic derecho, puede instalar una extensión en su navegador para recuperar esa funcionalidad. Estamos usando la extensión «Habilitar clic derecho para Google Chrome» para este ejemplo.
- Dirígete a la tienda de Chrome y agrega el Habilitar clic derecho extensión de su navegador.

- Haga clic en el botón Extensión debajo de los botones de navegación en su navegador. Seleccione la extensión «Habilitar clic derecho para Google Chrome» para activarla.
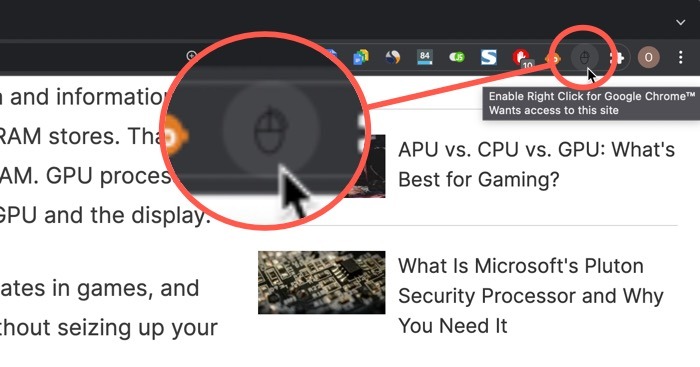
- Debería poder hacer clic derecho en los sitios web que no lo permiten sin deshabilitar JavaScript.
Preguntas frecuentes
1. ¿Por qué los sitios web evitan que se copien de ellos?
Si una persona puede simplemente copiar el contenido de un sitio web y pegarlo por su cuenta, dañará al creador original de ese contenido. Aparte de eso, esta práctica también desalienta la creación de contenido original en Internet. Por esta razón, los creadores de sitios web le prohíben copiar contenido de sus sitios web.
2. ¿Es legal copiar y pegar desde sitios web que lo prohíben?
Hasta ya menos que la persona que intenta copiar el contenido haya sido específicamente autorizada por el creador original, no puede copiarlo. Cualquier pieza original de contenido cargada en Internet está protegida por las leyes de derechos de autor de la DMCA.
Volver a publicar el contenido de otra persona como propio viola esta ley. La persona que tergiversa los datos puede ser acusada de cualquier daño que su acción haya causado al creador original del contenido.
3. ¿Cómo copio y pego contenido de sitios web sin plagiar?
Aunque lo mejor es escribir contenido original, a veces todos lo necesitamos. Hay muchas maneras de evitar el plagio. Aquí hay algunos:
- Crédito a la fuente original
- Parafrasea el contenido con tus propias palabras.
- Elabora el contenido original y agrega más valor de tu parte
- Use herramientas de verificación de plagio en línea para asegurarse de que su contenido sea original
- Usa un tono de escritura diferente.
Credito de imagen: Flickr