Si recién está comenzando a usar una Mac por primera vez, o está cambiando de Windows, es posible que se pregunte cómo copiar y pegar texto, medios y archivos en su nueva computadora. No se preocupe, ¡es bastante sencillo!
Cómo copiar y pegar en Mac usando atajos de teclado
Si bien puede parecer diferente, muchas de las funciones de macOS son similares a Windows 10. Al igual que el sistema operativo de Microsoft, existen atajos de teclado para copiar y pegar texto, medios y archivos en su Mac.
Primero, seleccione algún contenido como texto o archivos y luego presione Comando + C para copiar el contenido.
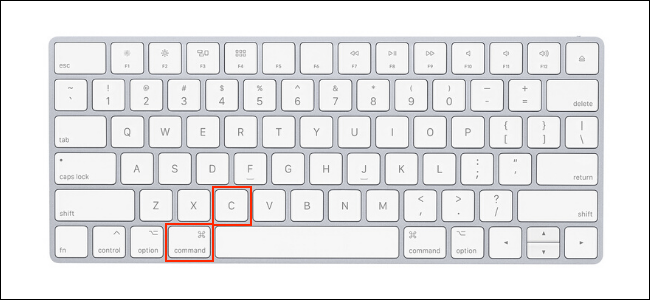
Ahora vaya al destino donde desea publicar este contenido y use el atajo Comando + V para pegarlos.
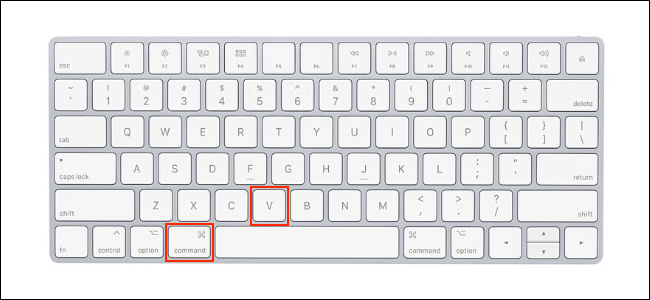
Si está utilizando texto y desea hacer coincidir el estilo del destino, use el atajo Comando + Mayús + V para pegar el contenido en el mismo estilo que el resto del documento.
Cómo copiar y pegar en Mac usando menús y mouse
Si no desea utilizar atajos de teclado o no tiene acceso a un teclado, también puede copiar y pegar en su Mac usando los menús contextuales.
Primero, use su mouse para seleccionar o resaltar el contenido. Puede ser un párrafo de texto o archivos y carpetas en la aplicación Finder. Luego haga clic derecho en su mouse o trackpad para abrir el menú contextual. Aquí, haga clic en la opción «Copiar» para copiar el contenido.
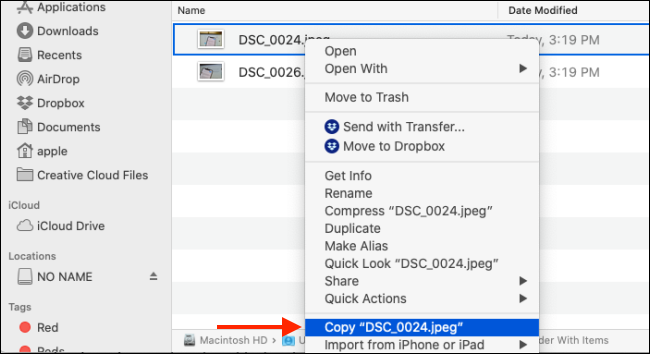
También puedes ir a la barra de herramientas en la parte superior de la pantalla de tu Mac y seleccionar la opción «Copiar» del menú «Editar» (si está disponible).
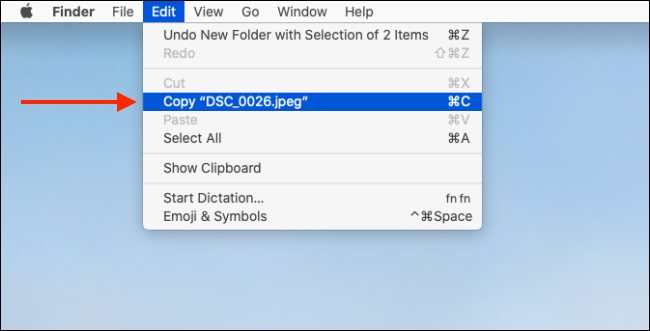
Ahora vaya a donde desea pegar el contenido y haga clic derecho en su mouse o trackpad. Aquí, seleccione la opción «Pegar».
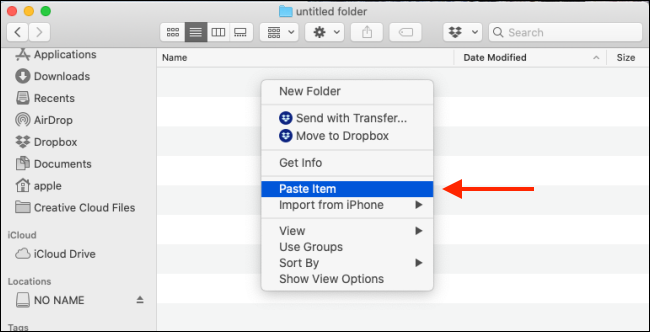
También puede ir al menú «Editar» en la barra de herramientas y seleccionar la opción «Pegar» para pegar el contenido.
Verá que el contenido se mostrará instantáneamente en el destino.
Cómo copiar y pegar entre iPhone, iPad y Mac
Este es un consejo avanzado para los usuarios de Apple que usan iPhone, iPad y Mac juntos. Si está usando macOS Sierra y una versión posterior en su Mac (y ha actualizado su iPhone o iPad a la última versión), puede copiar y pegar fácilmente texto y datos entre todos sus dispositivos Apple usando la función Universal. Portapapeles.
Ahora, realmente no necesita hacer nada para configurar la función. Si todos sus dispositivos admiten la continuidad y la función de reenvío está activada (y están activadas de forma predeterminada), el Portapapeles universal debería funcionar automáticamente. Solo asegúrese de que los dos dispositivos estén cerca el uno del otro y que estén en la misma red Wi-Fi (con Bluetooth habilitado).
Por ejemplo, digamos que copia una foto de su iPhone a su Mac. Toque y mantenga presionada la foto en su iPhone para ver el menú emergente. Aquí, seleccione la opción «Copiar».
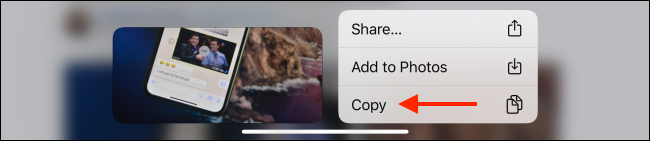
Ahora vaya a su Mac y navegue hasta la aplicación o sección donde desea pegar esta foto. Simplemente presione el atajo de teclado Comando + V. Verá una pequeña ventana que le indica que la foto se está transfiriendo.
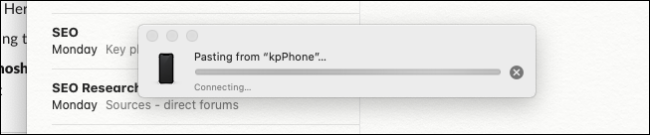
En unos segundos, la foto estará disponible en el documento.
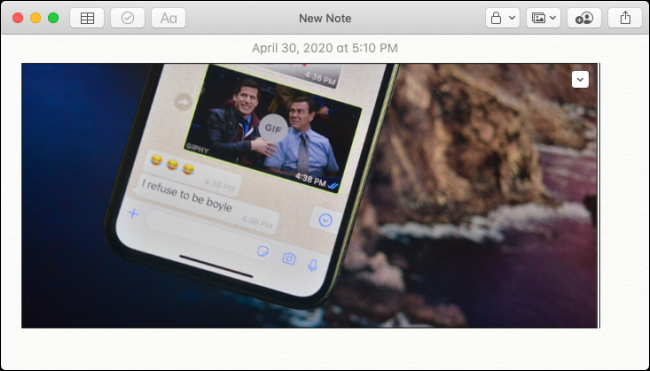
También funciona para texto, medios y archivos.
¿Acaba de actualizar de Windows a Mac? Tenemos el consejo perfecto para facilitar su transición.

