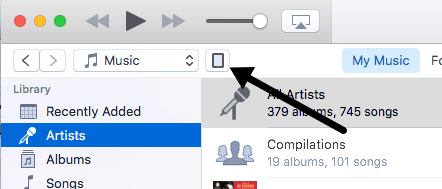Aunque me gusta usar mi iPad, principalmente para ver videos, todavía encuentro el proceso de transferir archivos al iPad bastante poco intuitivo. En primer lugar, Apple es tan exigente con el formato de todo y ni siquiera tienen una herramienta oficial para convertir tus archivos al formato de iPad.
En su lugar, debe convertir todo usted mismo utilizando herramientas de terceros como HandBrake. En segundo lugar, iCloud Drive es una excelente manera de obtener contenido en su iPad, pero es una característica que muchos usuarios ignoran.
En este artículo, le mostraré diferentes formas de transferir datos desde la computadora a su iPad. Si necesita transferir un archivo muy grande, como una película, debe utilizar el método de conexión directa de iTunes. El método iCloud Drive es el mejor para archivos más pequeños como documentos e imágenes. También debería consultar mi artículo sobre cómo compartir archivos entre PC, tabletas y teléfonos inteligentes.
Transferencia directa de iTunes
Una vez que tenga su video, música o documento en el formato correcto compatible con Apple, puede usar iTunes para transferir esos datos desde su computadora a su iPad usando una conexión de cable directa. Este es, con mucho, el método más rápido y se recomienda si tiene archivos grandes (> 100 MB).
Conecte su iPad a su computadora y abra iTunes. Debería ver un pequeño icono de iPad en la barra de navegación.
Haga clic en él y obtendrá la pantalla de configuración de su iPad. Bajo En mi dispositivo, continúe y seleccione el tipo de contenido que transfiere a su iPad: Música, Películas, Programas de TV, Libros, Audiolibros o Tonos de llamada.
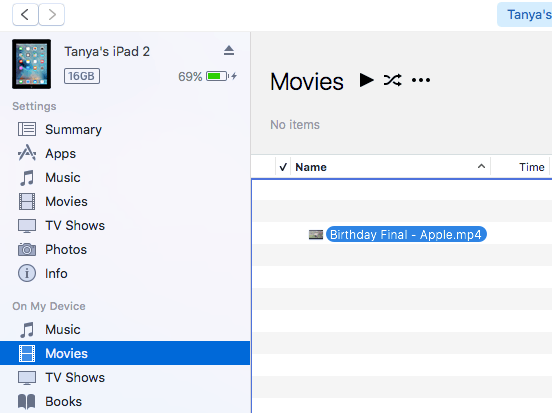
Ahora simplemente arrastre el archivo que desea transferir al lado derecho de la pantalla en iTunes y suéltelo allí. El archivo debería sincronizarse automáticamente con su dispositivo. Si no, simplemente haga clic en el Sincronizar botón.

En su iPad, abra la aplicación apropiada para el contenido. Por ejemplo, abra Música para todos los archivos de música, Videos para todos los videos, iBooks para todos los libros o audiolibros, etc.
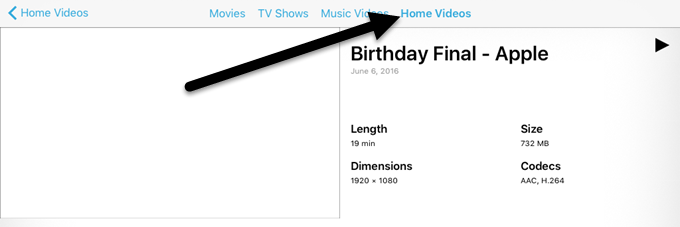
Arriba, sincronicé un archivo de video MP4 con mi iPad y para ver el video tuve que abrir la aplicación Videos. Una vez que haya sincronizado sus propios videos, verá una nueva pestaña llamada Inicio Videos. Toque en él y verá todos sus videos que no son de iCloud en la lista. Para los documentos, solo puede sincronizar archivos PDF, por lo que primero debe convertir todo a este formato.
Lector de iCloud
La segunda mejor opción es usar iCloud Drive, que ha sido una adición bastante reciente a los productos de Apple. Antes de iCloud Drive, la mejor opción era iTunes o usar un servicio en la nube de terceros como Dropbox o OneDrive.
Puede usar iCloud Drive en su iPhone, iPad, Mac o PC con Windows. Para comenzar, debe tener una cuenta de iCloud e iniciar sesión en todos sus dispositivos con esa cuenta. Una vez que haya iniciado sesión en cualquier lugar, puede activar iCloud Drive.
En Mac, vaya a Preferencias del Sistema luego haga clic en iCloud.
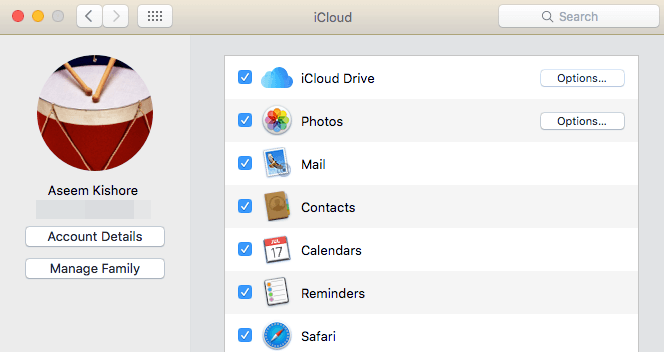
Asegúrate de que iCloud Drive esté marcado. Si va al Finder, debería ver una opción de iCloud Drive en el menú de la izquierda. De lo contrario, puede hacer clic en Buscador, luego Preferencias luego seleccione Lector de iCloud de la lista.
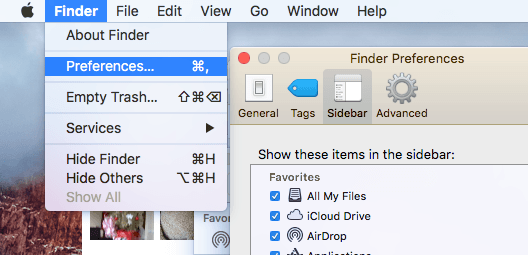
Ahora puede hacer clic en iCloud Drive en Finder y le mostrará una lista de carpetas predeterminadas como Numbers, Keynote, Pages, etc. También puede crear sus propias carpetas aquí y agregar cualquier tipo de archivo a su reproductor.
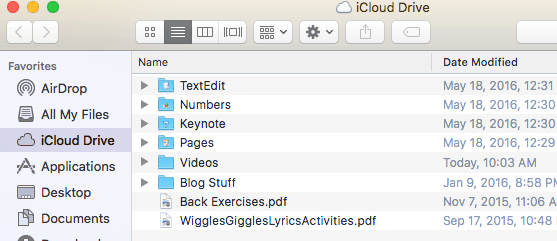
Simplemente arrastre y suelte los archivos aquí y se cargarán en iCloud. Tenga en cuenta que tiene 5 GB de espacio libre y debe pagar más para obtener más espacio en iCloud. En el iPad, debe activar iCloud Drive para ver todos sus archivos. Ir a configuraciones, luego iCloud luego toque iCloud Drive.
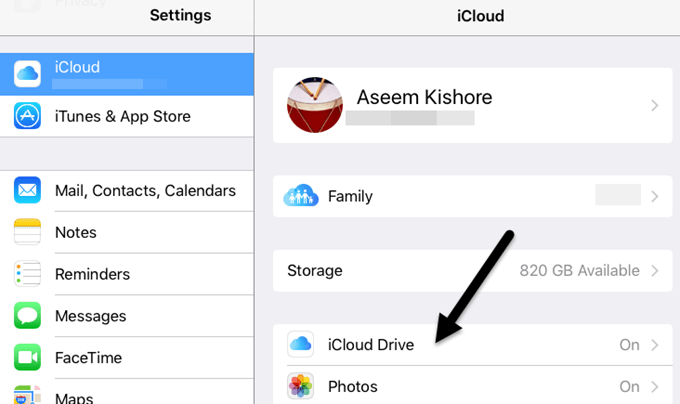
Asegurarse Lector de iCloud está encendido (verde), Mostrar en la pantalla de inicio y todo lo demás también. Si no desea que el contenido se sincronice mediante datos móviles, desactive esta opción.
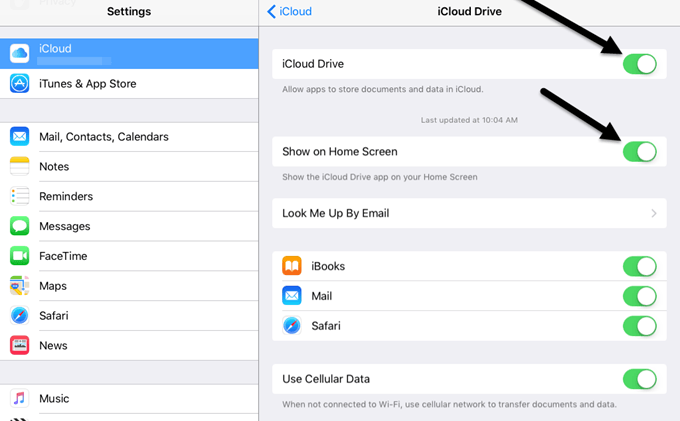
Ahora, cuando abra la aplicación iCloud Drive, verá todos los archivos que agregó usando su computadora.
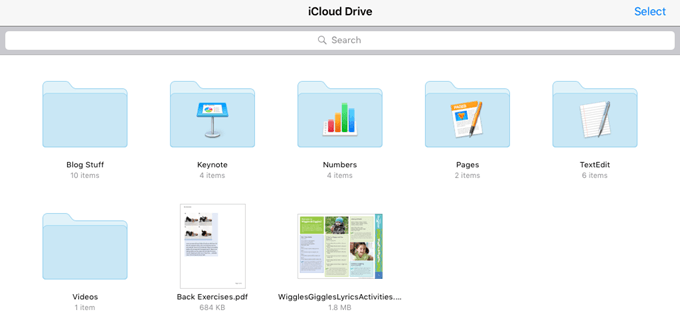
Aunque puede descargar cualquier cosa desde iCloud, eso no significa que necesariamente podrá verlo en su iPad u otro dispositivo Apple. Solo el contenido en el formato correcto será visible en el dispositivo. Si tiene mucho espacio en iCloud y una conexión rápida a Internet, puede usar iCloud Drive para transferir archivos grandes si lo desea.
Entrega por paracaídas
Si tiene un iPhone 5 o posterior, un iPad de cuarta generación o posterior, un iPod de quinta generación o posterior, o una Mac más nueva con Yosemite o posterior, puede usar AirDrop para transferir archivos entre dispositivos Apple. AirDrop solo funcionará entre dispositivos Apple, pero funciona muy bien cuando puedes usarlo.
Lo he usado a menudo para transferir archivos desde mi Mac directamente a mi iPhone y iPad sin tener que usar cables como el método de iTunes anterior. Definitivamente es más rápido que usar iCloud Drive, pero sigue siendo un poco más lento que una conexión directa por cable.
Puede activar AirDrop deslizando hacia arriba desde la parte inferior de la pantalla, que se abrirá Centro de control.
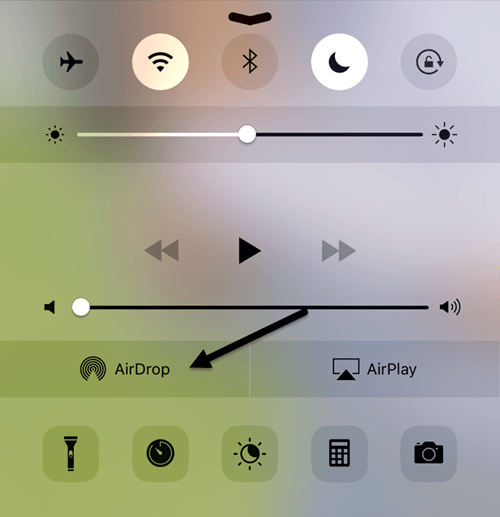
Toque AirDrop y verá otra pantalla donde puede elegir con quién desea compartir. Puedes elegir entre Solo contactos o Todo el mundo.
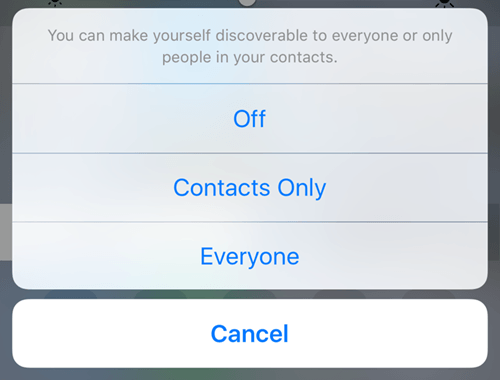
Finalmente, usa la opción Compartir en aplicaciones como Fotos, Safari, etc., y verá una sección llamada AirDrop. Cuando AirDrop está habilitado de la misma manera en otro dispositivo Apple, podrá transferir datos directamente a través de WiFi o Bluetooth.
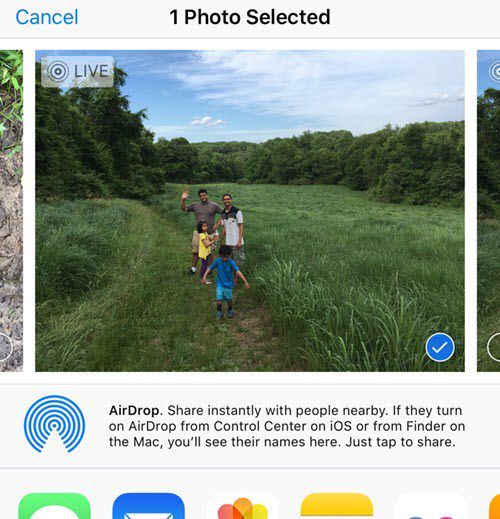
Esta es una excelente opción si ya tiene dispositivos Apple, especialmente una computadora Mac más nueva. Compartir es rápido y fácil.
Otras opciones
Más allá de estas dos opciones específicas de Apple, también puede obtener archivos en su iPad utilizando otros métodos. Más allá de iCloud, hay muchas otras aplicaciones que te permiten sincronizar datos entre tu computadora y un dispositivo móvil como un iPad.
Dropbox, OneDrive, Box, Google Drive, etc. funcionarán muy bien para obtener archivos en su iPad y también para poder verlos. Si tiene alguna pregunta, no dude en comentarla. ¡Disfrutar!