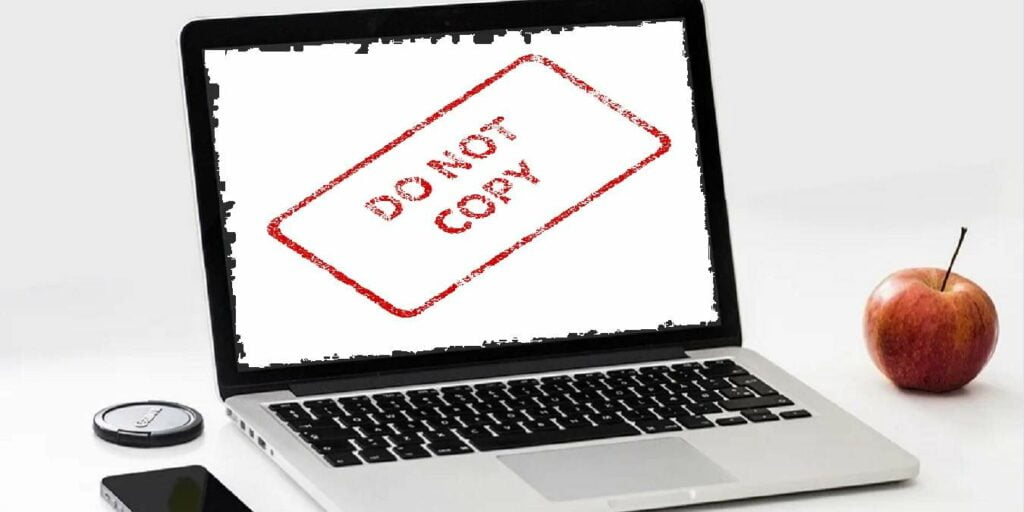Muchos sitios web se esfuerzan por protegerse a sí mismos y a su contenido bloqueando los intentos de simplemente resaltar, hacer clic con el botón derecho y copiar todo el texto. Pero si desea copiar texto de un sitio bloqueado en Chrome por motivos de no plagio o infracción de derechos de autor, existen varias soluciones.
Después de todo, a veces simplemente te gusta lo que has leído y quieres conservarlo para futuras referencias, o tal vez quieras conservarlo para leerlo sin conexión.
Copiar desde la fuente de la página
El código fuente detrás de la página web incluye el texto de la página web. Tendrá que copiar y pegar solo las partes que desee y eliminar las etiquetas HTML y CSS.
Dependiendo de cómo el propietario del sitio haya configurado su sitio, este método puede funcionar o no. Algunos sitios deshabilitan completamente el clic derecho, mientras que otros solo deshabilitan la opción de copiar.
Para copiar texto de un sitio bloqueado en Chrome, abra Chrome y el sitio web o la página desde la que desea copiar.
Haga clic derecho en la página web para revelar un menú desplegable de opciones. No resalte ningún texto primero. Seleccione «Ver código fuente de la página» o «Inspeccionar». La última opción lo lleva directamente al área específica en el código fuente.
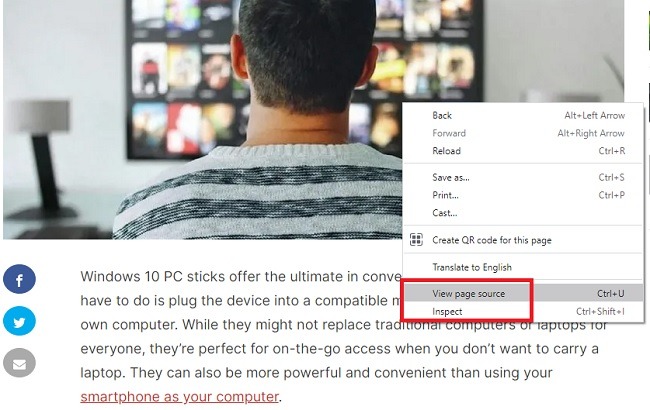
Se revelará una nueva parte de la página web, que contiene el código fuente de la página web. Este es el código que lleva toda la información disponible en la página en lenguaje HTML, que su navegador traduce a la página que es visible en su dispositivo.
Use el atajo Ctrl + F para revelar una barra de búsqueda. Escriba las primeras palabras de la parte del texto que desea copiar. Esto resaltará la parte de la página de origen que contiene el texto sin procesar que está buscando, encerrado entre varios tipos de corchetes de codificación.
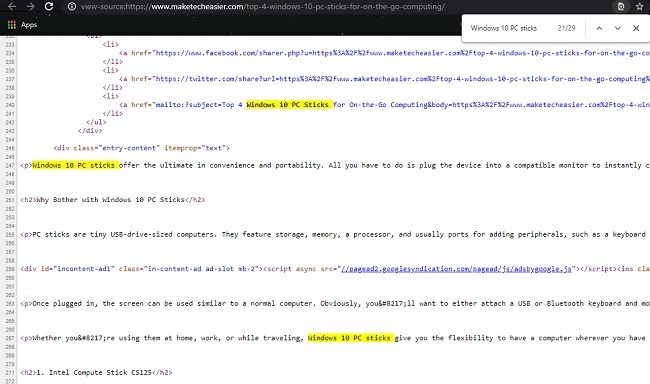
Seleccione la parte del texto que desea copiar, haga clic con el botón derecho del mouse y toque la opción «Copiar».

A continuación, puede pegar el texto en cualquier lugar que desee. Si hay códigos o formatos especiales, tendrá que eliminarlos usted mismo después de pegar el texto.
Deshabilitar Javascript
Los propietarios de sitios a menudo usan JavaScript para impedir que alguien copie su contenido. Para copiar texto de un sitio bloqueado en Chrome, deshabilite JavaScript en el sitio. Cuando Chrome intenta cargar la página, cualquier comando de JavaScript también se deshabilita, lo que le permite copiar el texto.
Abre Chrome y ve a la esquina superior derecha. Haga clic en los tres puntos y, en el menú desplegable que aparece, seleccione la opción «Configuración».
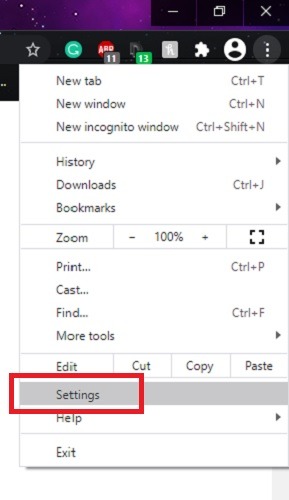
Haga clic en «Privacidad y seguridad» y desplácese hacia abajo hasta que vea «Configuración del sitio» y tóquelo. Si no ve Privacidad y seguridad, haga clic en Avanzado para expandir las opciones adicionales. Las versiones anteriores de Chrome enumeran esta opción en la configuración avanzada.
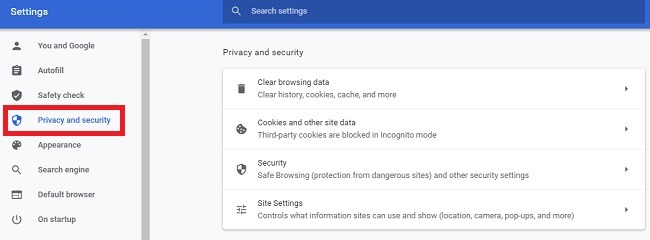
En la sección que se abre, ubique y desactive la opción de JavaScript para su navegador.
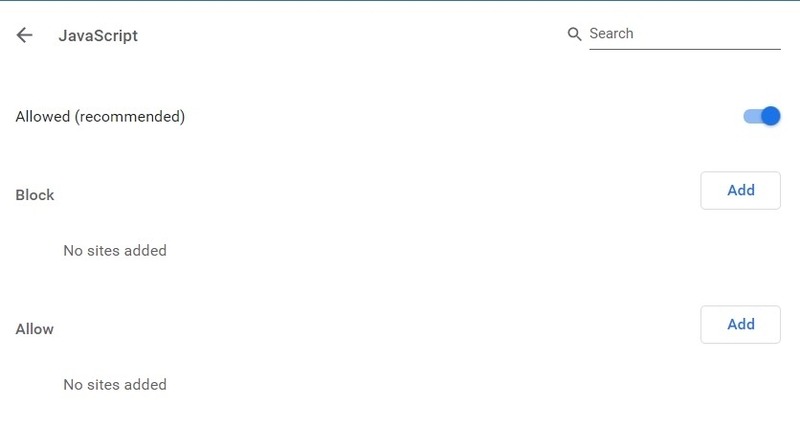
Reinicie su navegador y vaya al sitio web para copiar el texto. Asegúrate de volver a activar JavaScript después de que termines de copiar, ya que es posible que ciertos sitios no funcionen correctamente sin él.
Si desea copiar regularmente texto de un sitio bloqueado en Chrome, puede desactivar JavaScript solo para ese sitio. Haga clic derecho a la izquierda de la URL para ver las opciones específicas del sitio. Elija «Configuración del sitio».
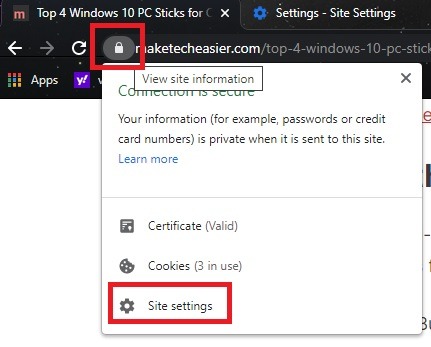
Desplácese hasta que vea JavaScript y configúrelo como Bloqueado.
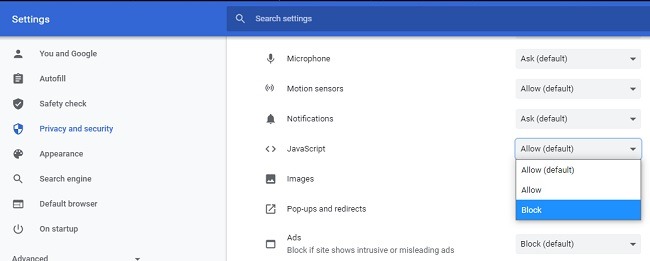
Esto solo bloquea JavaScript para un sitio y no para todos los sitios web.
Tomar una captura de pantalla
Si no puede copiar directamente el contenido, aún puede tomar una foto de la página web usando el La captura de pantalla extensión. Una vez que instale esta extensión, aparecerá un ícono de cámara junto a la barra de direcciones en su navegador Chrome. Toque este icono para tomar una captura de pantalla de toda la página web.
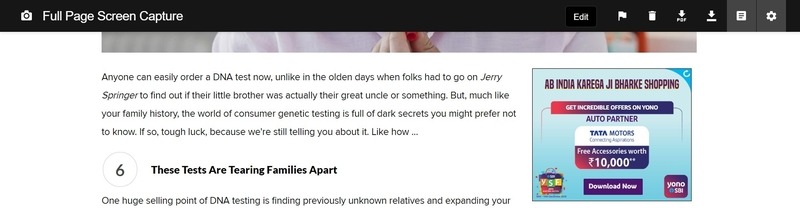
Luego puede guardarlo como un archivo JPG, PNG o PDF en su dispositivo.
Si no desea instalar una extensión, simplemente presione el botón Imprimir pantalla o PrtSc en su teclado. Puede pegar esto en cualquier editor de imágenes o aplicación de procesamiento de textos que admita imágenes. Sin embargo, algunos propietarios de sitios bloquean esta opción.
Para páginas web más largas, también puede capturar capturas de pantalla de desplazamiento en Windows.
Opción de impresión
Use Ctrl + P para abrir la pantalla «Imprimir página» y elija la opción «Guardar página como PDF» para guardar la imagen de la página web en su dispositivo.
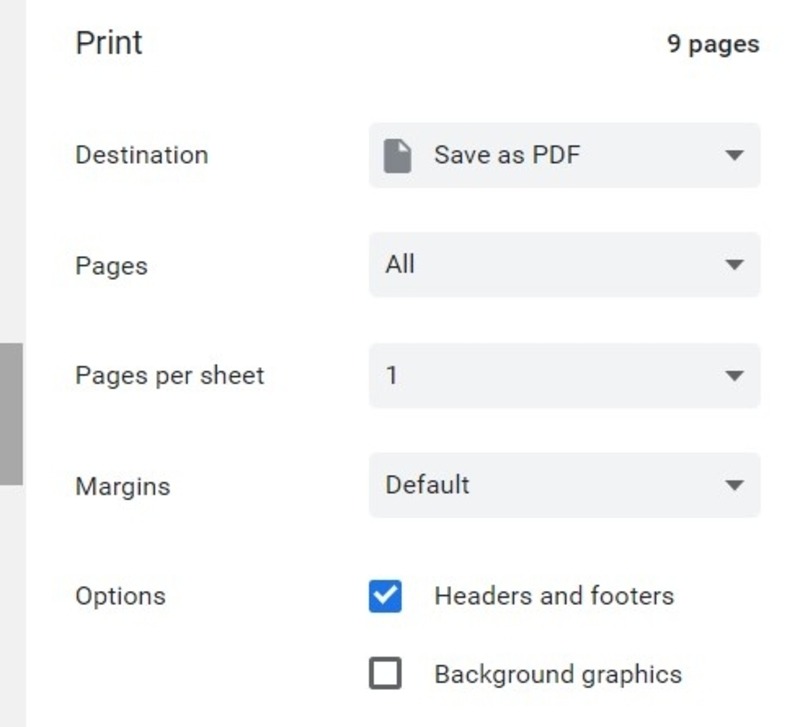
Instalar una extensión
Otra opción para copiar texto de un sitio bloqueado en Chrome es instalar una extensión. Estas extensiones bloquean el comando del sitio web, lo que le permite copiar libremente el texto con normalidad.
Una de las opciones más populares es Permitir copia simple. Una vez instalado, abra la página web en cuestión, haga clic en el icono Permitir copia simple a la derecha de la URL y comience a copiar. Habilitar copia funciona de manera similar. Ambos son fáciles de instalar y usar.
Conclusión
A medida que los sitios web luchan más para proteger su contenido del robo en línea, es el usuario final el que sufre cuando no puede copiar ni siquiera un nombre o una dirección de una página web. Con la ayuda de los métodos anteriores, puede sortear el problema de los sitios que bloquean su contenido escrito.