Tuve el problema de crear una lista de reproducción increíble en mi iPhone de Apple. Esta lista de reproducción tardó un poco en crearse y tenía cientos de canciones que actualmente me encanta escuchar. Después de revisar esa lista de reproducción, pensé: «¡Vaya, estas canciones que elegí serían una excelente lista de reproducción para escuchar música en mi computadora!»
Conecté mi iPod a mi computadora, abrí iTunes y creé una nueva lista de reproducción llamada «Rawk». Luego seleccioné la lista de reproducción en mi iPhone e intenté arrastrarla y soltarla en la lista de reproducción de la computadora. Aunque no funcionó. iTunes no le permite copiar una lista de reproducción de su iPhone a su computadora local. Tampoco le permitirá arrastrar canciones individuales desde el iPhone a la lista de reproducción de la computadora.
¡Qué decepción! Solo tenía que encontrar una solución alternativa. Afortunadamente, pude encontrar uno con bastante rapidez. Puede hacer lo siguiente.
Nota: Este tutorial ha sido revisado para reflejar la versión 12 de iTunes.
- Conecte su iPhone, iPod Touch o iPad a su computadora.
- De «Dispositivos», Expanda las selecciones en su dispositivo.
- Seleccione la lista de reproducción que desea exportar.
- Seleccione «Depositar«>»Biblioteca«>»Exportar la lista de reproducción …”Para exportar la lista de reproducción a un archivo de texto. Asigne un nombre a la exportación y luego seleccione «Ahorrar«.
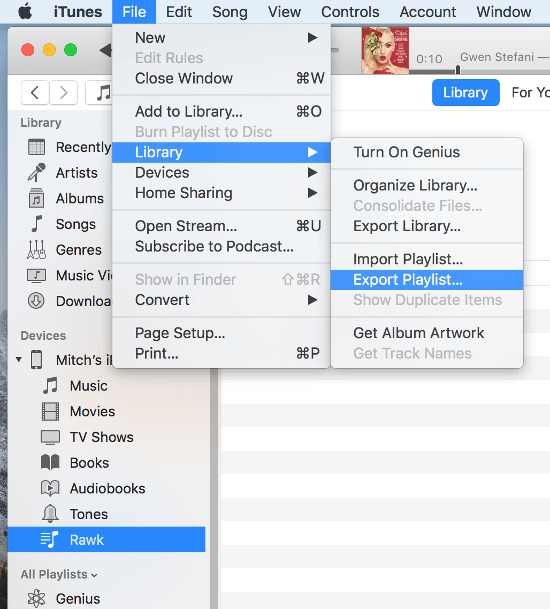
- Selecciona el «Canciones«Opción en el panel izquierdo debajo de»Biblioteca«.
- Seleccione «Depositar«>»Biblioteca«>»Importar la lista de reproducción …“, Luego seleccione el archivo de texto creado en el paso 5.
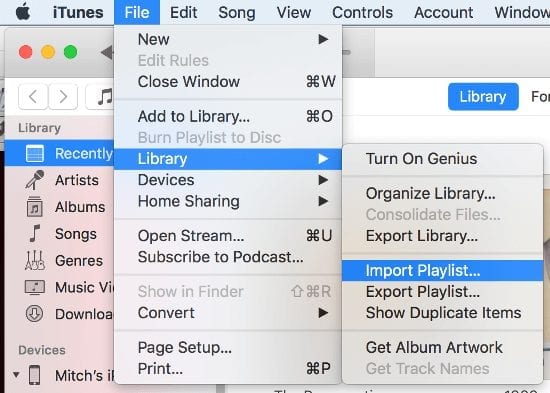
Listo. Ha agregado con éxito una lista de reproducción desde su dispositivo Apple iOS a iTunes en su computadora.
Preguntas más frecuentes
¿Por qué aparece un mensaje de error que dice «Algunas canciones del archivo no se importaron porque no se pudieron encontrar»?
Este tutorial asume que los archivos de música reales existen tanto en su PC como en el dispositivo. De lo contrario, deberá transferir los archivos de música a la PC con la que está trabajando. Si solo existen en su dispositivo, tendrá que investigar cómo copiar archivos de música desde su dispositivo.