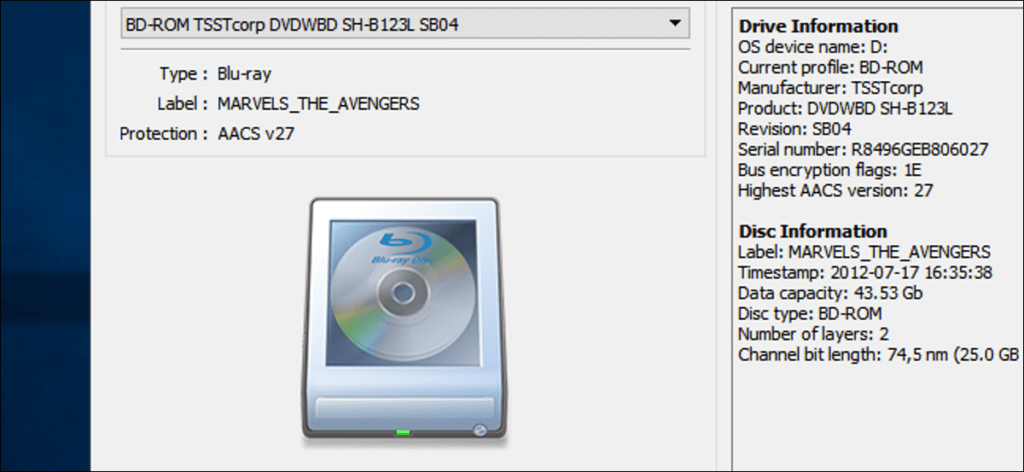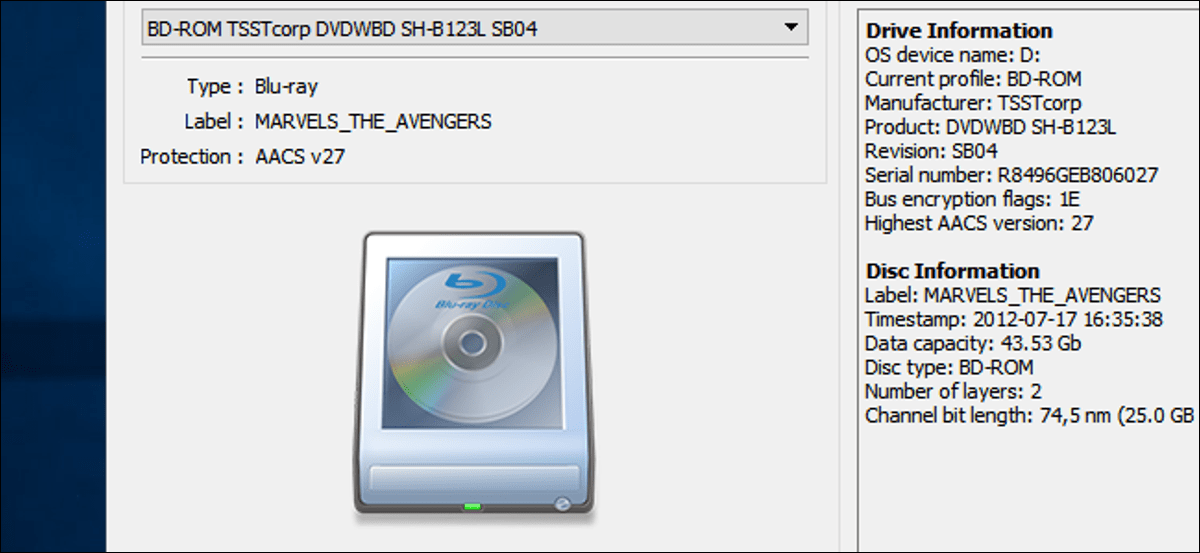
A día de hoy, hay muy pocas formas de ver su colección de Blu-Ray en su computadora sin gastar algo de dinero por el privilegio, incluso si ya posee un reproductor de Blu-Ray y ha comprado sus películas. En cambio, es más fácil copiar sus Blu-Rays a su computadora y reproducirlos en la aplicación que elija. Esta es la mejor manera de hacerlo y cómo mantener los tamaños de archivo lo suficientemente pequeños como para almacenar toda su colección.
De esta manera, no necesita intercambiar discos, puede reproducir sus películas en cualquier aplicación e incluso puede transmitirlas a sus otros dispositivos. Incluso puede agregar su antigua colección de DVD. Si desea copiar sus DVD, este proceso también funcionará, pero nos centraremos en los Blu-Ray. Nuestro proceso recomendado para DVD es un poco diferente.
Que necesitarás
Necesitará algunas herramientas para comenzar a copiar su colección de Blu-Ray. Antes de comenzar, asegúrese de haber instalado lo siguiente:
- Un reproductor de Blu-Ray. Si su computadora vino con una unidad de disco, lo más probable es que sea una unidad de DVD. Sin embargo, necesitará una unidad Blu-Ray para copiar sus discos Blu-Ray (obviamente). Afortunadamente, puede obtenerlos en línea. por menos de $ 60. Si desea grabar sus propios discos Blu-Ray, necesitará una unidad que pueda leer y escribir discos Blu-Ray en blanco, pero asumiremos que solo desea almacenarlos en su disco duro.
- MakeMKV: Esta aplicación, disponible para Windows y macOS, extrae sus Blu-Rays en un archivo MKV. Eso es. MakeMKV ofrece una versión beta gratuita que funciona durante 30 días, pero eso es un poco engañoso. Cada mes puede descargar la última versión beta o activar la aplicación usando la última clave beta en los foros. Esto extiende efectivamente el período de prueba de manera indefinida. MakeMKV afirma que este es solo un producto beta, pero ha estado en «beta» durante años, por lo que puede permanecer gratuito durante mucho tiempo. En este momento, no debería tener que pagar por este programa.
- Freno de mano: MakeMKV copiará su película Blu-Ray exactamente como está en el disco, que puede tener más de 20 o 30 GB. Por lo tanto, usaremos Handbrake para comprimir sus archivos MKV en algo un poco más manejable, sin perder mucha calidad. No es estrictamente necesario, pero es un desperdicio de recursos almacenar, reproducir y transmitir archivos de video enormes si no los necesita.
Esto es todo lo que necesitas. Una vez que tenga estas tres cosas instaladas, tome sus películas Blu-Ray favoritas y comience.
Paso uno: copia tu Blu-Ray con MakeMKV
Primero, deberá realizar una copia básica de su Blu-Ray. MakeMKV es una aplicación muy simple que hace una cosa muy bien: crear un archivo de video MKV 1080p de tamaño completo desde su disco Blu-Ray. Una vez que tenga su MKV, puede reducirlo, convertirlo o editarlo como desee. Incluso puede verlo como está, si lo prefiere, pero probablemente sea mejor si lo corta un poco más tarde.
Para copiar su película, coloque el disco en su unidad Blu-Ray y abra MakeMKV. Después de un tiempo, aparecerá un gran icono de unidad de Blu-Ray. Haga clic en él para escanear los títulos de su disco.

Una vez que MakeMKV haya terminado de buscar títulos, verá una lista de ellos en el panel izquierdo de la aplicación. Puede elegir los títulos que desea extraer aquí. Esta lista incluirá características especiales, escenas eliminadas y cualquier otra cosa del disco. Puede ser necesario adivinar qué pistas son cuáles, pero si solo quieres la película, probablemente sea la pista realmente grande que ocupa alrededor de 20-30 GB en el disco. Seleccione solo las pistas que desea extraer.

Luego, en el lado derecho de la ventana, elija la carpeta donde desea colocar el archivo MKV. Debe estar en un disco duro que tenga mucho espacio libre. Puede ver una estimación del tamaño del archivo en la sección Información, pero asuma que necesitará más de 20 GB adicionales por si acaso (lo que necesitará más adelante para convertir su archivo de todos modos). Cuando esté listo, haga clic en el botón Crear MKV con la flecha verde.

MakeMKV tardará algún tiempo en copiar la película (normalmente entre 20 y 30 minutos). Una barra de progreso verde le mostrará el progreso del proceso. Si en algún momento necesita cancelar la copia, haga clic en el icono de parada naranja.

Una vez que se complete la extracción, verá una ventana emergente como esta. Ahora puede quitar el disco de su unidad de disco e incluso iniciar una nueva copia si lo desea.

En este punto, si desea ver su película, puede cargarla en VLC, Plex, Kodi o cualquier otro reproductor de video que admita MKV y comenzar a mirar. Si no le importa ahorrar espacio en el disco duro, puede detenerse aquí. Sin embargo, vamos a modificar algunas cosas para que su biblioteca sea un poco más limpia y eficiente.
Paso dos: reduzca sus películas a un tamaño razonable con el freno de mano
Si abre la carpeta con su nueva película extraída, notará que probablemente sea enorme.

Para resolver este problema, inicie Handbrake y elija Archivo para abrir un solo video. También puede elegir Carpeta (Escaneo por lotes) para escanear varios archivos de video a la vez, si desea convertir múltiples copias. Este paso solo analizará los detalles de los archivos antes de convertirlos, por lo que puede elegir una carpeta que tenga todas sus copias a la vez y luego decidir cómo convertirlos más tarde.

Una vez que Handbrake haya terminado de escanear sus archivos, verá una ventana como la siguiente. Si ha escaneado varias películas a la vez, puede elegir la que desea convertir haciendo clic en el menú desplegable Título en la sección Fuente.

Una vez que haya elegido su título, haga clic en Examinar en la sección Destino para elegir dónde desea colocar sus archivos convertidos.

Luego viene la parte más difícil: elegir la configuración de calidad.
La forma más sencilla de hacerlo es elegir un ajuste preestablecido en el lado derecho de la ventana de la aplicación. El que elijas dependerá de la cantidad de video original que quieras conservar. Por ejemplo, es posible que desee ver todos los detalles gloriosos de las batallas de robots en Pacific Rim, ya que esta película se creó teniendo en cuenta los efectos especiales de alta resolución. Por otro lado, probablemente no se pierda mucho si comprime su copia de Lo que hacemos en las sombras, porque es una comedia independiente de bajo presupuesto que no tiene muchos efectos. Además, los chistes son divertidos independientemente de la resolución.
Con eso en mente, tiene varias opciones para reducir sus películas:
- Utilice un ajuste preestablecido de alta resolución y alta calidad: Todos los Blu-Rays vienen en 1080p, pero la copia que hizo con MakeMKV aún está sin comprimir de la versión del disco. Elija un ajuste preestablecido como Atmósfera Super HQ 1080p30 para mantener tantos detalles como sea posible mientras reduce el tamaño del archivo. Esta es la mejor opción para películas visualmente intensas o con efectos especiales. (Tenga en cuenta, sin embargo, que si desea una mejor calidad de sonido, puede ir a la pestaña «Audio» y cambiar la lista desplegable «AAC» a «DTS Passthru» o «AC3 Passthru», dependiendo de si se está reproduciendo el audio .origen es DTS o AC3).
- Utilice un ajuste preestablecido de alta calidad y menor resolución: Técnicamente video de alta definición incluye 1080p y 720p. Pasar a 720p puede parecer una gran caída en la calidad, pero en la mayoría de los casos no lo es. De hecho, un archivo de 720p de alta calidad con una compresión mínima generalmente se verá mejor que un rip de 1080p de menor calidad con mucha compresión. Si desea reducir aún más el tamaño de su archivo sin sacrificar demasiada calidad de video, use un ajuste preestablecido como Sonido envolvente Super HQ 720p30 Dónde Sonido envolvente HQ 720p30. Esto es genial para películas donde las imágenes no son tan importantes, o aquellas que no se verán tan bien como las películas modernas de todos modos. Las comedias, las películas de acción de bajo presupuesto o simplemente aquellas películas que no le interesan mucho pueden entrar en esta categoría.
- Utilice un ajuste preestablecido de baja calidad y resolución más baja: Los dos últimos ajustes preestablecidos deberían cubrirlo para la mayoría de las cosas, pero si necesita priorizar el ahorro de espacio y simplemente no le importa la calidad de imagen para algunas películas, puede actualizar a uno. Preestablecido de menor calidad y menor resolución como 720p30 muy rápido para ahorrar una tonelada de espacio. Esto es perfecto para películas en su colección de «películas malas» como Sharknado, Birdemic o los nuevos Cuatro Fantásticos.
Si le importa más el vídeo de alta calidad o el ahorro de espacio en el disco duro, depende de usted. Afortunadamente, puede tomar esta decisión caso por caso.

Para la mayoría de las personas, los ajustes preestablecidos básicos deberían funcionar. Pero si sabe lo que está haciendo, no dude en cambiar las otras configuraciones avanzadas en las pestañas Video, Audio y Subtítulos. Si la calidad del video no es lo suficientemente alta para usted, por ejemplo, es posible que desee una RF de 16. en lugar de 18 en la pestaña «Video». También puede cambiar la velocidad de fotogramas de 30 a «Igual que la fuente».

Finalmente, en «Contenedor» puede elegir MP4 o MKV. MKV ofrece más funciones y puede contener videos de calidad ligeramente superior, pero MP4 es compatible con más dispositivos, especialmente dispositivos móviles como iPhone. Verifique el dispositivo en el que desea reproducir el archivo; si es compatible con MKV, elija MKV, si no, elija MP4.

Cuando esté listo para comenzar, haga clic en el botón verde Iniciar codificación para comenzar a convertir su video. También puede hacer clic en Agregar a la cola e ir al siguiente título que ha escaneado, luego hacer clic en el botón verde Iniciar cola cuando haya terminado de seleccionar los ajustes preestablecidos para todas sus películas.

Después de convertir sus archivos, deberían ser un poco más pequeños. Tócalos para asegurarte de que sean de un nivel aceptable de calidad para ti, luego puedes quitar las rasgaduras originales. Ahora está listo para agregar sus películas a su biblioteca y comenzar a verlas.