Cuanto antes pueda copiar archivos a su computadora con Microsoft Windows 10, mejor. Es posible que ya esté satisfecho con la velocidad de copia de archivos en su computadora, pero ¿no le gustaría probar un método que pueda mejorar la velocidad de copia actual?
La buena noticia es que existen varios métodos que puedes probar para acelerar el proceso de copia. Algunas son más fáciles que otras, pero todas tienen el mismo objetivo en mente; para ayudarle a copiar archivos más rápido.
Métodos básicos del teclado para copiar archivos
Algunos atajos de teclado principales para copiar incluyen:
- Ctrl+X – Estas teclas cortarán un archivo y lo moverán al portapapeles para pegarlo más tarde.
- Ctrl+C – Copia cualquier archivo sin cortarlo.
- Escribe Ctrl+V – Acceso directo para pegar el texto que copiaste.
- Ctrl+Mayús+ N: para crear una nueva carpeta. Deberá pegar su texto en algún lugar.
- Alt + Izquierda/Derecha – Te ayuda a pasar de una carpeta a otra.
Copie archivos de Windows más rápido cambiando los puertos USB
A veces, hacer cosas como cambiar los puertos USB puede ayudar a mejorar la velocidad de copia de archivos. Esta debería ser una de las primeras cosas que debe intentar cuando la velocidad de copia sea más lenta de lo habitual.


Los controladores obsoletos también pueden ralentizar la copia de archivos. Para actualizar los controladores de su computadora, deberá visitar el sitio web del fabricante de la computadora. Debería poder encontrar los controladores en la sección de soporte; de lo contrario, siempre puede comunicarse con el servicio de atención al cliente para obtener más información.
Obtenga más poder de copia de archivos con Robocopy
Robocopy es una función integrada en Windows, por lo que no es necesario descargar software de terceros. Esta función acelerará el proceso de copia de archivos, pero deberá utilizar el símbolo del sistema.
Si no está familiarizado con el símbolo del sistema de Windows, es posible que desee probar otros métodos.
Para abrir el símbolo del sistema, puede seleccionar la opción de búsqueda y escribir cmd. Cuando aparezca la opción Símbolo del sistema, puede hacer clic en la opción que dice Abrir, o puede hacer clic en la opción directamente.
También puede usar PowerShell haciendo clic derecho en el menú Inicio de Windows y seleccionando «Windows PowerShell».
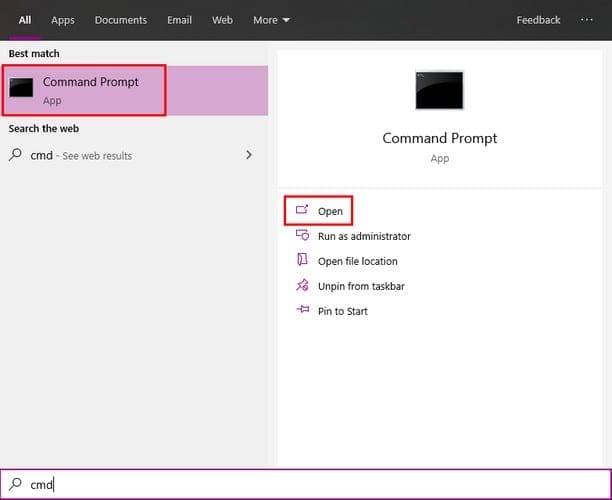
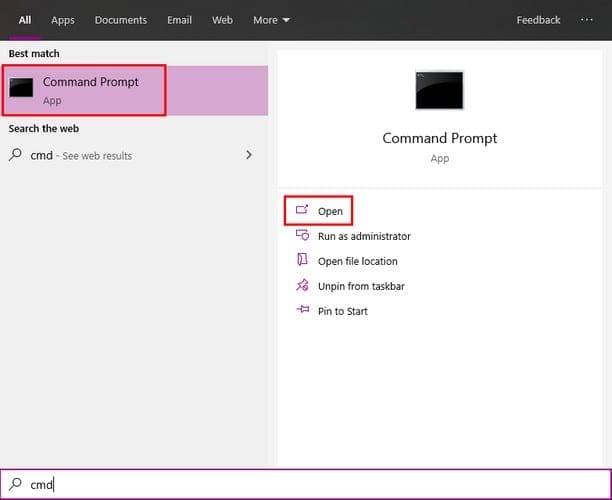
Cuando el símbolo del sistema esté abierto, escriba robocopia /? Después de presionar Entrar, deberías ver las opciones de copia. Con estos atajos copiar archivos a tu ordenador será mucho más rápido.
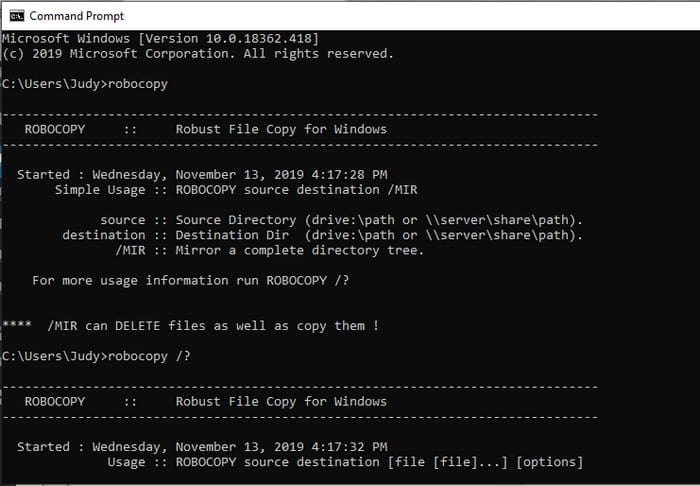
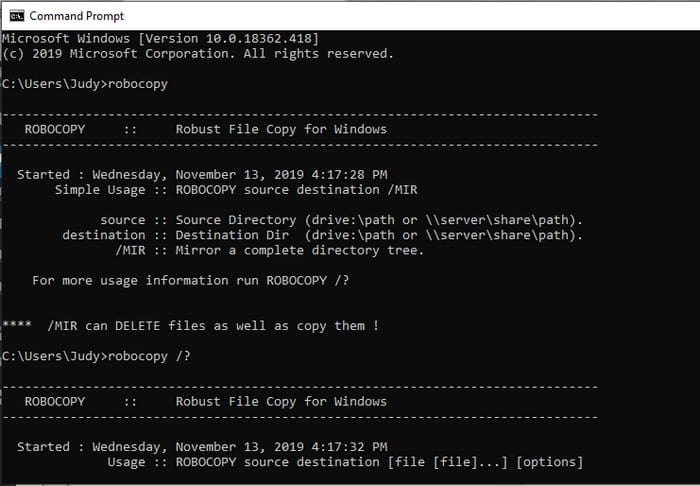
También tienes la opción de utilizar Windows Powershell pero como administrador.
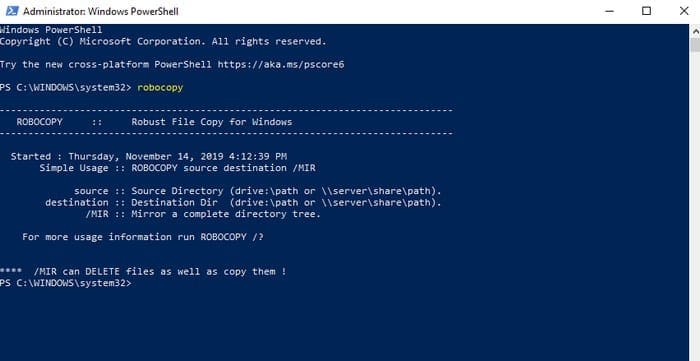
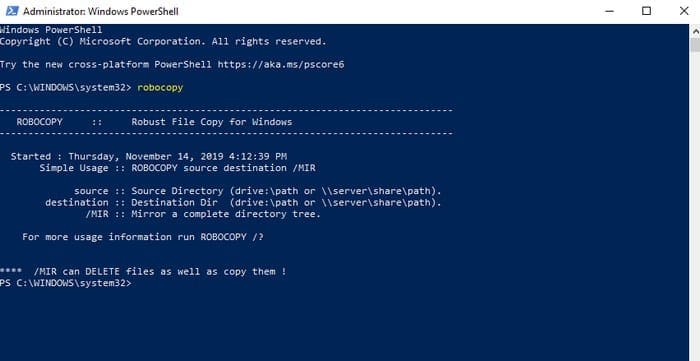
Un ejemplo de cómo podría utilizar Robocopy para copiar archivos de una ubicación a otra sería el siguiente. Supongamos que desea copiar archivos de su perfil de usuario a una carpeta denominada Copia de seguridad.
La fórmula básica para usar Robocopy es escribir Robocopy origen–destino y luego el orden. Para copiar correctamente estos archivos, deberá ingresar el siguiente comando: Robocopy C:\Users\Judy F:\TheBackup / E.
Cambiar a un SSD
Si no está seguro de si tiene un SSD o un disco duro, puede determinar la antigüedad de su computadora. Es probable que las computadoras de escritorio tengan un disco duro (HDD) más lento que el SSD (unidad de estado sólido) moderno.
Los SSD proporcionarán un mejor rendimiento (velocidades de copia más rápidas) y durarán más. Los SSD también le ayudarán a ahorrar energía y a mantener su computadora funcionando a menor temperatura.
Software gratuito para copiar archivos
También hay varias utilidades de software que puedes probar de forma gratuita. Por ejemplo, hay TeraCopy. TeraCopy es un software gratuito de Windows diseñado para ignorar cualquier archivo problemático y siempre intentará trabajar en el canal más rápido.
Conclusión
Cuanto más rápido hagas las cosas, más tiempo tendrás para otras cosas. Si sabe cómo copiar archivos más rápido en Windows, también podrá ayudar a otros a hacer lo mismo. ¿Qué método probarás primero? Déjame saber abajo en los comentarios.