Transferir archivos directamente a tu iPhone es algo así como un arte perdido. Solía ser que el iPhone era extremadamente restrictivo con respecto a los archivos que podía almacenar, pero Apple ha relajado sus políticas con el tiempo. Hoy en día, una variedad de archivos se pueden transferir a través de iTunes, sincronizar a través de iCloud y Dropbox, o compartir a través de AirDrop. Pero si ninguno de esos métodos es suficiente para ti, hay otras opciones.
Transferir archivos de forma inalámbrica con AirDroid
AirDroid, a pesar del nombre, funciona en iPhone, iPad, Mac y PC con Windows. Puede usarlo para acceder a sus archivos, pero no con la libertad total de un USB. Todavía tendrá algunas restricciones vigentes, pero es mucho más controlable que los controles aleatorios de sincronización de archivos en segundo plano.
1. Descargar AirDroid en tu iPhone desde la App Store.
2. Cree una cuenta de usuario haciendo clic en «Registrarse» en la parte inferior de la pantalla del tutorial.
3. Una vez que haya iniciado sesión, toque la pestaña «Mis dispositivos» en la parte superior de la ventana de la aplicación.
4. Toque la burbuja de información junto a AirDroid Web.
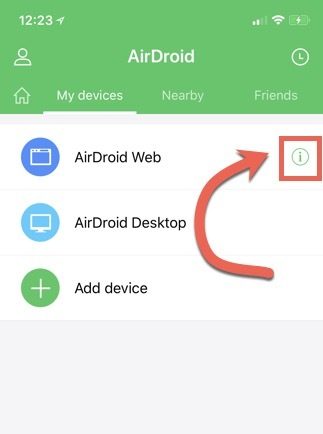
5. Asegúrese de que su computadora esté conectada a la misma red Wi-Fi que su iPhone.
6. Abra un navegador web en su computadora y navegue hasta la dirección provista en el paso 2 de las instrucciones en pantalla de Airdrop. Se verá algo así como «192.168.0.102:8888» o «10.0.0.3:8888».
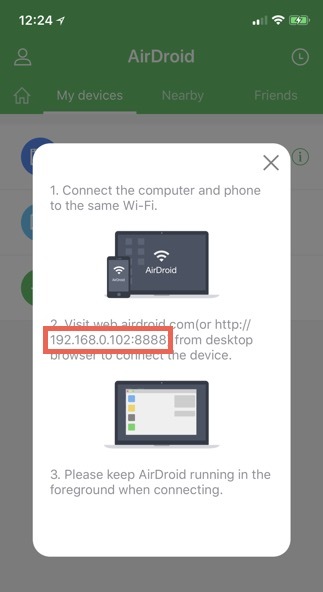
7. Toque para aceptar la solicitud de conexión entrante en su iPhone.
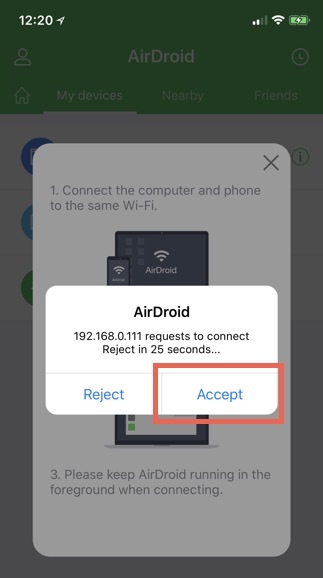
Ahora tendrá acceso a la interfaz web de AirDroid en su computadora. Desde aquí puede transferir archivos a su teléfono.
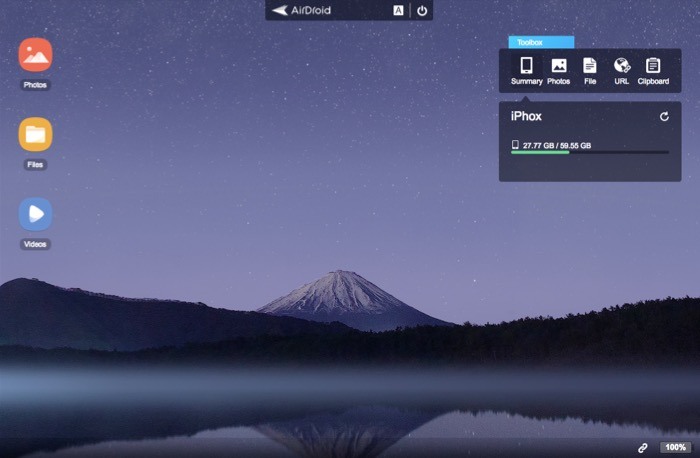
Transferir archivos a iPhone
1. Para cargar un archivo genérico en AirDroid, haga clic en el icono «Archivos» en el escritorio web de AirDroid.
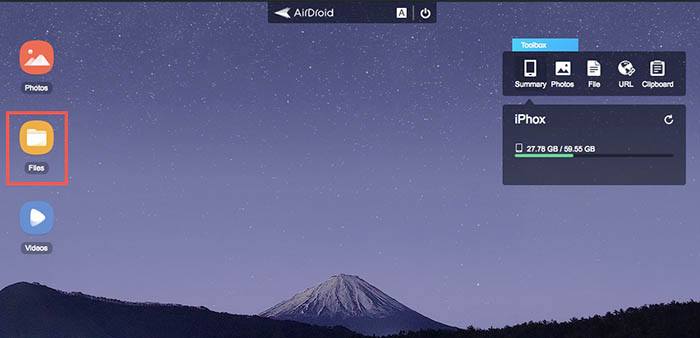
2. Haga clic en el icono «Cargar» para seleccionar un archivo para cargar.
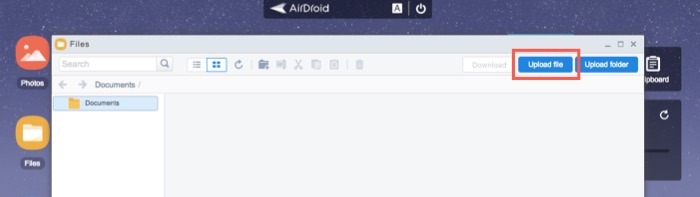
3. Verá aparecer el mismo archivo dentro de AirDroid. Si no lo ve, toque la web «AirDroid» en su iPhone.
Estos archivos están atascados en la zona de pruebas de AirDroid: iOS impide que la aplicación guarde archivos directamente en su iPhone. Si necesita tener un archivo editable en su dispositivo, debe usar herramientas integradas como iCloud o Dropbox.
Transferencia de fotos y videos a iPhone
1. Para transferir una foto o un video, haga clic en el ícono «Fotos» o «Videos» en el escritorio web de AirDroid.
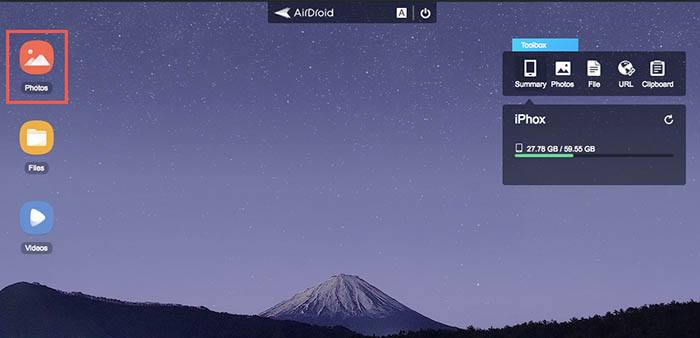
2. Haga clic en el botón «Cargar» y seleccione una foto o video para cargar.
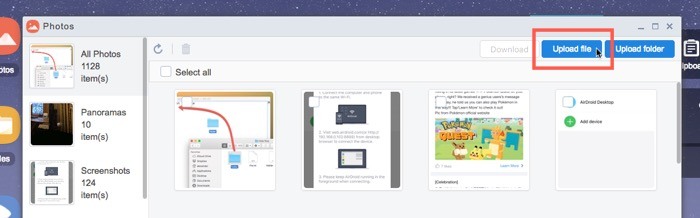
3. Como antes, el archivo aparecerá en AirDroid. También se descargará automáticamente a su biblioteca de fotos en su iPhone.
Transferir fotos y videos a su computadora
La transferencia también funciona en la dirección opuesta. Al igual que AirDroid le permite transferir archivos desde su computadora a su iPhone, también puede transferir archivos desde su iPhone a su computadora.
1. Haga clic en «Fotos» o «Videos» en el escritorio web de AirDroid.
2. Para descargar una imagen, haga clic en el icono de descarga en la parte inferior de la miniatura.
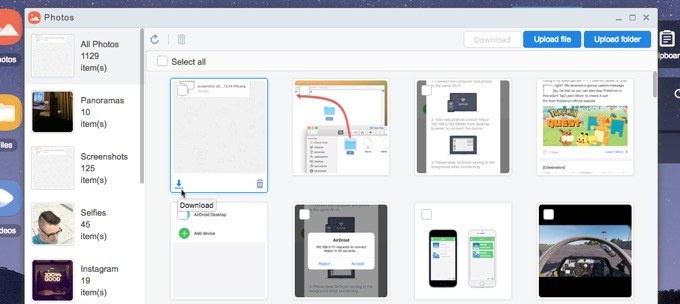
3. Para descargar varias imágenes, marque las casillas de verificación en las miniaturas y haga clic en el botón «Descargar». Esto descargará un archivo ZIP que contiene todos los archivos seleccionados.
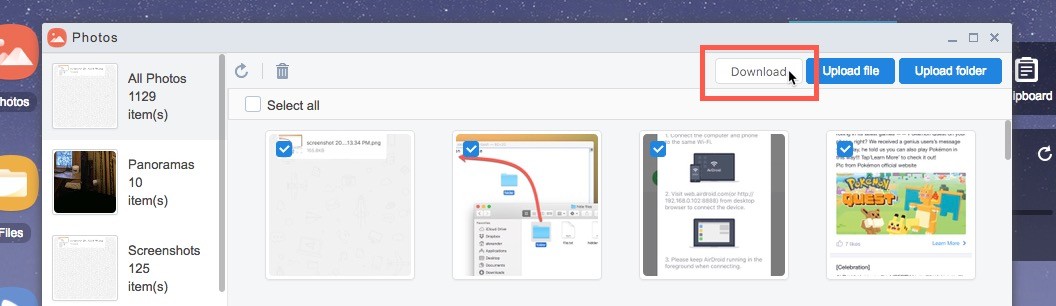
Transferencia con una conexión por cable
Si desea usar una conexión por cable para transferir archivos, su mejor opción es usar iTunes. De manera predeterminada, iTunes admite archivos según las aplicaciones instaladas en su dispositivo. Podemos instalar una aplicación que nos permita transferir cualquier tipo de archivo.
1. Descargar administrador de archivos y navegador de la tienda de aplicaciones de iOS.
2. Conecte su iPhone a su computadora a través de un cable USB.
3. Abre iTunes y haz clic en el ícono del teléfono en la parte superior de la pantalla.
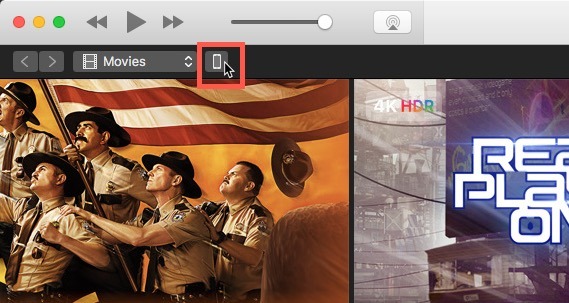
4. Haga clic en «Compartir archivos» en la barra lateral.
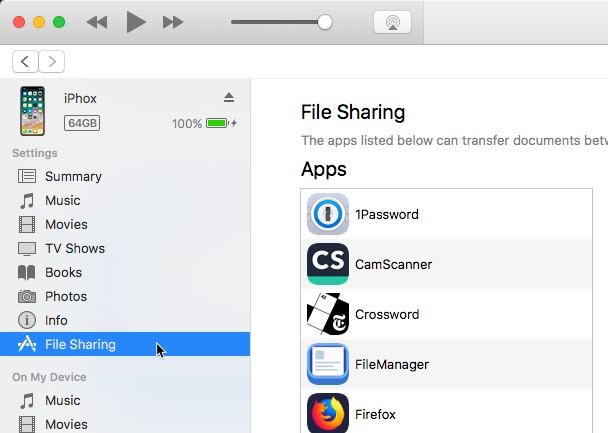
5. Haga clic en el icono Administrador de archivos. Aquí es donde moveremos los archivos.
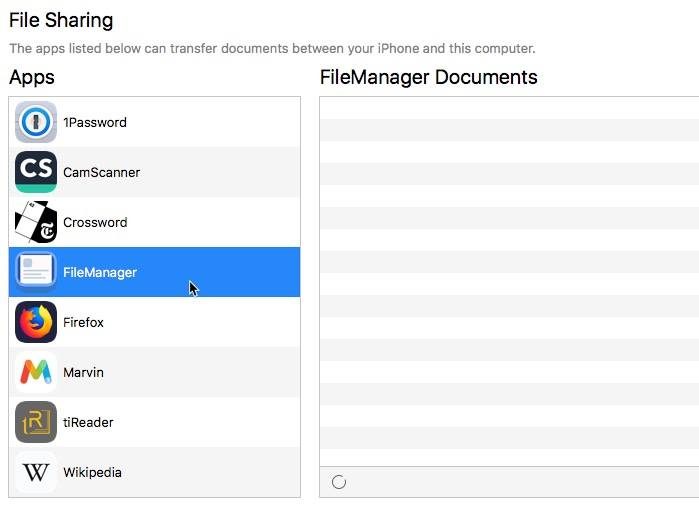
6. Haga clic en el botón «Agregar…» y seleccione los archivos para transferir a su iPhone.
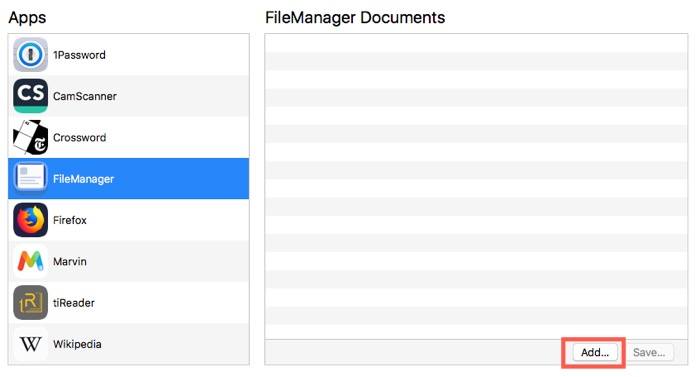
7. Abra la aplicación Administrador de archivos en su iPhone para ver los archivos.
8. Para mover archivos del iPhone a su computadora, haga clic en el botón «+» en la parte superior de la ventana de la aplicación Administrador de archivos.
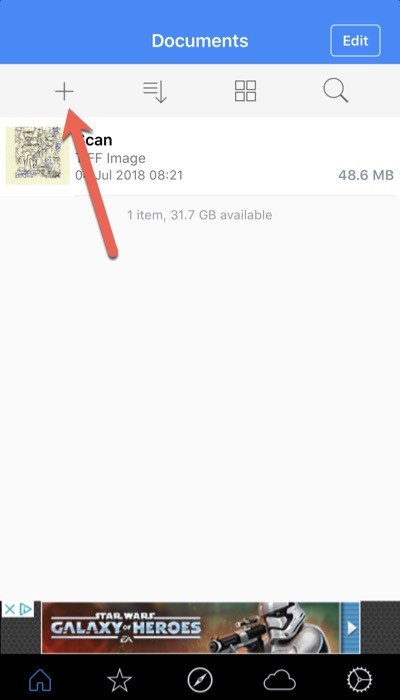
9. Seleccione el archivo en su ventana de iTunes y haga clic en «Guardar…» para descargar el archivo.
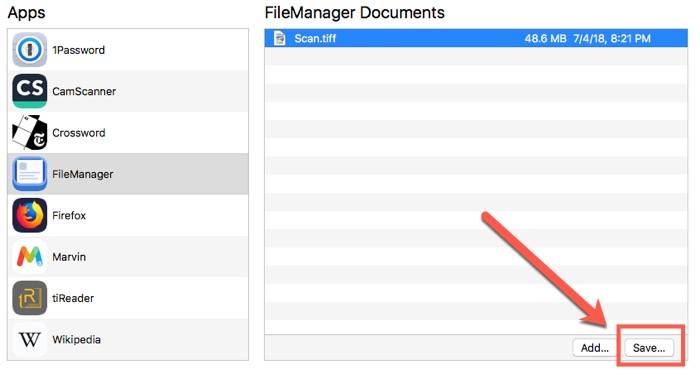
Una vez más, estos archivos no se pueden mover fuera de la zona de pruebas de la aplicación. Deberá usar algo como iCloud o Dropbox para que eso suceda.
Conclusión
Ambas aplicaciones funcionarán en macOS y Windows. Pero, desafortunadamente, no ofrece la flexibilidad de una unidad USB. iOS protege a los usuarios mediante el aislamiento de aplicaciones, y no puede superar eso sin piratear el dispositivo. Pero cualquiera de las aplicaciones anteriores proporcionará más flexibilidad que las herramientas integradas. También debe explorar el nivel gratuito de iCloud y Dropbox, que están más integrados con iOS y funcionan a través de la aplicación Archivos en su iPhone.
Credito de imagen: iPhone 8 Space Gray conectado a una computadora portátil en la mesa por Africa Studio/Shutterstock
