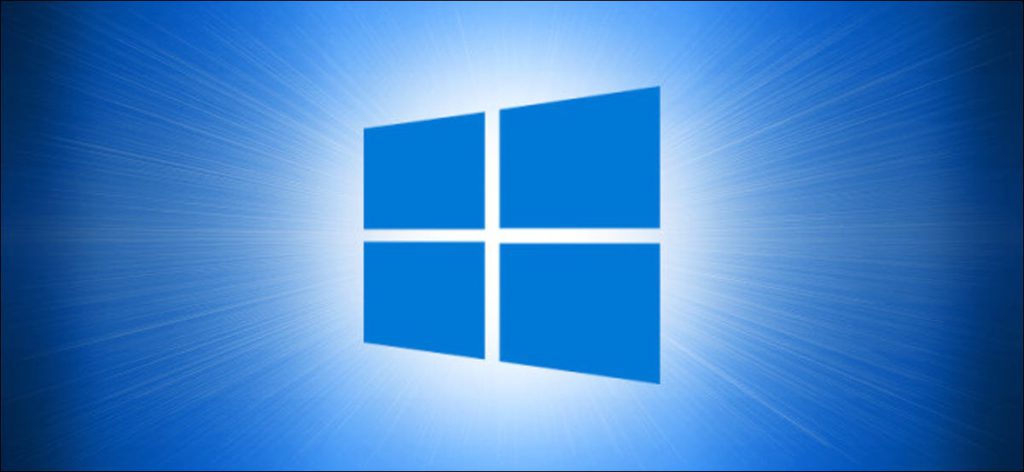Si desea copiar archivos a una unidad USB en Windows 10, tal vez para hacer una copia de seguridad o transferirlos a otra computadora, es fácil de hacer con el Explorador de archivos. Así es cómo.
Primero, ubique la unidad USB en su PC
Antes de que podamos copiar archivos, debemos asegurarnos de que la unidad flash esté conectada y lista para recibir datos. Primero, conecte su unidad USB a un puerto USB en su PC con Windows 10. Déle a su PC un minuto para reconocer la unidad e instalar automáticamente todos los controladores necesarios. (Estas instrucciones también funcionarán para otros dispositivos de almacenamiento externo, incluidas tarjetas SD y discos duros USB).
A continuación, abra el menú Inicio, escriba «Esta PC» y presione Entrar. Este es un acceso directo directo a una lista de unidades conectadas a su PC en el Explorador de archivos.
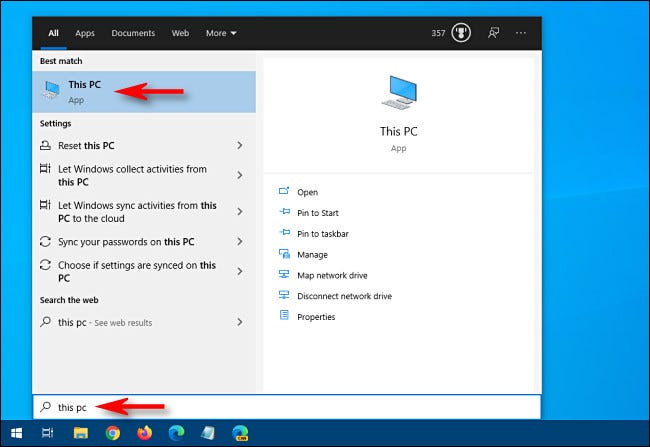
En la ventana que aparece, busque la sección llamada «Dispositivos y unidades». Si es necesario, haga clic en la pequeña flecha en forma de quilate a la izquierda del encabezado de la sección para mostrar una lista de unidades.
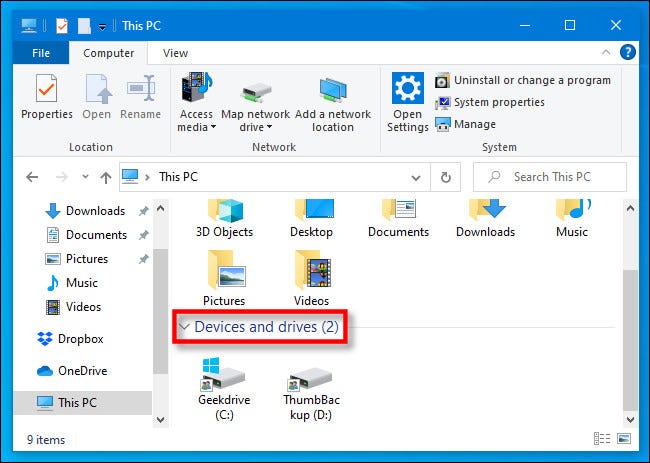
Si su unidad USB ha sido reconocida correctamente y está lista para recibir archivos, aparecerá en esta ubicación con un nombre y una letra de unidad asignados, como «D:», «E:» o «F:» u otra carta. Tenga en cuenta que la unidad «C:» es casi siempre la unidad principal de su PC, a menos que intente cambiarla.
Dependiendo de la configuración del explorador de archivos (vea las opciones de «Diseño» en el menú «Ver»), el estilo de los iconos en esta ventana puede aparecer diferente en su máquina. Pero el lector aún debería estar ahí.
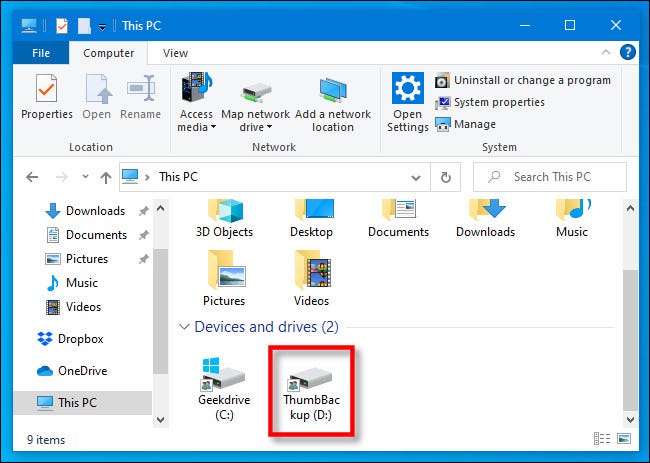
Si la unidad flash USB no aparece en su lista «Dispositivos y unidades», deberá realizar una investigación exhaustiva para comprender qué está sucediendo.
Encuentra los archivos que quieres copiar
Mientras mantiene abierta la ventana de la unidad USB, presione Ctrl + N para abrir una nueva ventana del explorador de archivos. Use la nueva ventana para ubicar los archivos que desea copiar.
Después de localizar los archivos, regrese a la ventana «Esta PC» y haga doble clic en el icono de la unidad USB para abrirla. Ahora debería tener dos ventanas abiertas una al lado de la otra.
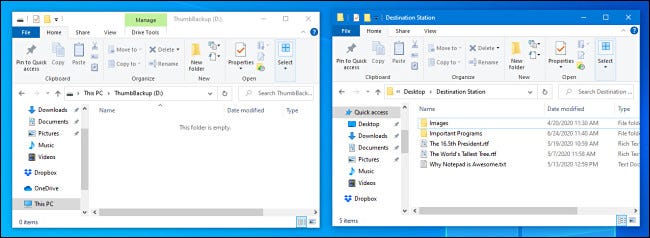
Lo que sucede a continuación depende de cómo desee copiar los archivos. Hay varias formas de hacer esto, pero estos son los dos métodos más comunes.
Cómo copiar archivos arrastrando y soltando
Con el cursor del mouse, seleccione el archivo (o archivos) que desea copiar, luego haga clic y mantenga presionado el botón del mouse para arrastrar los archivos a la ventana de la unidad USB.
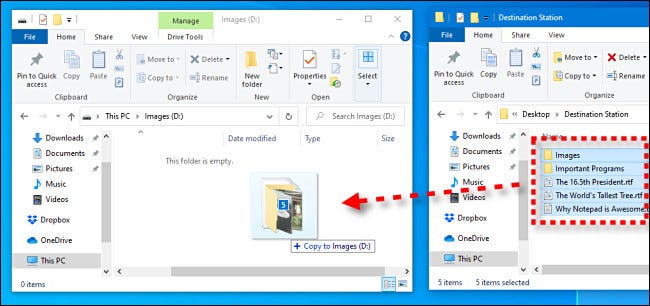
Cuando aparezca un icono que represente los archivos en la ventana de destino, suelte el botón del mouse y los archivos se copiarán en esa ubicación.
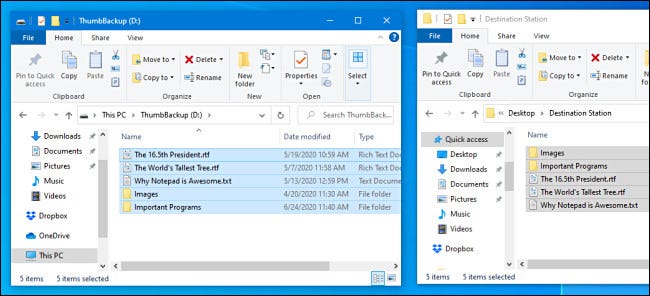
En el futuro, también podrá arrastrar archivos directamente al icono de la unidad USB en «Esta PC» para copiarlos en esa ubicación.
Cómo copiar archivos usando copiar y pegar
También puede copiar archivos en Windows usando el Portapapeles. Con el cursor del mouse, seleccione los archivos que desea copiar y luego haga clic con el botón derecho en la selección. En el menú que aparece, seleccione «Copiar».
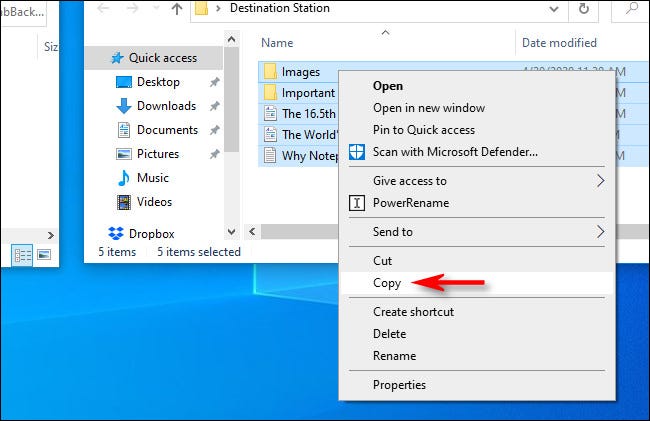
Coloque el cursor del mouse sobre una sección de espacio vacío en la ventana de la unidad flash USB y haga clic derecho nuevamente. En el menú que aparece, seleccione «Pegar».
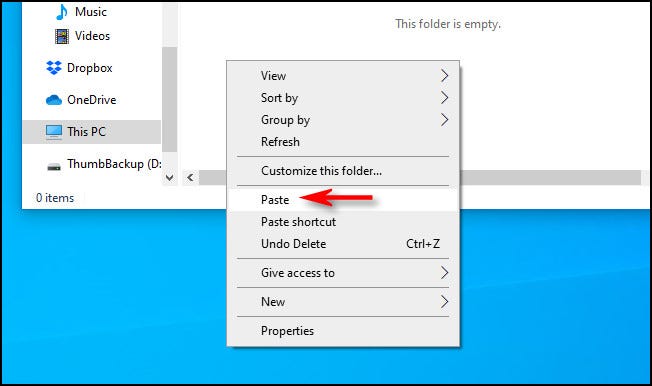
Los archivos que «copió» en el Portapapeles anteriormente se copiarán en la unidad USB.
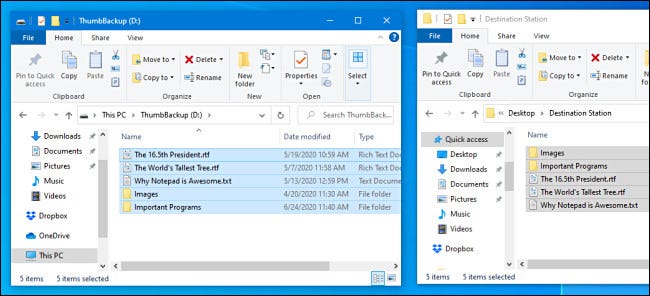
Felicitaciones: sus archivos están ahora en la memoria USB. Puede desenchufarlo si lo desea. Es una buena idea “Quitar con seguridad” (o expulsar) el disco antes de hacerlo.
Qué hacer si se está quedando sin espacio en la unidad flash
Si copia archivos a su unidad USB y recibe un mensaje como «No hay suficiente espacio» o «No hay suficiente espacio en el disco para completar la operación», entonces no tiene más espacio libre en su unidad flash.
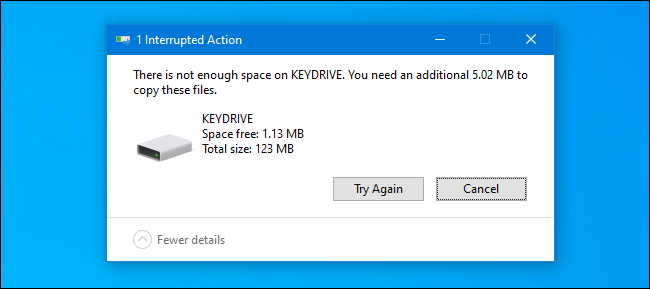
Hay tres soluciones básicas. La primera es explorar el contenido de su unidad USB y ver si ya contiene datos que puede eliminar para liberar espacio. Asegúrese de no eliminar nada de lo que no haya hecho una copia de seguridad en otro lugar.
La segunda solución es comprar una memoria USB más grande. Están disponibles en sitios de compras en línea como Amazon.com e incluso en muchas farmacias y tiendas de abarrotes. Las unidades USB con mayor capacidad suelen costar más, pero pueden ser una buena inversión si necesita transferir o realizar una copia de seguridad de una gran cantidad de datos.
Y si está transfiriendo archivos a otra máquina, la tercera solución es dividir el trabajo de transferencia en partes. Primero, copie algunos archivos en la unidad y luego cópielos en la nueva máquina. Después de eso, elimine los archivos copiados previamente de la unidad USB y repita con el siguiente lote de archivos hasta que haya terminado. ¡Buena suerte!