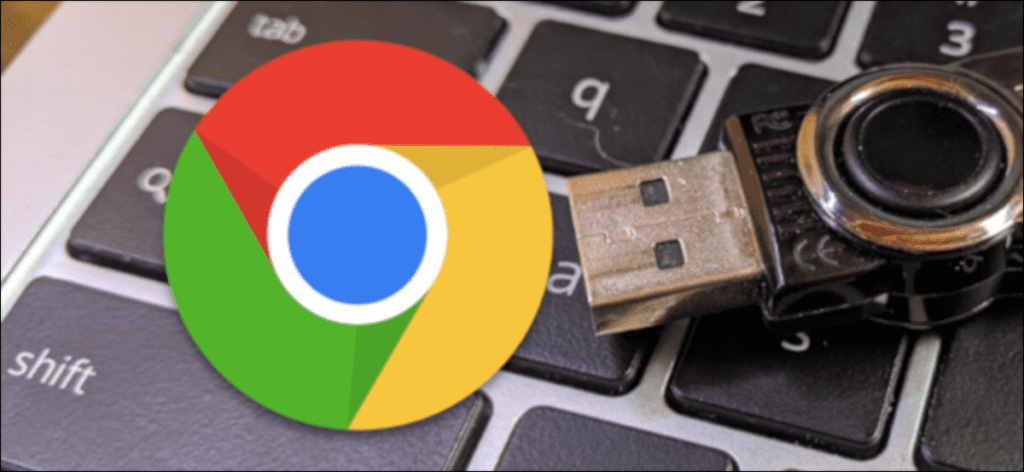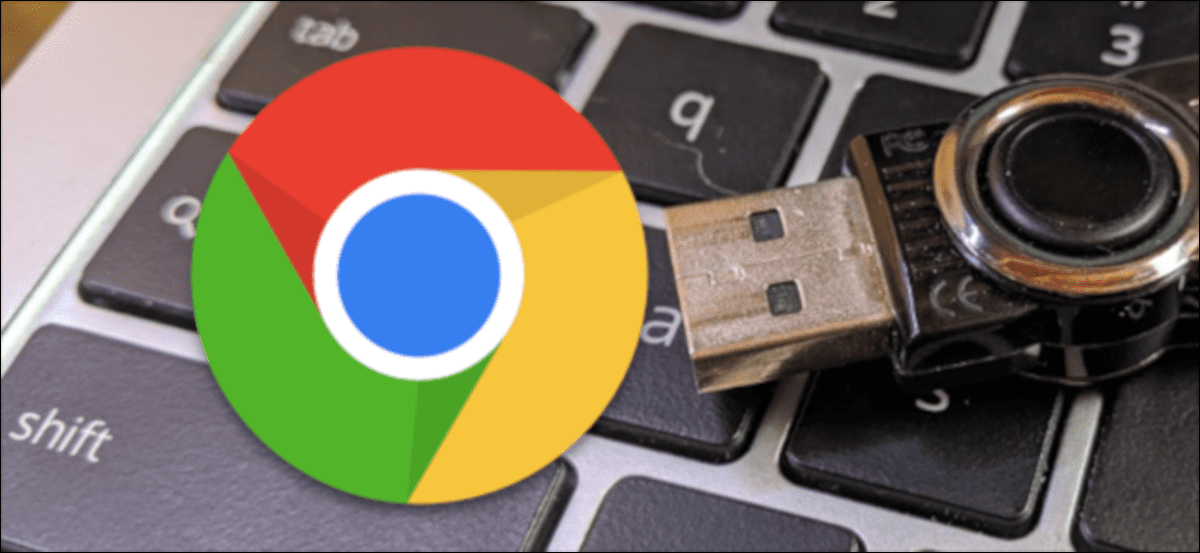
Los Chromebook están diseñados para almacenar archivos en la nube, pero eso no significa que no puedan manejar archivos locales. Si hay algo en su Chromebook que desea mover con una unidad USB, le mostraremos cómo.
El lanzamiento inicial de Google con los Chromebook fue impulsar la computación en la nube. La idea era que el almacenamiento de sus archivos no dependiera del hardware. Sin embargo, dado que las Chromebook se utilizan cada vez más como computadoras «normales», el almacenamiento local se vuelve más importante. A veces, nada puede reemplazar una unidad USB confiable.
Primero, conecte una unidad USB a su Chromebook. Verá una notificación que dice «Dispositivo extraíble detectado».
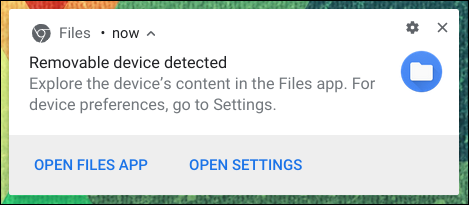
A continuación, haga clic en el icono «Lanzador de aplicaciones» en la esquina inferior izquierda para ver todas las aplicaciones en su Chromebook. Desde allí, abra la aplicación «Archivos».
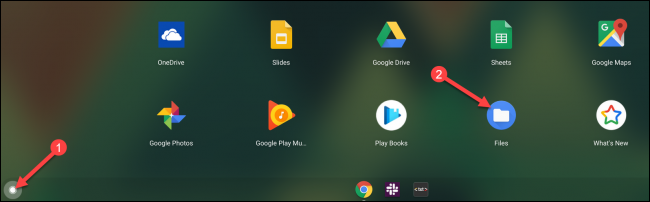
Busque el archivo que desea copiar a su unidad USB y haga clic derecho sobre él.
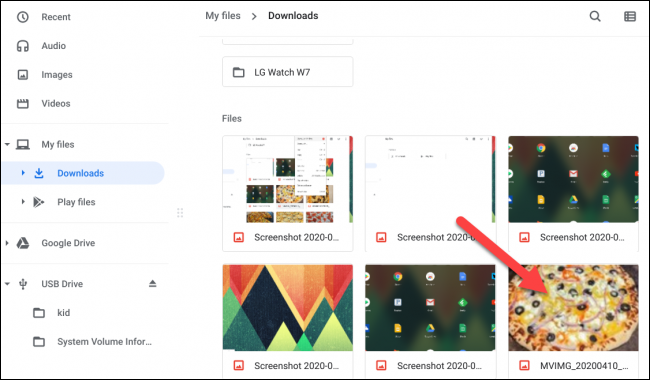
Seleccione «Copiar» en el menú contextual.
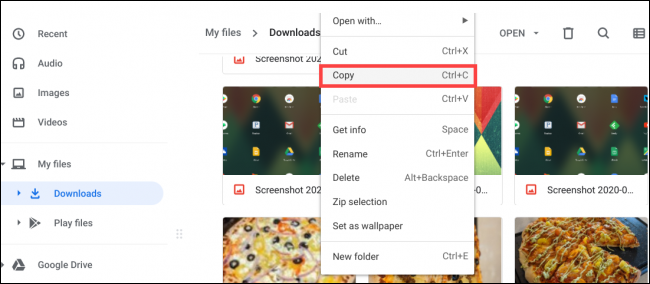
Ahora haga clic en su «unidad USB» en la barra lateral izquierda.
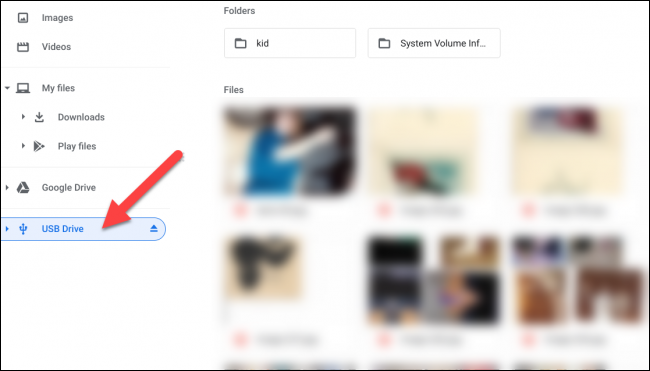
Haga clic derecho en un espacio vacío en la ventana de la unidad USB, luego seleccione la opción «Pegar».
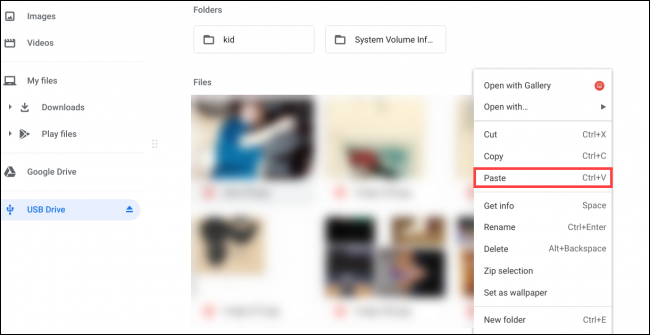
Si desea colocar el archivo en una carpeta de la unidad flash, primero abra esa carpeta y luego péguela.
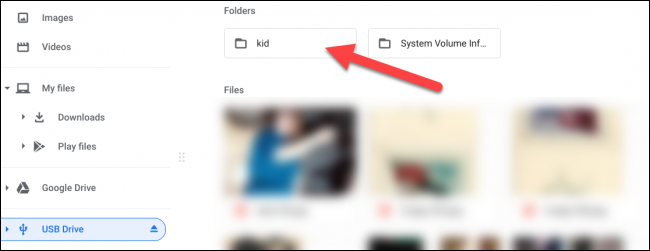
Alternativamente, puede arrastrar y soltar para copiar archivos. Haga clic y mantenga presionado un archivo y arrástrelo a la parte superior de su unidad USB. Si pasa el cursor sobre la unidad durante unos segundos, se expandirá para revelar todas las carpetas de la unidad. Suelta el archivo para pegarlo en la unidad.
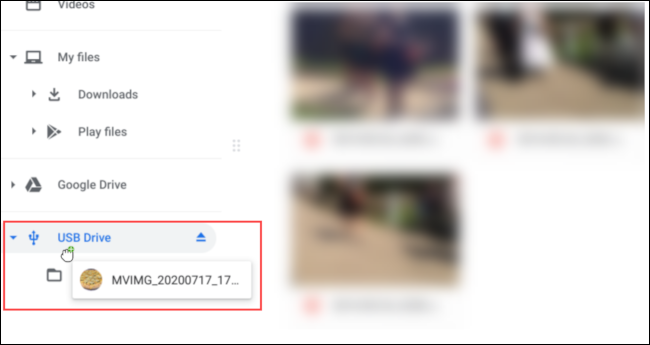
Finalmente, para quitar de forma segura la unidad flash USB, haga clic en el icono «Expulsar» y retire la unidad.
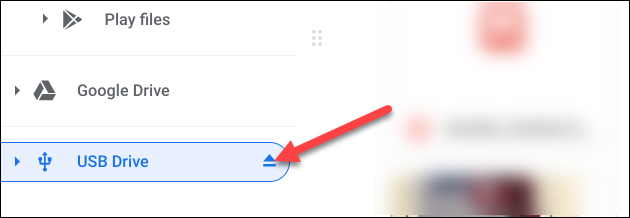
¡Eso es todo lo que podemos decir al respecto! Copiar archivos a una unidad USB en Chromebooks funciona de manera muy similar a cualquier otra PC o Mac con Windows 10.