Todos tenemos recuerdos o simplemente imágenes bonitas que nos gustaría recordar todos los días. ¿Cuál es la mejor manera de hacer esto? Para configurarlos como fondo, por supuesto, en su computadora o teléfono Android.
Solía ser un poco complicado establecer imágenes como fondo de pantalla de Android porque en lugar de recortar imágenes que eran demasiado anchas, las extendía a través de varias pantallas de inicio. Hoy en día, un fondo de pantalla permanece estacionario de forma predeterminada, y Android tiene una forma rápida y fácil de recortarlo al tamaño adecuado. Veamos cómo convertir cualquier imagen en fondo de pantalla con y sin recorte.
Cómo editar imágenes para papel tapiz
Antes de continuar, recuerde que antes de configurar una imagen como fondo de pantalla, debe realizar todos los ajustes visuales necesarios: asegurarse de que tenga el tono, el filtro, la saturación correctos, etc. (El recorte viene después.)
La mayoría de ustedes probablemente ya tenga sus propias aplicaciones de edición de fotos para hacer estos ajustes, pero si no es así, siempre puede hacer ediciones en la aplicación Google Photos. Simplemente ábralo, seleccione una imagen y toque los controles deslizantes/icono de edición en la parte inferior de la pantalla. Realice todos los ajustes que desee, como brillo, saturación, iluminación y colores. Luego toque «Guardar» para descargar la imagen editada.
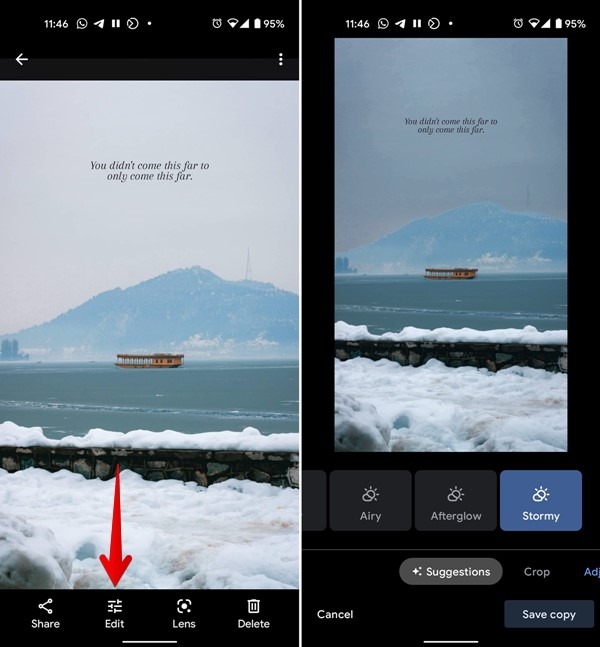
Cómo establecer una imagen como fondo de pantalla en Android
Con su foto retocada y lista para usar, puede aplicarla como fondo de pantalla de una de dos maneras.
Método 1: Usar la configuración de fondo de pantalla
Abra Configuración y toque Fondo de pantalla. Si no ve la opción Fondo de pantalla, toque Pantalla seguido de Fondo de pantalla. Verá los fondos de pantalla preinstalados en su dispositivo. Toque Mis fotos o Galería para elegir su propia imagen personalizada.
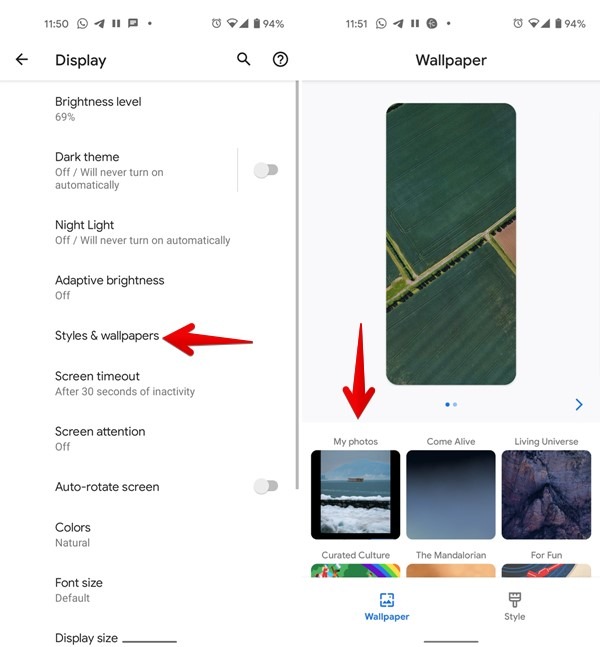
Consejo: toque y mantenga presionado el espacio vacío en su pantalla de inicio y seleccione Fondo de pantalla en la parte inferior para llegar a la pantalla de configuración de fondo de pantalla.
Elige la imagen que quieras usar como fondo. Una vez que seleccione su imagen (retrato u paisaje), verá una vista previa de su fondo de pantalla llenando toda su pantalla. Si le gusta el resultado, toque el botón «Establecer fondo de pantalla» o presione el ícono de marca de verificación para aplicarlo como fondo de pantalla. Es posible que se le pregunte si desea aplicar el fondo de pantalla a la pantalla de inicio, a la pantalla de bloqueo o a ambas. Elija la opción apropiada.
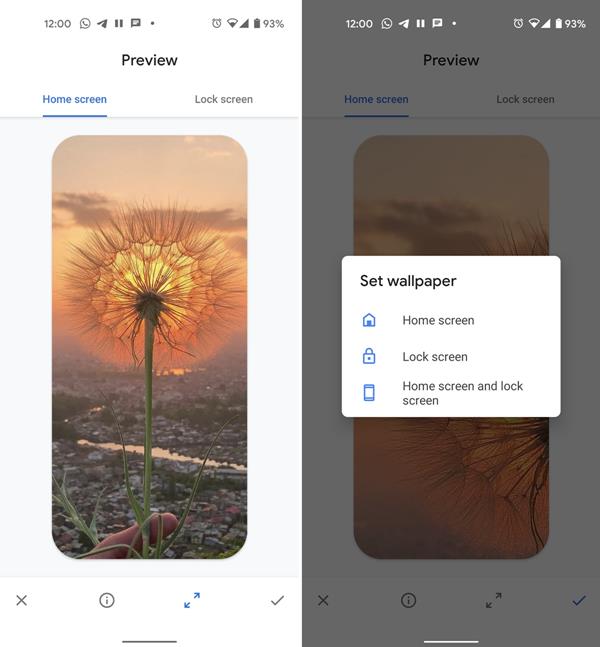
Sin embargo, si no le gusta cómo se ve el fondo de pantalla en la pantalla de vista previa, simplemente use gestos para ajustar la imagen. Deslice la imagen hacia la derecha o hacia la izquierda para ajustar el área visible y, de manera similar, acerque y aleje la imagen para cambiar el enfoque.
Método 2: desde la galería
Inicie cualquier aplicación de Galería en su teléfono y abra la foto que desea establecer como fondo de pantalla. Toque el icono de tres puntos y seleccione Usar como o «Establecer como fondo de pantalla». Ajuste el fondo de pantalla mediante gestos y seleccione si lo desea para la pantalla de inicio o la pantalla de bloqueo.
Cómo hacer un fondo de pantalla que encaje con la imagen
Si desea utilizar una foto de paisaje como fondo de pantalla, se recortará o estirará. Para evitar eso y hacer que la imagen se ajuste a toda la pantalla, deberá utilizar la ayuda de una aplicación de terceros. Una aplicación útil es Imagen 2 Fondo de pantalla. Descárguelo de Play Store, agréguele su imagen y ajuste los parámetros del fondo de pantalla.
Si su teléfono admite fondos de pantalla en vivo, también puede usarlo. Encontrará la colección de fondos de pantalla en vivo preinstalada en «Configuración -> Solo fondos de pantalla». Sin embargo, si no le gusta la colección, use aplicaciones de terceros para descargar fondos de pantalla en vivo.
Preguntas frecuentes
1. ¿Por qué mi fondo de pantalla de Android se acerca?
Algunos usuarios de Android 11 han encontrado un problema incómodo en el que las imágenes que usas como fondos de pantalla se amplían automáticamente cuando las agregas. Parece que todavía no hay una solución universal para esto, pero en su lugar podría usar la excelente aplicación de fondo de pantalla en vivo KLWP para simplemente crear un fondo de pantalla de «imagen estática» que luego tendrá el tamaño correcto.
2. ¿Dónde se almacena el fondo de pantalla de Android?
Los fondos de pantalla que descargue directamente a través de su navegador aparecerán en la carpeta Descargas o Descargar en su dispositivo, que encontrará a través de la aplicación ‘Archivos’ en Android (o similar).
Los fondos de pantalla descargados a través de aplicaciones de fondos de pantalla deben estar en la carpeta asociada con esa aplicación. Para encontrar esta carpeta, es posible que deba descargar una aplicación de administrador de archivos de Android, luego navegue hasta /almacenamiento/emulado/0y busque la carpeta de la aplicación y busque el fondo de pantalla allí.
3. ¿Los fondos de pantalla más brillantes agotan la batería más rápido?
En las pantallas LCD, no habrá diferencia en el agotamiento de la batería, ya sea que esté usando un fondo de pantalla brillante u oscuro. En las pantallas OLED, los fondos de pantalla más oscuros usan menos batería porque la pantalla no ilumina esos píxeles oscuros (lo que también le brinda esos agradables negros profundos).
Los fondos de pantalla en vivo, por otro lado, pueden tener un pequeño impacto negativo en la duración de la batería.
Incluso puede crear su propio fondo de pantalla en vivo y de video. Si te gusta consultar el clima, también puedes tener un fondo de pantalla en vivo. Para colmo, incluso puedes configurar un GIF como fondo de pantalla.
