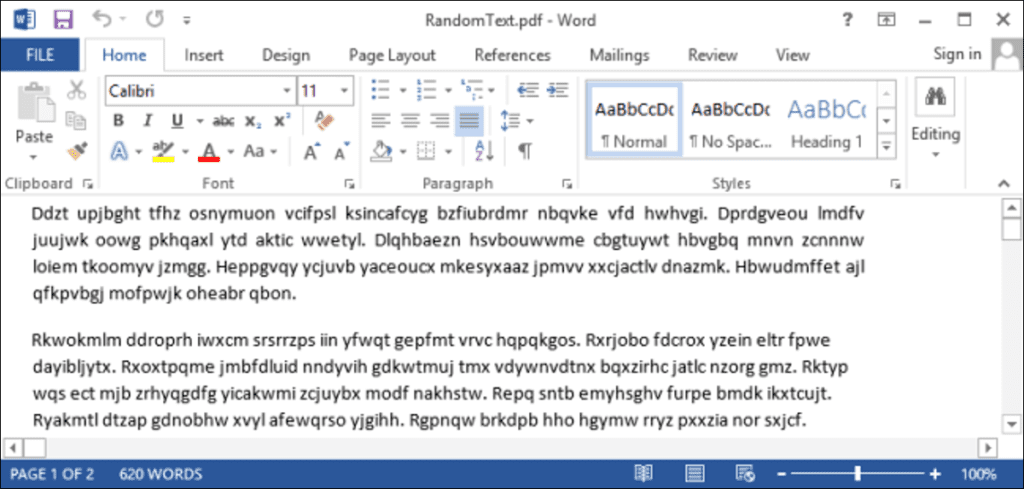Word 2013 tiene una nueva función, llamada PDF Reflow, que le permite importar archivos PDF a Word y editar el texto como un documento de Word. Luego, puede volver a guardar o exportar el texto como un archivo PDF.
NOTA: La función Reflujo de PDF en Word 2013 funciona mejor con documentos que son principalmente de texto. Si hay gráficos en el archivo PDF, Word parece tener problemas con ellos y es posible que pierda sus imágenes. También es posible que Word tarde unos minutos en abrir un archivo PDF en modo de edición, según el tamaño del archivo.
Para abrir un archivo PDF en Word 2013, haga clic en la pestaña ARCHIVO.
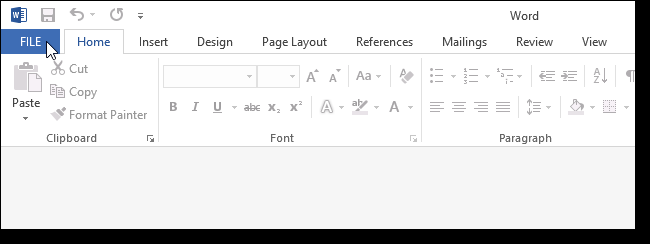
Haga clic en la opción Abrir a la izquierda, luego haga clic en Computadora si su archivo PDF está en su disco duro local. También puede abrir archivos desde SkyDrive u otra ubicación usando Agregar lugar.
Si está abriendo un archivo PDF en su disco duro local, haga clic en una de las carpetas recientes a la derecha o haga clic en el botón Examinar para localizar su archivo.
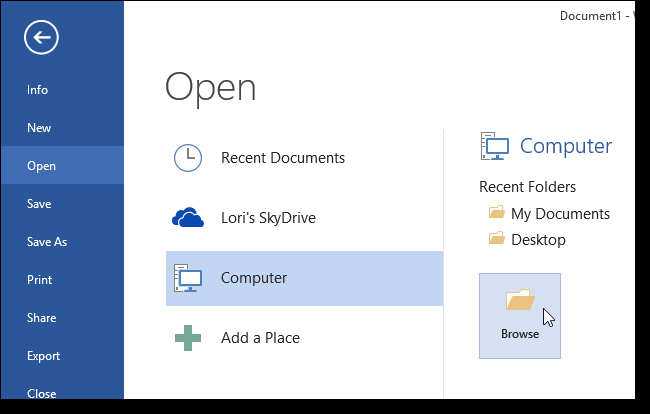
Navegue hasta la ubicación de su archivo PDF, selecciónelo y haga clic en Abrir.
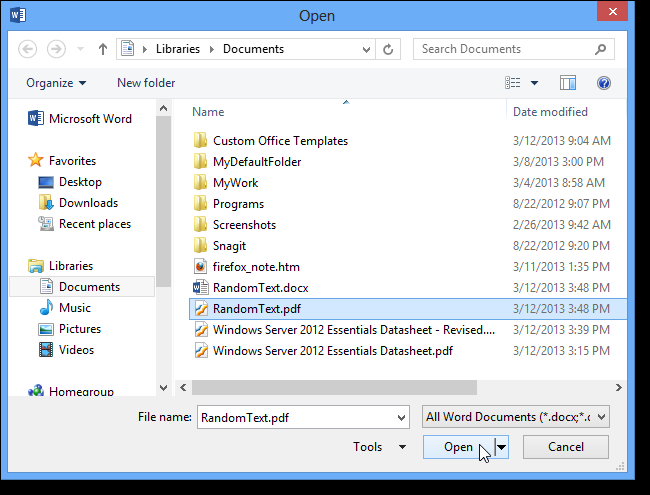
Aparece el siguiente cuadro de diálogo, que le alerta sobre el tiempo que lleva convertir su documento. También le advierte que es posible que su documento no se vea como el original si tiene muchos gráficos.
NOTA: Puede ignorar este cuadro de diálogo la próxima vez marcando la casilla de verificación No volver a mostrar este mensaje.

El archivo PDF se abre en Word y puede editar, agregar, eliminar, editar y mover texto.
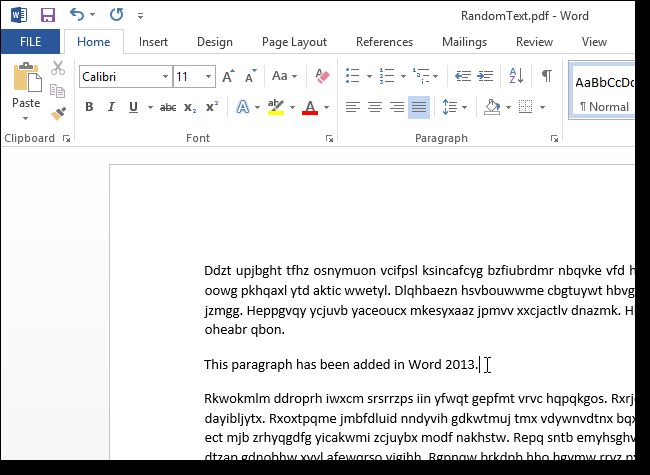
Para volver a convertir el documento en un archivo PDF, puede guardarlo como un archivo PDF o exportarlo. Le mostraremos cómo guardarlo como un archivo PDF. Si prefiere exportar el archivo en formato PDF, use la opción Exportar en la pestaña ARCHIVO y seleccione el formato PDF / XPS.
Para guardar el archivo como PDF, haga clic en la pestaña ARCHIVO y haga clic en la opción Guardar como a la izquierda.
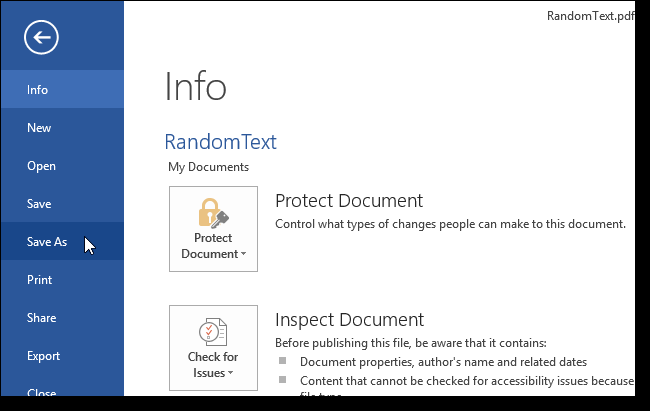
Seleccione la ubicación donde desea guardar el archivo PDF. Puede guardarlo en su cuenta de SkyDrive, en su disco duro local usando la opción Computadora, o en otra ubicación usando Agregar una ubicación. Elegimos guardarlo en nuestro disco duro local, por lo que seleccionamos Computadora y hicimos clic en Examinar.
NOTA: Para omitir esta pantalla e ir directamente al cuadro de diálogo Guardar como, consulte nuestro artículo sobre cómo omitir la pantalla Backstage al guardar documentos nuevos en Word 2013.
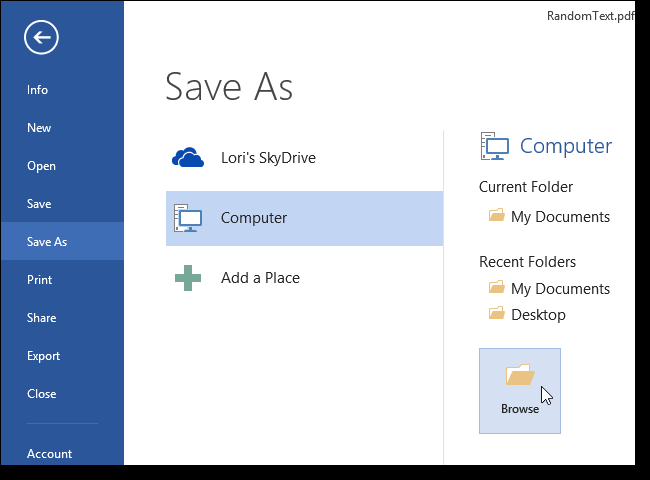
En el cuadro de diálogo Guardar como, navegue hasta la ubicación donde desea guardar su archivo PDF e ingrese un nombre para el archivo en el cuadro de edición Nombre de archivo. Seleccione PDF (* .pdf) de la lista desplegable Archivos de tipo. Aparece el botón Opciones, que le da la opción de especificar la configuración de su archivo PDF.
NOTA: Le recomendamos que guarde su archivo PDF revisado con un nuevo nombre, sin modificar el archivo PDF original.
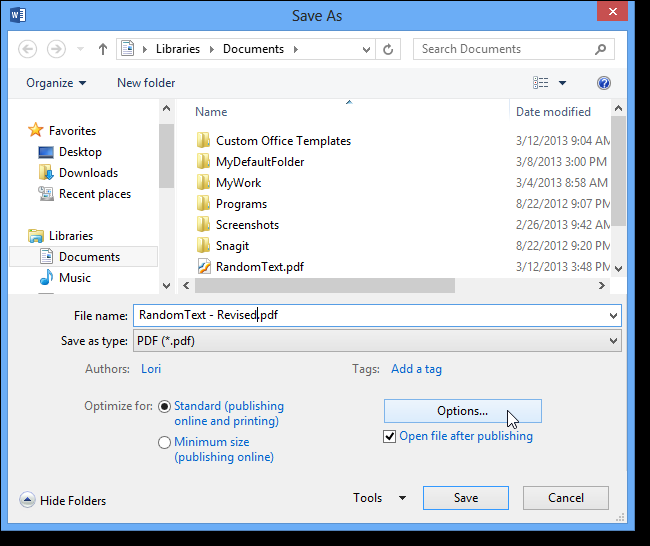
Cambie la configuración deseada para su archivo PDF en el cuadro de diálogo Opciones y haga clic en Aceptar.

Volverá al cuadro de diálogo Guardar como, donde puede hacer clic en Guardar para guardar su archivo PDF revisado.
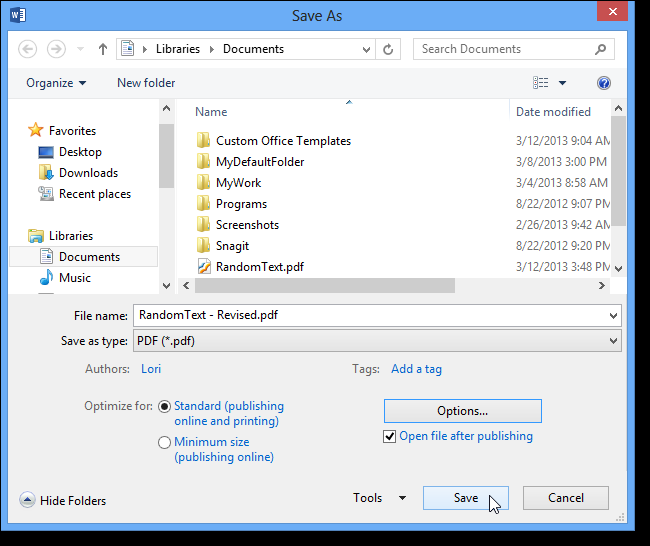
El nuevo archivo PDF se abre automáticamente en el lector de PDF predeterminado.
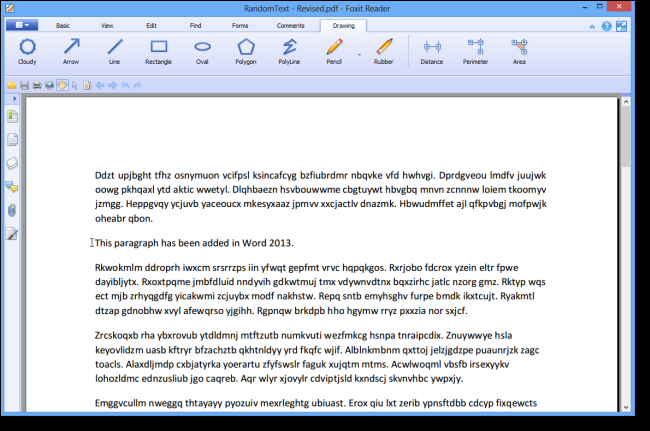
Para cerrar su archivo PDF original, haga clic en la pestaña ARCHIVO en Word y haga clic en la opción Cerrar a la izquierda.
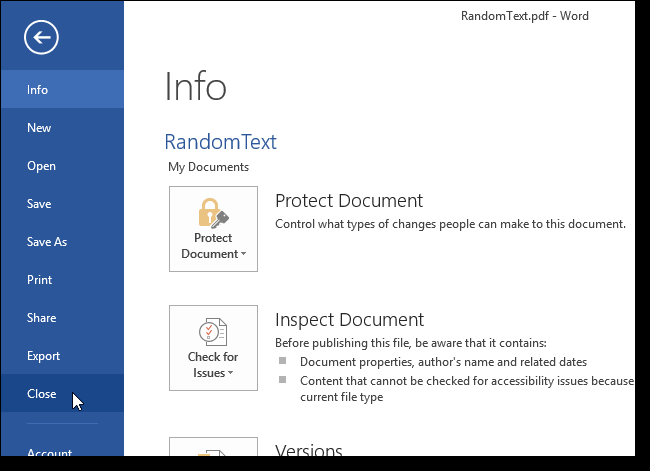
Se le preguntará si desea guardar los cambios en el archivo PDF original. Dado que guardamos el archivo PDF revisado con un nombre nuevo, no queremos guardar los cambios en el archivo PDF original. Haga clic en No guardar para mantener intacto su archivo PDF original.
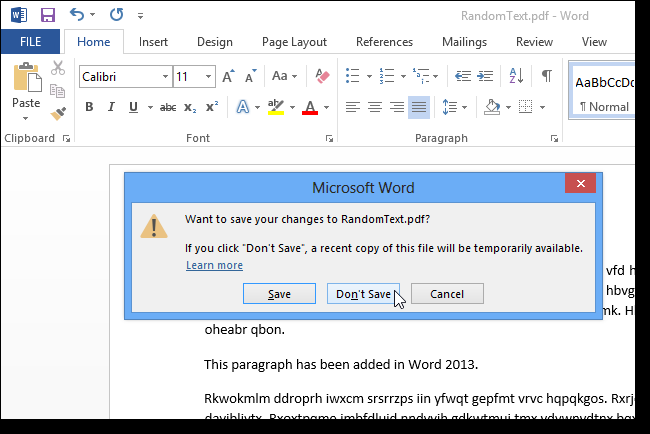
Para el ejemplo de este artículo, creamos un archivo PDF utilizando texto aleatorio generado con la herramienta gratuita descrita en este artículo.