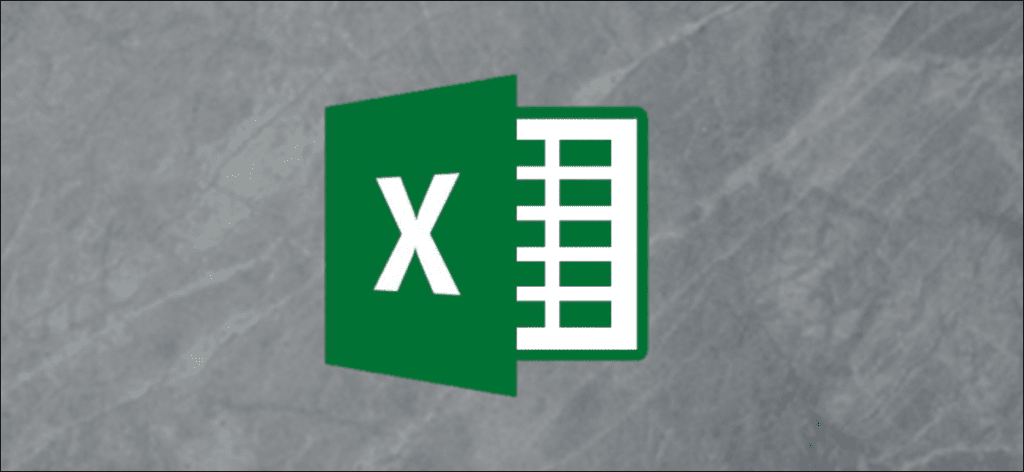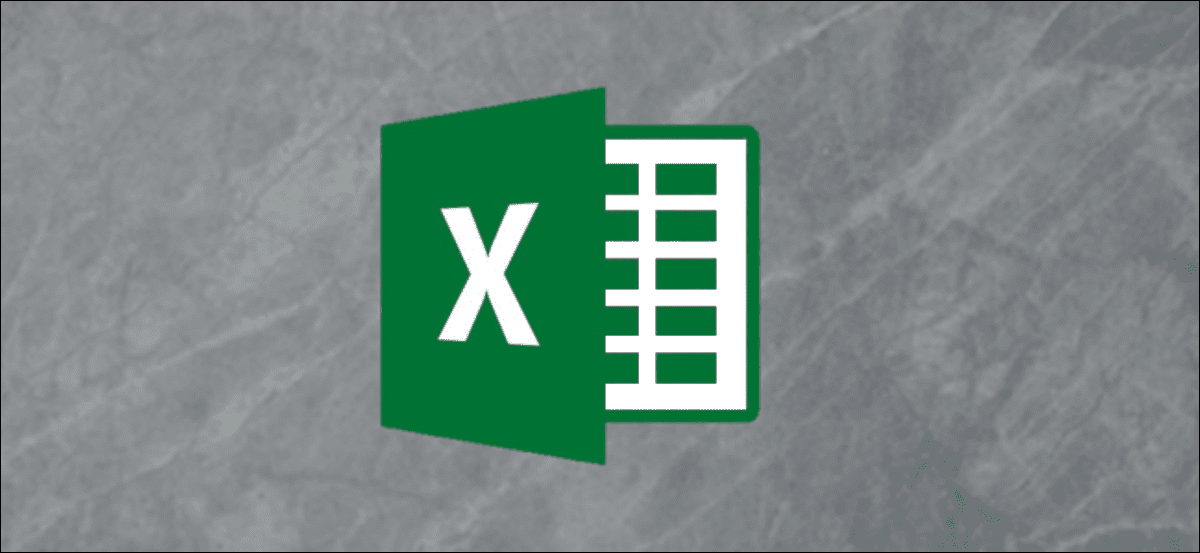
El análisis de datos comerciales a menudo requiere trabajar con valores de fecha en Excel para responder preguntas como «¿cuánto dinero ganamos hoy» o «cómo se compara con el mismo día de la semana pasada? Y eso puede ser difícil cuando Excel no reconoce los valores como fechas.
Desafortunadamente, esto no es inusual, especialmente cuando varios usuarios ingresan esta información, la copian y pegan desde otros sistemas y la importan desde bases de datos.
En este artículo, describiremos cuatro escenarios diferentes y las soluciones para convertir texto a valores de fecha.
Fechas que contienen un punto / período
Probablemente uno de los errores más comunes que cometen los principiantes al ingresar fechas en Excel es usar el carácter de punto para separar el día, mes y año.
Excel no lo reconocerá como un valor de fecha y lo almacenará como texto. Sin embargo, puede solucionar este problema con la herramienta Buscar y reemplazar. Al reemplazar los puntos con barras (/), Excel identificará automáticamente los valores como fechas.
Seleccione las columnas en las que desea buscar y reemplazar.
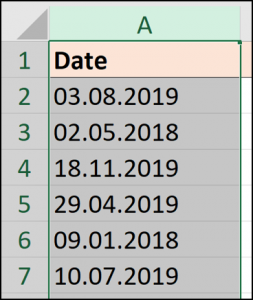
Haga clic en Inicio> Buscar y seleccionar> Reemplazar o presione Ctrl + H.
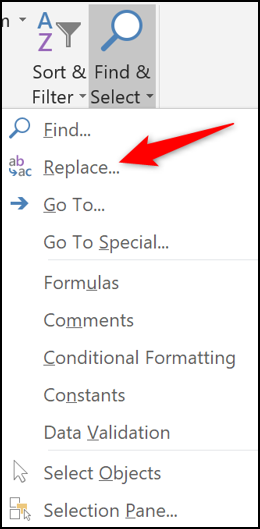
En la ventana Buscar y reemplazar, escriba un punto (.) En el campo «Buscar qué» y una barra inclinada (/) en el campo «Reemplazar con». Luego haga clic en «Reemplazar todo».
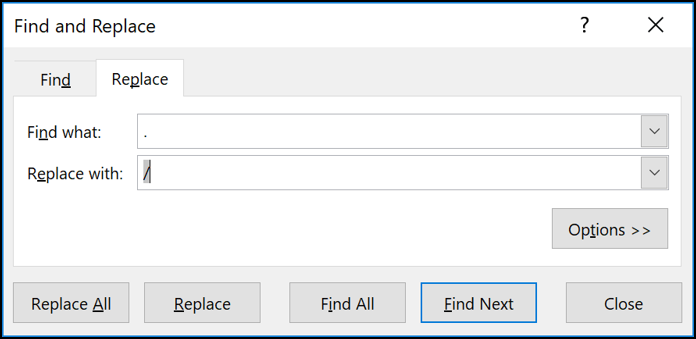
Todos los puntos se convierten en barras diagonales y Excel reconoce el nuevo formato como una fecha.
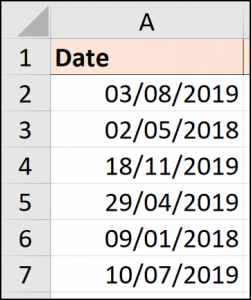
Si los datos de su hoja de trabajo cambian con regularidad y desea una solución automatizada para este escenario, puede usar la función REEMPLAZAR.
=VALUE(SUBSTITUTE(A2,".","https://www.howtogeek.com/"))
La función SUSTITUIR es una función de texto, por lo que no se puede convertir a una fecha por sí sola. La función VALOR convertirá el valor del texto en un valor numérico.
Los resultados se muestran a continuación. El valor debe tener el formato de fecha.
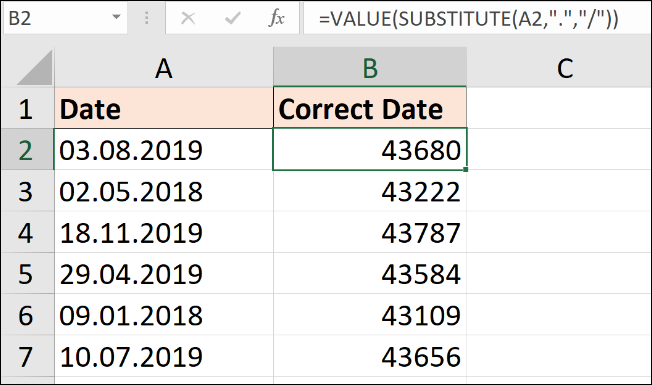
Puede hacer esto usando la lista «Formato de número» en la pestaña «Inicio».
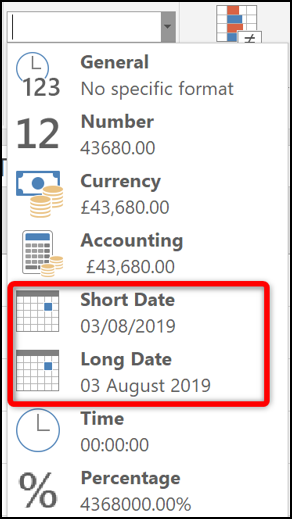
El ejemplo aquí de un delimitador de puntos es típico. Pero puede utilizar la misma técnica para reemplazar o sustituir cualquier carácter delimitador.
Conversión del formato aaaammdd
Si recibe fechas en el formato que se muestra a continuación, se requerirá un enfoque diferente.
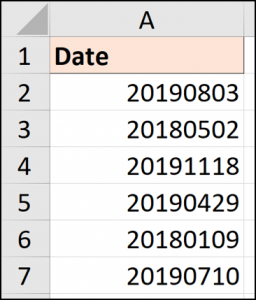
Este formato es bastante estándar en tecnología, ya que elimina cualquier ambigüedad sobre cómo los diferentes países almacenan sus valores de fecha. Sin embargo, Excel no entenderá esto inicialmente.
Para una solución manual rápida, puede utilizar Text to Columns.
Seleccione el rango de valores que necesita convertir y haga clic en Datos> Texto a columnas.

Aparece el asistente Texto a columnas. Haga clic en «Siguiente» en los dos primeros pasos para que esté en el paso tres, como se muestra en la imagen a continuación. Elija Fecha y luego seleccione el formato de fecha utilizado en las celdas de la lista. En este ejemplo, estamos tratando con un formato YMD.
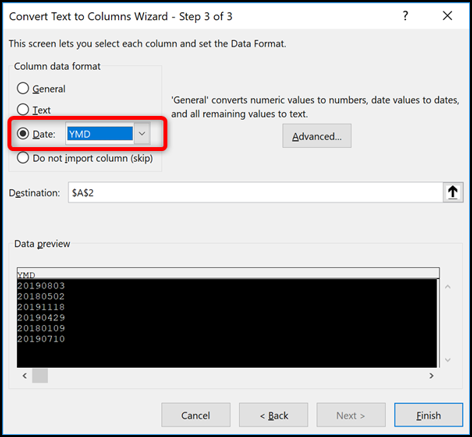
Si desea una solución de fórmula, puede usar la función Fecha para construir la fecha.
Esto se usaría con las funciones de texto Izquierda, Media y Derecha para extraer las tres partes de una fecha (día, mes, año) del contenido de la celda.
La siguiente fórmula muestra esta fórmula utilizando nuestros datos de muestra.
=DATE(LEFT(A2,4),MID(A2,5,2),RIGHT(A2,2))
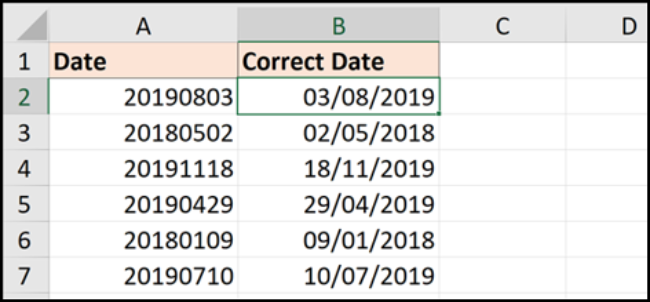
Con cualquiera de estas técnicas, puede convertir cualquier valor numérico de ocho dígitos. Por ejemplo, puede recibir la fecha en el formato ddmmyyy o mmdyyyy.
Funciones DATEVALUE y VALUE
A veces, el problema no es causado por un carácter delimitador, sino que tiene una estructura de fecha incómoda solo porque se almacena como texto.
A continuación se muestra una lista de fechas en una variedad de estructuras, pero todas son reconocibles para nosotros como una fecha. Desafortunadamente, se almacenaron como texto y deben convertirse.
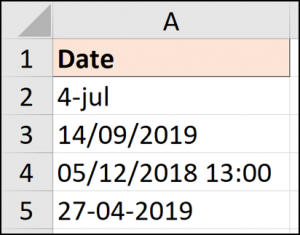
Para estos escenarios, es fácil convertir usando una variedad de técnicas.
Para este artículo, quería mencionar dos funciones para manejar estos escenarios. Estos son DATEVALUE y VALUE.
La función VALOR FECHA convertirá el texto en un valor de fecha (probablemente lo haya visto venir), mientras que la función VALOR convertirá el texto en un valor numérico genérico. Las diferencias entre ellos son mínimas.
En la imagen de arriba, uno de los valores también contiene información de tiempo. Y será una demostración de las pequeñas diferencias en las funciones.
La fórmula DATEVALUE a continuación convertiría cada uno en un valor de fecha.
=DATEVALUE(A2)
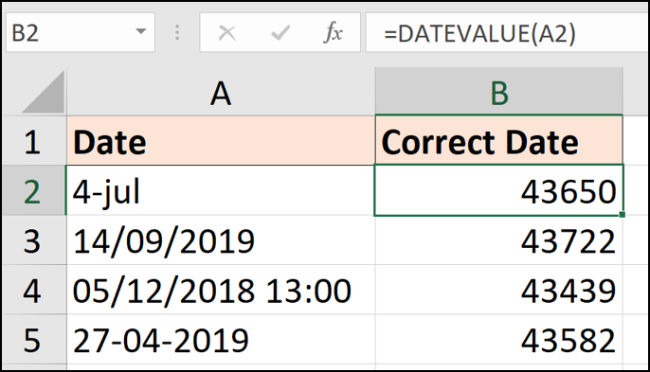
Observe cómo se eliminó la hora del resultado en la línea 4. Esta fórmula devuelve estrictamente solo el valor de la fecha. El resultado siempre debe tener el formato de una fecha.
La siguiente fórmula usa la función VALOR.
=VALUE(A2)
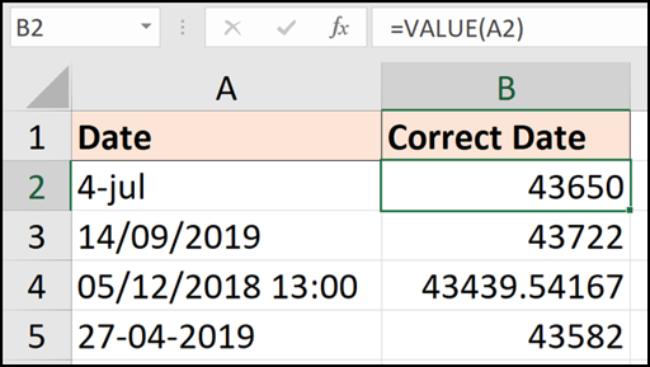
Esta fórmula producirá los mismos resultados excepto en la fila 4, donde también se mantiene el valor de tiempo.
Luego, los resultados se pueden formatear como una fecha y hora, o como una fecha para ocultar el valor de la hora (pero no eliminarlo).