Después del confinamiento, con el trabajo y la educación desde casa como una cuestión de rutina, más personas recurren a las videoconferencias como una forma de mantenerse en contacto y hacer las cosas. Herramientas como Google Meet, Skype y Zoom significan que podemos mantenernos en contacto con personas fuera de los límites de nuestro hogar, a través de ciudades, zonas horarias e incluso países, lo que hace que el mundo sea más pequeño y permite la colaboración remota. Si está buscando otro gran proyecto de Raspberry Pi, le insto a que pruebe este. Este tutorial le muestra cómo convertir su Raspberry PI en una estación de videoconferencia.
Recopilación de suministros
Esto es lo que necesitará:
- Frambuesa Pi. Una Raspberry Pi 4 es muy recomendable, ya que su SoC y gráficos son mucho más potentes, lo que debería proporcionar un buen rendimiento en reuniones de videoconferencia. La mayoría de las Raspberry Pi funcionarán en un nivel básico, pero se prefiere al menos una Pi 3.
- Monitor externo (preferiblemente con salida de audio)
- Teclado/ratón
- Cámara web USB. Puedes usar el cámara de frambuesa picual es bastante simple de configurar, pero recomendaría encarecidamente una cámara web USB externa. Dada la naturaleza plug-and-play de USB, simplemente puede conectar la cámara web y se reproducirá.
- Auriculares (opcional). El audio en una Raspberry Pi generalmente se emite al monitor, pero puede usar auriculares a través del conector de audio si desea mantener privada al menos la mitad de su conversación.
- Micrófono. Esto es necesario para las videoconferencias. Puede combinarse con los auriculares o usarse como un dispositivo independiente.
Configurando tu Pi
Para comenzar, primero debe configurar su Raspberry Pi con Raspberry Pi OS con Raspberry Pi Imager. Puede usar cualquier otro sistema operativo Pi, pero Chromium en el sistema operativo Raspberry Pi hace uso de la aceleración de hardware, lo que hará que el rendimiento de cualquier reunión de videoconferencia sea mucho más fluido.
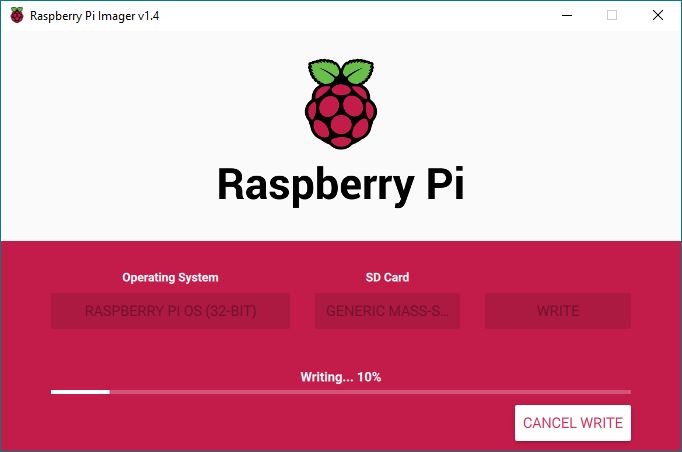
Inserte la tarjeta SD en el Pi, conecte su Pi al monitor y enciéndalo.
Su Pi debería poder conectarse a Wi-Fi a través de PIXEL GUI, pero si tiene problemas, consulte esta guía sobre cómo configurar Wi-Fi en una Raspberry Pi. Obviamente, si su Wi-Fi es dudoso, es mejor conectar el Pi a la red con un cable Ethernet para obtener la máxima velocidad.
Iniciar sesión en una videoconferencia
Muchas de las siguientes herramientas simplemente se ejecutarán a través del navegador Chromium que viene integrado en el sistema operativo Raspberry Pi. Sin embargo, hay algunas aplicaciones nativas que se ejecutarán en ARM SoC en Pi.
Zoom
Zoom es una de las primeras opciones basadas en navegador. Si bien Zoom proporciona aplicaciones nativas de Linux, no son compatibles con la arquitectura ARM, por lo que no son adecuadas para usar en una Pi.
Para unirse a una reunión de Zoom:
- Haga clic en el enlace y cuando se le solicite abrir «xdg-open» para la aplicación, haga clic en «Cancelar».
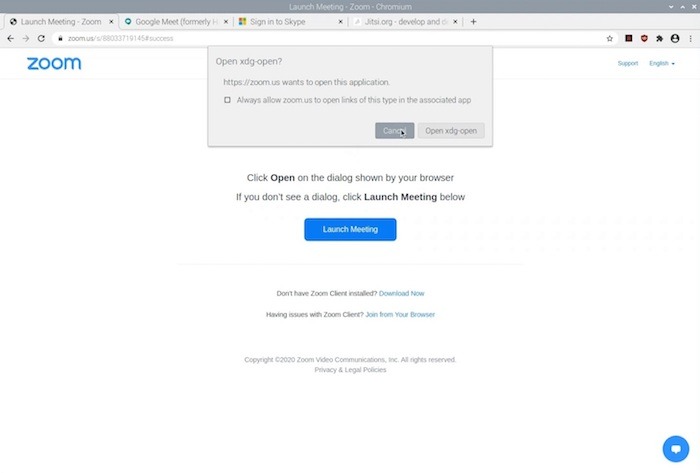
- Haga clic en «Unirse desde su navegador».
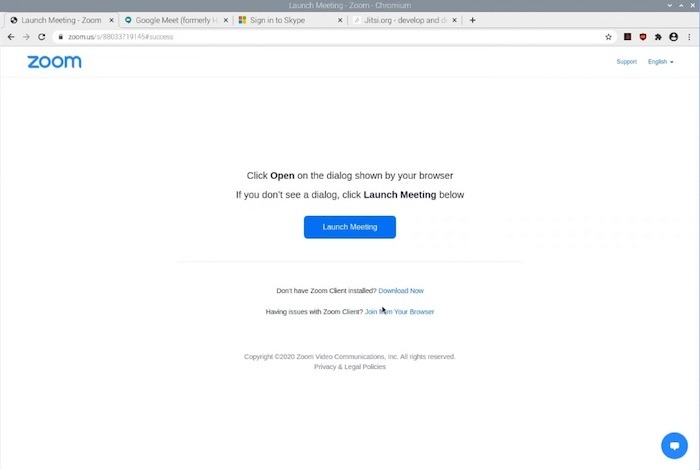
- Ahora debería poder acceder directamente a su reunión de Zoom a través de Chromium.
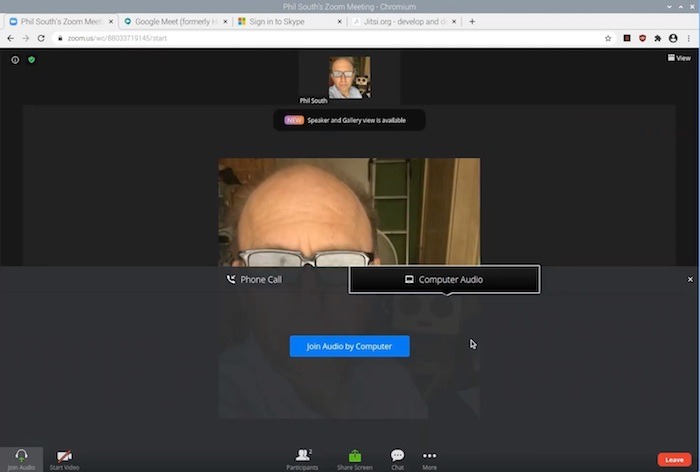
Reunión de Google
Google Meet también funciona desde su navegador, por lo que no requiere instalación.
- Cromo abierto. Haz clic en el enlace de Google Meet que te enviaron.
- En este punto, es posible que deba iniciar sesión en su cuenta.
- Si ha iniciado sesión, está listo para comenzar. Iniciar sesión en la aplicación funciona igual que a través de un navegador.
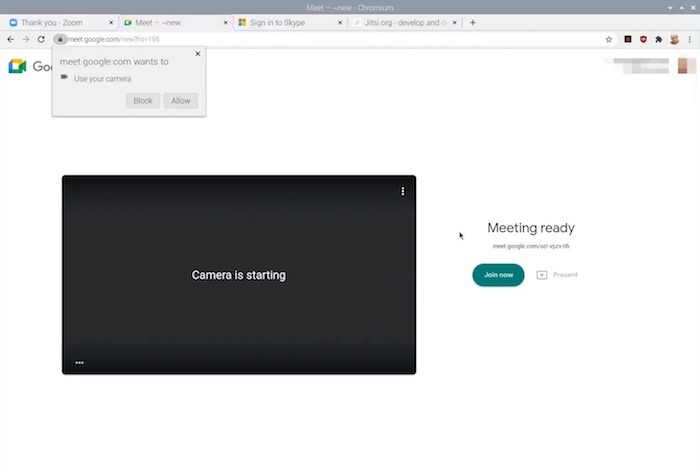
skype
Para los usuarios de Skype, una vez más, no hay ninguna aplicación de escritorio para la arquitectura ARM, pero puede unirse a una reunión de Skype a través de su navegador Chromium.
- Vaya a https://web.skype.com. Este es el portal web de la red Skype.
- Iniciar sesión en su cuenta. Esto le otorga acceso.
- Cuando se le solicite, ingrese la información de su reunión e ingrese a la reunión normalmente.
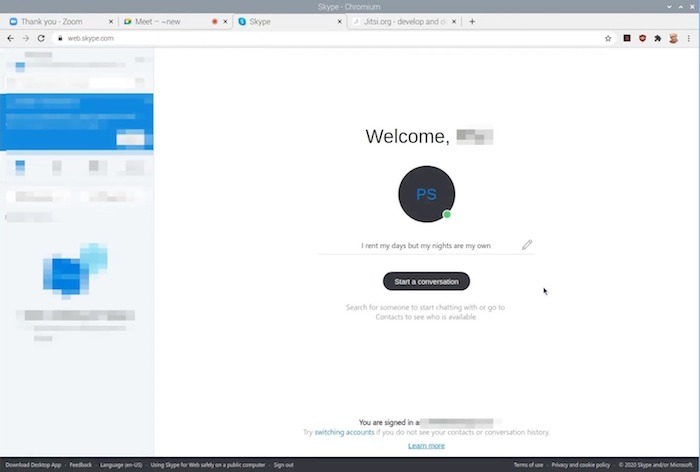
Jitsi
Jitsi es una aplicación de navegador de videoconferencia gratuita y de código abierto que funciona magníficamente para la mayoría de las aplicaciones. Si solo está configurando una llamada con sus amigos o familiares, le recomiendo Jitsi.
La diferencia con Jitsi es que, si bien funciona en un navegador, en realidad es una aplicación de navegador, por lo que debe instalarla.
- Simplemente instale la aplicación cuando se le solicite y la agregará a Chromium.
- Para configurar una reunión o unirse a ella, simplemente escriba el código de cuatro palabras. Estos se generan aleatoriamente para brindarle una medida de seguridad.
- Si tiene una invitación, haga clic en la reunión, que debería verse como https://meet.jitsi.si/*. A partir de ahí, ya está todo listo: puede saltar directamente a la reunión.
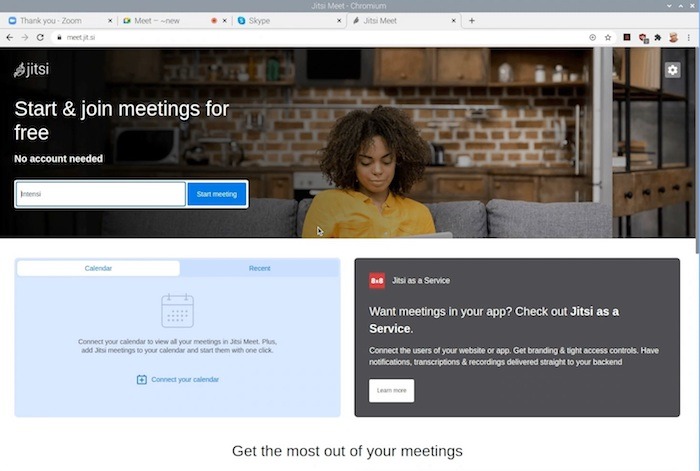
Esenciales de hardware
Si bien Raspeberry Pi viene con la potencia de la computadora que necesitará para realizar videoconferencias, no se envía con una cámara. Tienes que agregar uno. Hay varias opciones, pero las dos principales son: Cámara Raspberry Pi o cámara USB.
El primero es totalmente compatible con Pi y fácil de obtener, pero tiene que hacer una cantidad considerable de configuración. No es ideal a menos que seas un aficionado.
La mejor opción es una cámara web USB, que está disponible gratuitamente y no requiere configuración, a menos que se conecte a una toma USB disponible. La cámara estará disponible para su aplicación de videoconferencia, pero es posible que le pida permiso para acceder a la cámara.
La cámara generalmente vendrá con un micrófono incorporado, pero generalmente es de muy mala calidad. Te recomiendo que consigas uno barato Auriculares USB y auriculares con micrófono en cambio, es posible que el software de videoconferencia en Pi no pueda ofrecer el mismo nivel de cancelación de ruido que las aplicaciones de escritorio o móviles. Es mejor que mantenga su audio y el de su interlocutor separados. También ofrece un nivel mucho mejor de seguridad para su conversación.
Preguntas frecuentes
¿Será un Pi 3 o inferior lo suficientemente bueno para hacer esto?
Claro, pero hacerlo y ser bueno en eso son dos cosas diferentes. El uso intensivo de video y red requiere gruñido. La Pi es realmente buena en video teniendo en cuenta su tamaño y la potencia de su CPU, el SoC o System on Chip. Lo hace usando un procesador de gráficos separado. El poder es bueno pero no ilimitado. Cuanta más potencia pueda arrojar al proceso, mejor. Usa lo que tienes.
¿Es imprescindible tener un ventilador para refrescarse?
La mayoría de los Pi se calientan cuando están bajo presión. Por lo general, esto no es un problema, pero los Pi 4 se calientan mucho. Si tocas el chip mientras está haciendo algo intenso, dejará una marca. Enfriarlo con ventiladores o disipadores de calor para estar seguro.
¿Puedo usar los equipos de Microsoft?
No. Microsoft Teams es un cliente de Windows y aún no se ha ofrecido una versión nativa de Pi. Sin embargo, existe un cliente no oficial de Microsoft Teams para Linux que podría funcionar con un poco de manipulación. Si bien se puede conectar usando una aplicación web que lo envuelve como una aplicación independiente usando Electron, eso es demasiado para mi gusto. Si bien es posible que pueda hacer que funcione en algún contexto, una mejor pregunta es por qué querría hacerlo.
Imagen destacada y todas las capturas de pantalla tomadas por Phil South
