Tal vez usted es propietario de un negocio que ofrece Wi-Fi de cortesía a todos sus clientes; ¿Quizás tiene una audiencia cautiva y planea vender el acceso a su red Wi-Fi, o tal vez desea brindarles a los invitados un recordatorio amistoso sobre la etiqueta de usar su red doméstica? Aquí aprenderá cómo convertir su Raspberry Pi en un punto de acceso Wi-Fi de portal cautivo.
¿Por qué necesito un portal cautivo?
Si alguna vez ha intentado acceder a una red Wi-Fi aparentemente abierta en una cafetería, restaurante, hotel o gimnasio, solo para recibir una pantalla de inicio de sesión que se niega a permitirle continuar antes de ingresar cierta información (generalmente su dirección de correo electrónico) , entonces ya estás familiarizado con los portales cautivos.
Un portal cautivo es una página web que se abre automáticamente en el navegador predeterminado del usuario o se carga cuando intenta visitar una página web. Por lo general, el usuario deberá completar una acción antes de poder salir del portal cautivo.
Aunque las empresas suelen utilizarlos, los portales cautivos también pueden ser una adición útil a su red doméstica. Por ejemplo, puede crear una red separada para sus hijos, completa con controles parentales y un portal cautivo que les recuerde suavemente que confía en que usarán la web de manera responsable, en caso de que sean lo suficientemente expertos en tecnología como para saberlo. cómo funciona una VPN.
Lo que necesitarás
Para completar este tutorial, necesitará:
- Raspberry Pi que ejecuta el sistema operativo Raspberry Pi
- Cable de alimentación compatible con tu Raspberry Pi
- Teclado externo y una forma de conectarlo a su Raspberry Pi
- Cable HDMI o micro HDMI, según tu modelo de Raspberry Pi
- monitor externo
- Cable de ethernet. Dado que está convirtiendo su Raspberry Pi en un punto de acceso inalámbrico, deberá conectarse a través de Ethernet en lugar de Wi-Fi. Esto también significa que no funcionará con Raspberry Pi 2 o Raspberry Pi Zero, ya que les falta un puerto Ethernet o una tarjeta inalámbrica.
Primeros pasos: actualice su Raspberry Pi
Conecte su teclado externo, monitor y cable ethernet, y luego conecte su Pi a una fuente de alimentación. Una vez que se haya iniciado, abra una terminal y escriba el siguiente comando para actualizarlo:
sudo apt update && sudo apt -y upgrade
Reinicie su Raspberry Pi ejecutando el siguiente comando:
Una vez que su Raspberry Pi se reinicie, todo estará actualizado.
Configurar un punto de acceso inalámbrico para Raspberry Pi
Hay varias formas de transformar su Raspberry Pi en un punto de acceso completamente funcional, pero en este tutorial se RaspAP se utiliza, ya que es fácil de configurar.
Para instalar el software RaspAP, abra una ventana de Terminal y ejecute el siguiente comando:
curl -sL https://install.raspap.com | bash
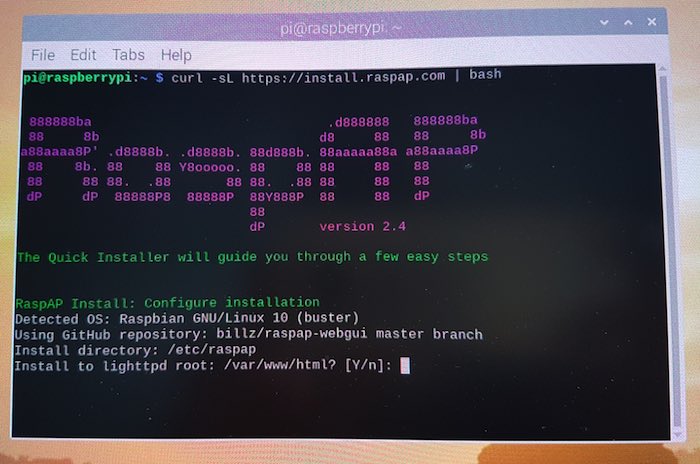
A continuación, reinicie su Raspberry Pi con el siguiente comando:
Una vez que su Raspberry Pi esté funcionando nuevamente, su punto de acceso Wi-Fi se configurará con las siguientes configuraciones:
- Dirección IP: 10.3.141.1
- Nombre de usuario: administrador
- contraseña: secreta
- Rango DHCP: 10.3.141.50 a 10.3.141.255
- SSID: raspi-webgui
- Contraseña Wi-Fi: ChangeMe
Para poner a prueba su punto de acceso, simplemente tome cualquier dispositivo habilitado para Wi-Fi y verifique su configuración de red. Debería ver la opción para conectarse a una nueva red “raspi-webgui”.
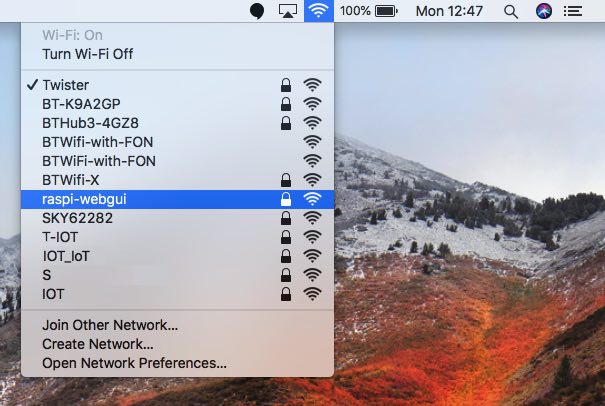
Conéctese a esta red y se le pedirá una contraseña. La contraseña predeterminada de RaspAP es «ChangeMe», así que escríbala en el cuadro de configuración de red, haga clic en «Conectar» y estará conectado a su nuevo punto de acceso Raspberry Pi.
Asegure su punto de acceso Wi-Fi
Antes de continuar, actualice «ChangeMe» a algo más seguro, a través de la interfaz web de RaspAP:
1. Inicie su navegador web, si aún no lo ha hecho.
2. En la barra de direcciones, ingrese lo siguiente: 10.3.141.1.
Cuando se le solicite, ingrese el nombre de usuario «admin» y la contraseña «secret». Ahora debería estar viendo la interfaz web principal de RaspAP.
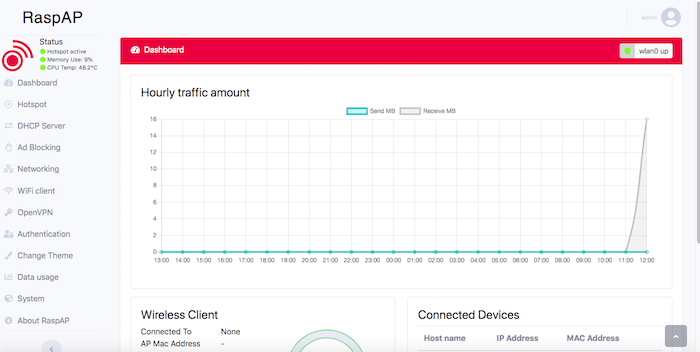
3. En el menú de la izquierda, seleccione «Punto de acceso -> Seguridad».
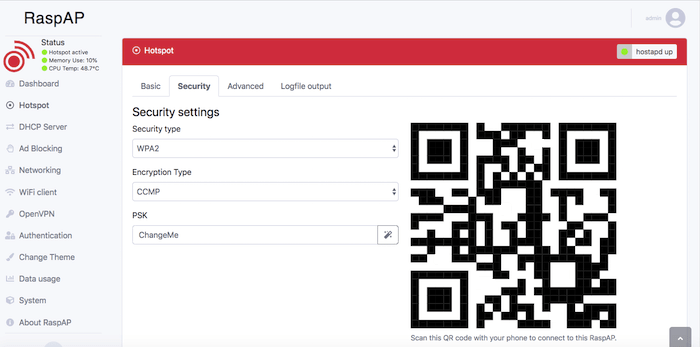
4. Busque la sección «PSK» e ingrese la contraseña que desea usar para su punto de acceso Wi-Fi. ¡Asegúrese de que sea algo seguro!
5. Haga clic en «Guardar configuración».
Creando un portal cautivo con Nodogsplash
Ahora que su punto de acceso está funcionando, está listo para protegerlo con un portal cautivo.
El portal cautivo se construirá utilizando el Solución de portal cautivo Nodogsplashpero primero necesita instalar el libmicrohttpd-dev paquete, ya que contiene el código que usará para compilar Nodogspash.
En su Raspberry Pi, ejecute el siguiente comando:
sudo apt install git libmicrohttpd-dev
Una vez que tengas la libmicrohttpd-dev paquete, puede clonar el repositorio que contiene todo el código de Nodogsplash:
cd ~ git clone https://github.com/nodogsplash/nodogsplash.git
Una vez que Raspbian haya terminado de clonar este código, estará listo para compilar e instalar el software Nodogsplash:
cd ~/nodogsplash make sudo make install
Nodogsplash ahora está instalado en su Raspberry Pi.
Configura tu portal cautivo
A continuación, debe apuntar a Nogdogsplash en la dirección de la dirección de la puerta de enlace, que es la interfaz del enrutador que está conectada a la red local. RaspAP usa 10.3.141.1 de forma predeterminada, por lo que debe editar el archivo de configuración de Nogdogsplash para que escuche en esta dirección.
Para editar la dirección de la puerta de enlace, abra el archivo de configuración de Nogdogsplash:
sudo nano /etc/nodogsplash/nodogsplash.conf
Agregue lo siguiente:
GatewayInterface wlan0 GatewayAddress 10.3.141.1 MaxClients 250 AuthIdleTimeout 480
Una vez que haya realizado estos cambios, guarde su archivo presionando Ctrl + O, seguido de Ctrl + X.
Inicie su portal cautivo ejecutando el siguiente comando:
Su portal cautivo ya está activo. Para probarlo, intente conectarse a su punto de acceso Wi-Fi.
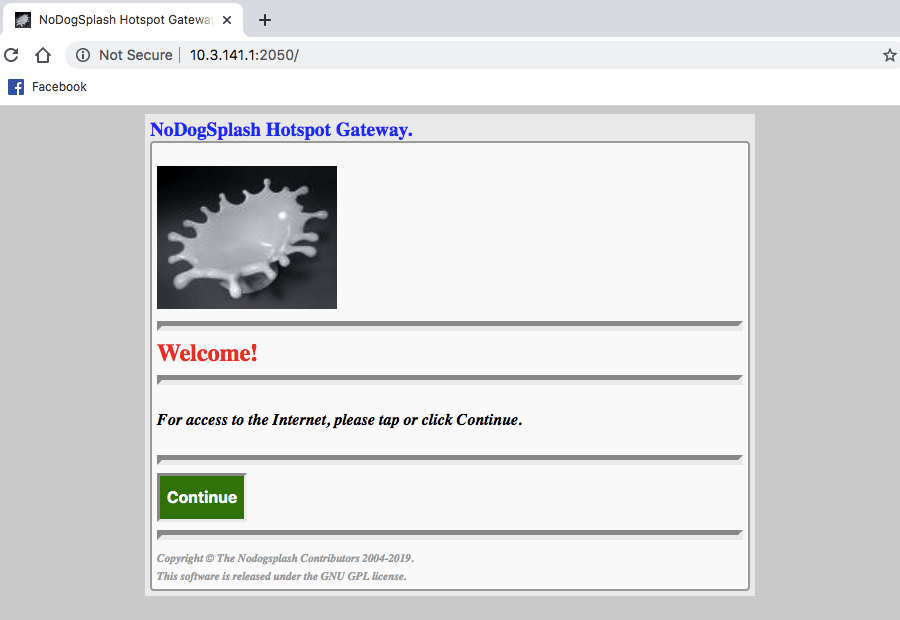
Ahora debería ser recibido por el portal cautivo predeterminado de Nodogsplash.
Asegúrese de que su portal esté siempre en línea
Ahora que ha comprobado que el portal cautivo funciona correctamente, debe asegurarse de que Nodogsplash se inicie automáticamente al arrancar.
Configure Nodogsplash para que se inicie automáticamente editando su archivo «rc.local». En la Terminal Raspberry Pi, ejecute el siguiente comando:
Encuentra la siguiente línea:
Directamente encima, agregue lo siguiente:
Guarde sus cambios presionando Ctrl + O, seguido de Ctrl + X.
Cómo personalizar tu portal cautivo
En este punto, tiene un punto de acceso Wi-Fi protegido por un portal cautivo. Sin embargo, aún está utilizando la página predeterminada de Nodogsplash, por lo que en esta sección final veamos cómo puede acceder al código que controla la página de su portal cautivo y realizar algunas modificaciones sencillas.
Para personalizar la página predeterminada de Nodogsplash, deberá abrir el archivo «splash.html»:
sudo nano /etc/nodogsplash/htdocs/splash.html
Ahora puede agregar imágenes y texto a su portal y eliminar el contenido existente. Por ejemplo, en la imagen a continuación, se está cambiando el texto que se muestra como parte del portal cautivo.
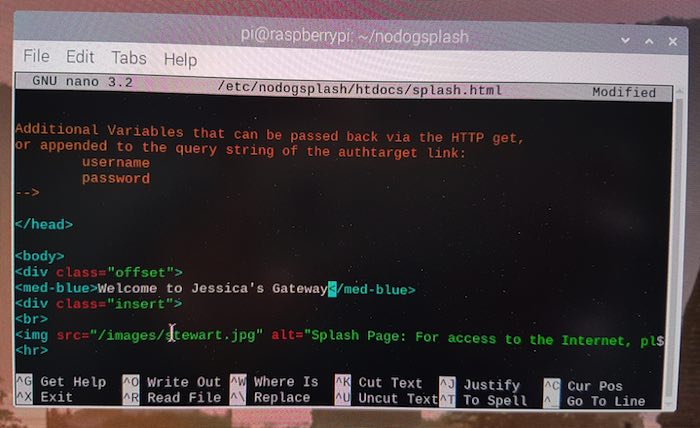
Cuando esté satisfecho con las ediciones que ha realizado, guarde los cambios presionando Ctrl + O, seguido de Ctrl + X.
Intente volver a conectarse a su punto de acceso Wi-Fi y debería ver su portal cautivo renovado.
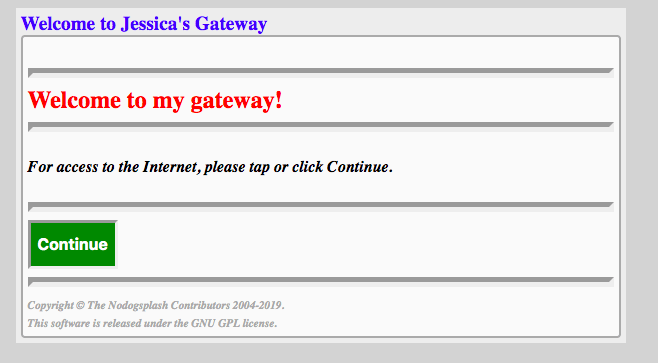
Tenga en cuenta que, dependiendo de su sistema operativo y navegador web, es posible que deba borrar la memoria caché de su navegador para poder ver el portal cautivo actualizado.
Además de un punto de acceso Wi-Fi, también puede convertir su Raspberry Pi en un bloqueador de anuncios o en un servidor web personal.
¿Cómo está utilizando su portal cautivo recién creado? ¿Para dar la bienvenida a las personas a su red doméstica, establecer algunas reglas básicas o como una herramienta para ayudar a promover su negocio? ¡Háganos saber en los comentarios a continuación!
