¿Quiere acceder y controlar todos sus dispositivos inteligentes desde una única ubicación? En este tutorial, aprenderá a configurar Domoticz, un poderoso panel de automatización del hogar, en su Raspberry Pi para monitorear, configurar e interactuar con los diversos dispositivos inteligentes repartidos por su hogar.
Con Domoticz, puede leer y registrar datos de sus sensores domésticos inteligentes físicos y acceder a datos de servicios virtuales populares, como Abrir mapa meteorológico.
Lo que necesitarás
Para completar este tutorial, necesitará:
- Raspberry Pi que ejecuta el sistema operativo Raspberry Pi
- Cable de alimentación compatible con su modelo de Raspberry Pi
- Teclado externo y una forma de conectarlo a su Raspberry Pi
- monitor externo
- Cable HDMI o micro HDMI, según modelo de Raspberry Pi
- Ratón o trackpad es opcional
Una vez que tenga sus herramientas, estará listo para instalar el sistema domótico Domoticz.
Actualiza tu Raspberry Pi
Si aún no lo ha hecho, conecte su teclado externo, monitor, mouse y cualquier otro periférico a su Raspberry Pi y luego conecte su Pi a una fuente de alimentación.
Antes de comenzar, es una buena idea verificar que su Raspberry Pi esté completamente actualizada. En su Raspberry Pi, inicie una Terminal y ejecute el siguiente comando:
sudo apt update && sudo apt -y upgrade
Si su Raspberry Pi instala alguna actualización, se recomienda que reinicie su Pi:
Instalar el hub domótico Domoticz
Para ejecutar el script de instalación de Domoticz, escriba el siguiente comando en la Terminal:
curl -L https://install.domoticz.com | bash
Lea la información en pantalla y, si está de acuerdo, presione la tecla Intro en su teclado.
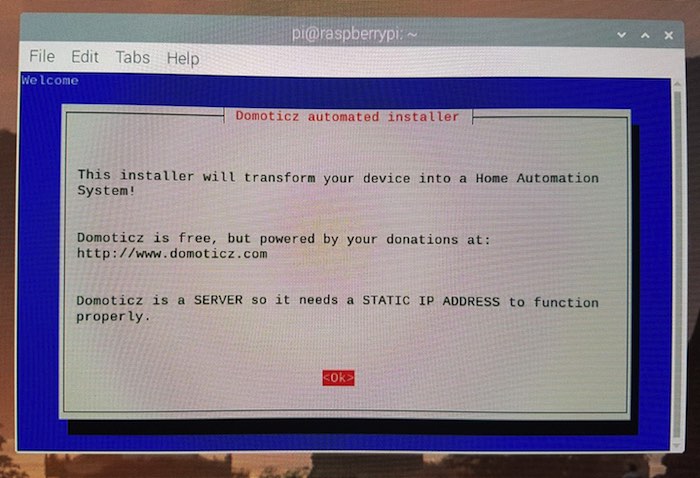
Ahora tendrá la opción de deshabilitar HTTP o HTTPs. HTTPS es mucho más seguro que HTTP, por lo que puede considerar deshabilitar el acceso a través de HTTP. Puede moverse entre estas opciones usando las teclas de flecha en su teclado y luego activar y desactivar HTTP/HTTP usando la barra espaciadora.
Si ha dejado habilitado HTTP, Domoticz le preguntará qué puerto desea utilizar para sus conexiones HTTP; el puerto predeterminado es «8080». Asumiendo que está feliz de usar este puerto, presione la tecla Enter.
Domoticz te preguntará qué puerto quieres usar para HTTPS; el puerto predeterminado es «443». Si está feliz de seguir con el valor predeterminado, presione Entrar para pasar a la siguiente pantalla.
A continuación, deberá elegir una carpeta de instalación para Domoticz. De forma predeterminada, el script de instalación instalará automáticamente Domoticz en su directorio de inicio, pero puede seleccionar otro directorio si es necesario.
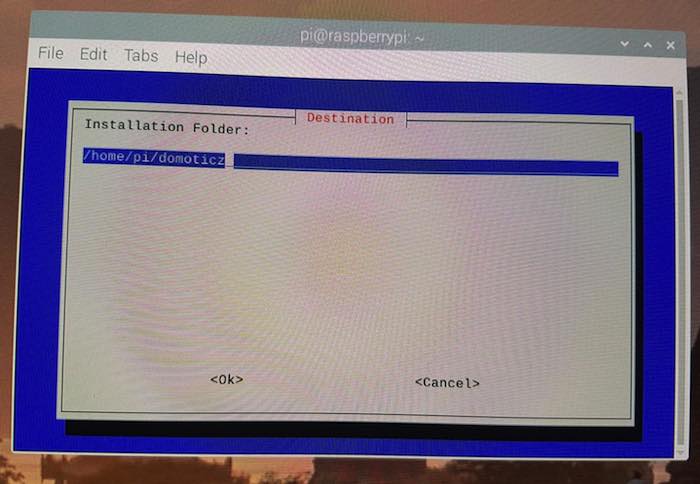
Después de la instalación, reinicie su Raspberry Pi.
Accediendo al panel de control de Domoticz
Para acceder al panel de control de Domoticz, deberá conocer la dirección IP local de su Raspberry Pi. Si no lo sabe, abra la Terminal en su Raspberry Pi y ejecute el siguiente comando:
La Terminal ahora mostrará la dirección IP de su Raspberry Pi.
En la barra de direcciones del navegador web, ingrese la dirección IP de su Raspberry Pi más el puerto que está configurado para usar HTTP o HTTP. Por ejemplo, si dejó habilitado HTTP y usó el puerto predeterminado (8080), accederá a Domoticz en la siguiente URL: https://raspberry-pi-ip:8080.
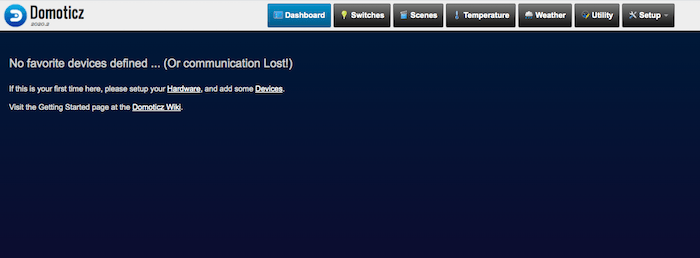
Ahora debería tener acceso a la interfaz web de Domoticz.
Completando su tablero: comience a agregar dispositivos
Ahora puede agregar todos los dispositivos, sensores, aplicaciones, servicios y otra tecnología de hogar inteligente que desee monitorear y controlar desde el panel de control de Domoticz. Este proceso variará según el hardware o el software que intente agregar, pero este tutorial le mostrará cómo agregar Open Weather Map a su panel de Domoticz, ya que puede generar la clave API requerida de forma gratuita.
Open Weather Map proporciona datos meteorológicos de más de 200 000 ciudades de todo el mundo, incluida la velocidad del viento, la temperatura y la humedad. Para acceder a estos datos, deberá crear una cuenta de Open Weather Map y generar una clave API:
1. Dirígete al sitio web de Open Weather Map y Regístrese para obtener su cuenta gratuita.
2. Una vez que haya iniciado sesión en su cuenta de Open Weather Map, seleccione su nombre de usuario en la esquina superior derecha.
3. Seleccione la pestaña «Claves API».
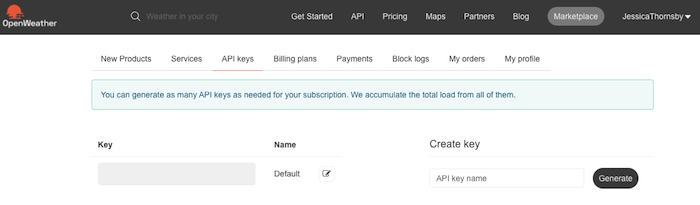
4. En el cuadro «Crear clave», ingrese un nombre para su clave y haga clic en «Generar».
5. Open Weather Map ahora generará una clave API que puede agregar a su panel de Domoticz.
Para agregar Open Weather Map como un servicio:
6. Abra su panel de Domoticz. En la barra de menú, seleccione «Configuración -> Hardware».
7. Haga clic en «Agregar».
8. Abra el menú desplegable «Tipo». Ahora puede ver todos los dispositivos inteligentes, aplicaciones y servicios compatibles con Domoticz; seleccione «Abrir mapa meteorológico».
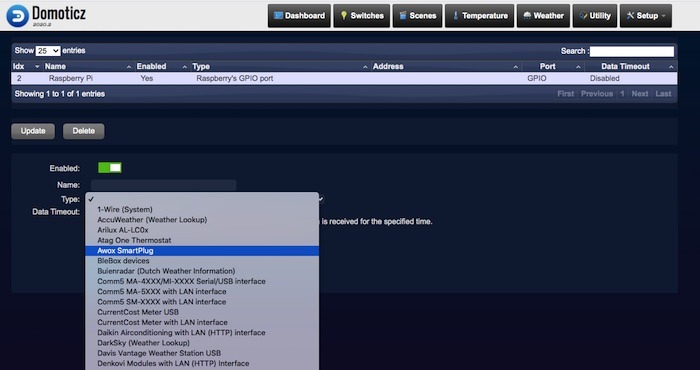
9. En el campo «Nombre», asigne un nombre a este servicio.
10. En «Clave API», ingrese la clave API Open Weather Map que acaba de generar.
11. En «Ubicación», ingrese la ubicación que desea monitorear. Tenga en cuenta que aunque Domoticz acepta datos de ubicación en varios formatos, incluidos la latitud y la longitud, solo pude hacer que esta integración funcionara ingresando el nombre de mi ciudad más cercana.
12. Cuando esté satisfecho con la información que ingresó, haga clic en «Agregar».
13. Suponiendo que Domoticz se conecte con éxito al hardware, servicio o aplicación que acaba de agregar, generará uno o más dispositivos. Para ver estos dispositivos, vaya a «Configuración -> Dispositivos». Open Weather Map ahora debería aparecer como un dispositivo disponible.
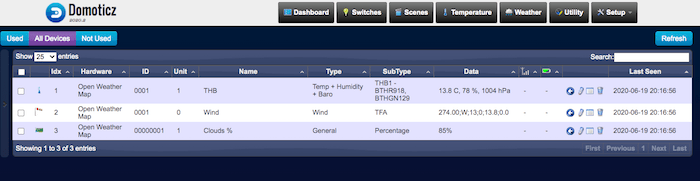
14. Seleccione el icono «Agregar dispositivo».
15. En la ventana emergente que aparece, asigne un nombre a este dispositivo.
16. Haga clic en «Agregar dispositivo».
17. En la barra de herramientas, seleccione el botón «Tiempo»; ahora debería ver todos los datos de Open Weather Map para la ubicación elegida.
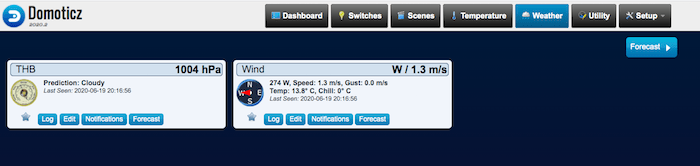
Si desea que esta información aparezca en el panel principal de Domoticz, haga clic en el ícono de la pequeña estrella para marcarla como «favorita». Ahora, si selecciona la pestaña «Panel de control», verá que la información meteorológica aparece en el panel de control principal de Domoticz.
El proceso de agregar todos los dispositivos, aplicaciones y servicios de su hogar inteligente a Domoticz variará, pero como regla general, deberá repetir este proceso de agregar el elemento como un componente de hardware («Configuración -> Hardware») y luego agregándolo como un dispositivo («Configuración -> Dispositivo»).
Cada dispositivo y servicio que agregue a Domoticz tendrá su propia configuración, lo que le permitirá crear algunos efectos de automatización del hogar únicos e interesantes.
¿Cómo estás usando Domoticz para monitorear y controlar tu hogar inteligente? ¡Asegúrese de compartir su configuración de Domoticz en los comentarios a continuación!
