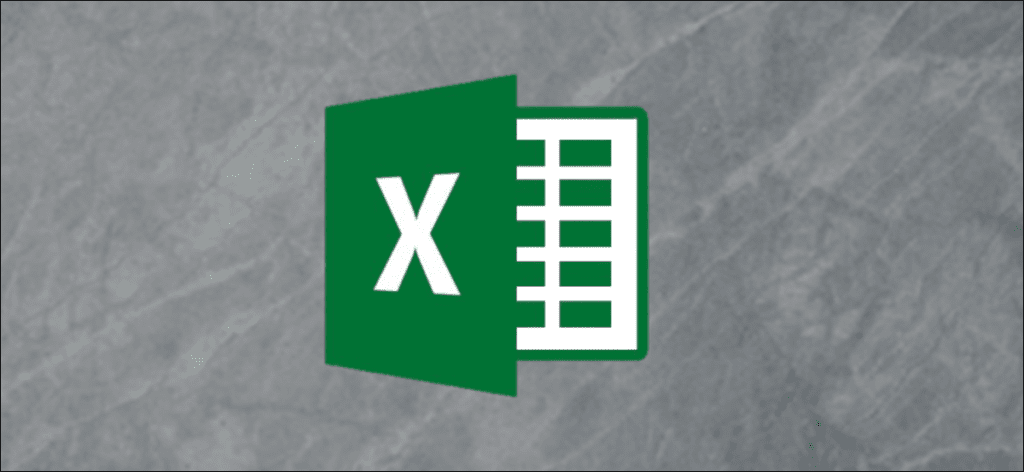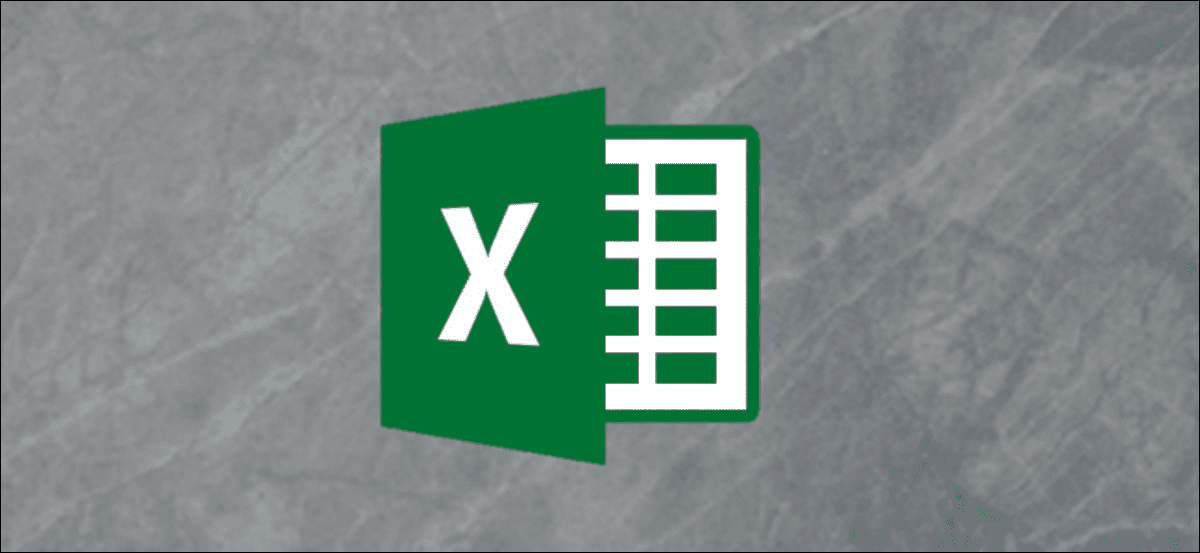
Microsoft Excel no incluye herramientas integradas para convertir monedas. Sin embargo, puede utilizar una fuente de datos externa para proporcionar tarifas actualizadas. Luego, se convertirá una fórmula básica de multiplicación de una moneda a otra. ¡Aquí se explica cómo hacerlo!
Agregar una fuente de datos externa a Excel
Una fuente de datos externa es la mejor manera de obtener tipos de cambio actualizados. Puede utilizar estos datos para convertir de una moneda a otra en Excel. El proceso es similar a convertir moneda en Google Sheets.
En primer lugar, necesita una fuente de datos en línea adecuada (en formato XML) que pueda importar a su hoja de cálculo. Tasas flotantes tiene varios feeds XML basados en diferentes monedas que puede utilizar.
Después de encontrar el que desea usar, abra su hoja de cálculo de Excel. En Excel 2019 u Office 365, haga clic en Datos> Obtener datos> Desde archivo> Desde XML. En versiones anteriores de Excel, haga clic en Datos> Obtener datos externos> De otras fuentes> Desde importación de datos XML.
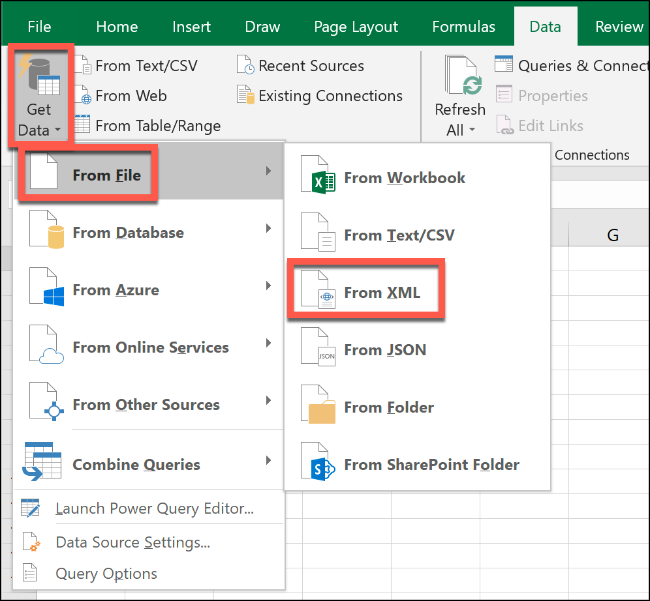
Para nuestro ejemplo, usamos el Flujo de datos FloatRates USD, así que lo importamos a Excel.
En la ventana «Importar datos», pegue la URL de su fuente de datos XML en el cuadro «Nombre de archivo», luego haga clic en «Importar».
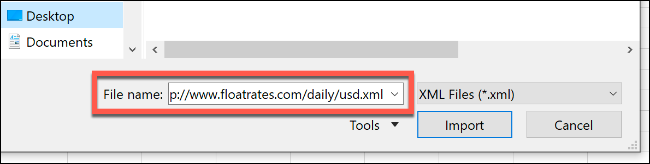
Si tiene Office 2019 o 365, verá una vista previa de cómo se importarán los datos. Si usa datos FloatRates, debe convertirlos en Excel Power Query Editor para usarlos.
Para hacer esto, haga clic en «Transformar datos».
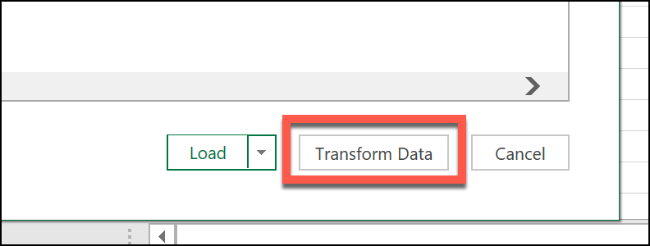
Aparece el editor de Excel Power Query. Desplácese hacia abajo hasta la columna «Elemento», luego haga doble clic en «Tabla» para cargar los tipos de cambio actualizados.
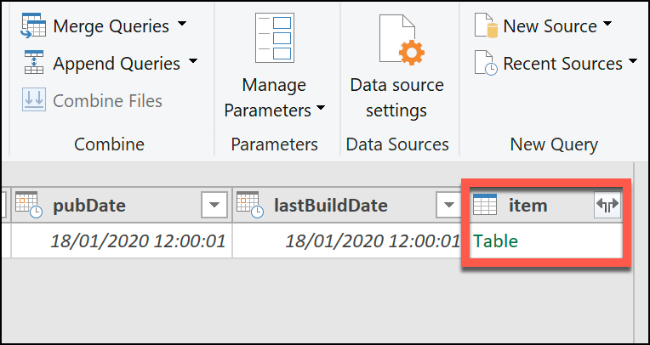
La vista previa de Power Query Editor se actualiza y muestra los datos de moneda FloatRates. Haga clic en «Cerrar y cargar» en la esquina superior izquierda para agregar los datos a su hoja de cálculo.
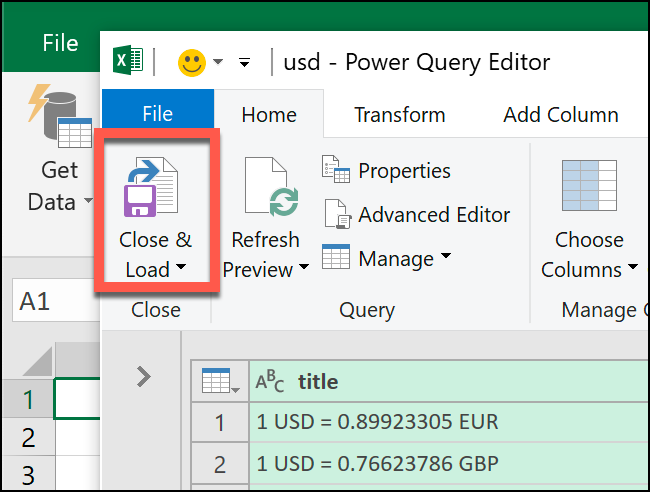
Los datos que importa aparecen en una nueva hoja de cálculo, a la que ahora puede consultar cuando necesite convertir monedas.
La mayoría de las fuentes de datos externas se actualizan cada hora, pero FloatRates solo se actualiza cada 12 horas. Si desea actualizar sus datos manualmente, haga clic en Datos> Actualizar todo.
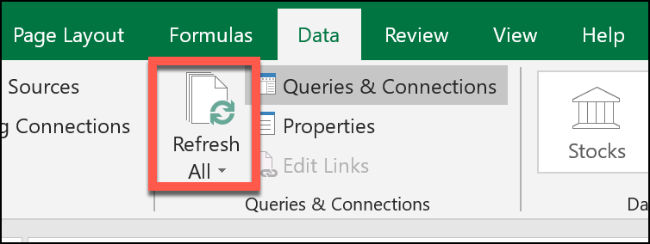
Conversión de moneda en Microsoft Excel
Puede usar los datos actualizados que importó para convertir números de moneda usando una fórmula de multiplicación simple.
Haga clic en la hoja de cálculo con sus tipos de cambio importados. Si está utilizando datos de FloatRates, mire los tipos de cambio en la columna «exchangeRate». Tenga en cuenta la celda que contiene la tasa de la moneda a la que desea convertir.
Usando nuestros datos de FloatRates en dólares estadounidenses, vemos que para convertir dólares estadounidenses a libras esterlinas, tenemos que usar el tipo de cambio GBP en la celda I3.
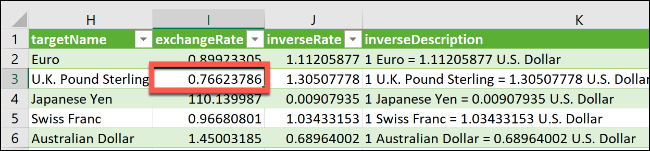
Regrese a su hoja de trabajo existente y escriba el precio en USD desde el cual desea convertir a celda. En una segunda celda, usa la fórmula =A2*Sheet2!$I$3y reemplace «A2» con la celda que contiene su precio en USD.
Reemplace la segunda parte de la fórmula con una referencia absoluta a la celda en la columna «exchangeRate» de su hoja de trabajo de datos importados que contiene el tipo de cambio al que desea convertir.
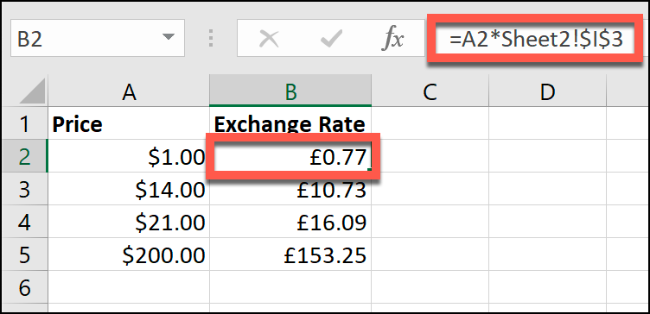
En el ejemplo anterior, la columna A enumera dólares estadounidenses. La columna B enumera los tipos de cambio convertidos de dólar estadounidense a libra esterlina (1 USD a GBP en la celda B2).
Cuando cambia la referencia de celda absoluta y utiliza fuentes de datos alternativas (como la fuente de datos FloatRates GBP para convertir de GBP a otras monedas), puede convertir de cualquier moneda a otra.
También puede utilizar una tasa manual en lugar de una fuente de datos externa para convertir las tasas de cambio. Simplemente configure el tipo de cambio manualmente en una celda (en nuestro ejemplo, celda B2) y el precio en otra (celda A3).
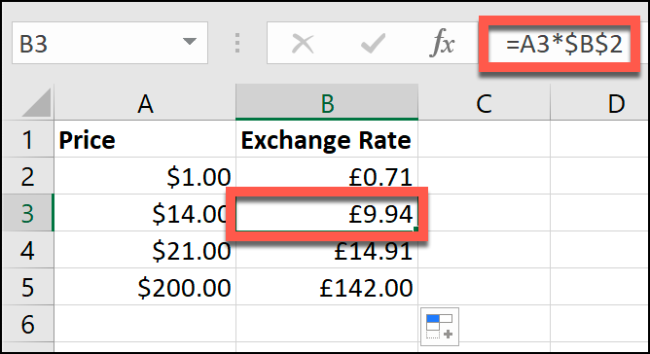
La misma fórmula de multiplicación convierte su moneda. Sin embargo, si no está utilizando una fuente de datos externa, deberá actualizar el precio manualmente para ver el precio correcto.