Si trabaja con diferentes monedas, puede ser una gran molestia buscar todas las tasas de conversión de moneda para un día específico. Afortunadamente, si planea trabajar en Hojas de cálculo de Google, puede usar una función integrada que recupera y actualiza automáticamente el tipo de cambio actual. Averigüemos cómo puede convertir monedas fácilmente en Hojas de cálculo de Google.
Cómo configurar una tasa de conversión de moneda en hojas de cálculo de Google
Por el bien de esta guía, usemos una base de datos donde se nos paga en dólares estadounidenses para escribir artículos. Sin embargo, vivimos en el Reino Unido, por lo que lo que nos paguen se convertirá en libras esterlinas cuando llegue a nuestra cuenta bancaria. Entonces, ¿cuánto ganaremos en GBP cuando nos paguen a fin de mes?
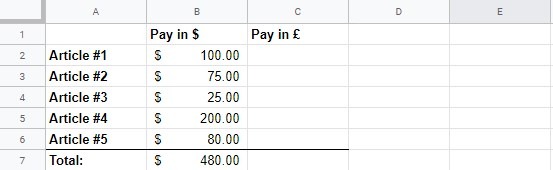
Para responder a esto, podemos invocar la función Finanzas de Google. Esta es una característica muy detallada que se utiliza principalmente para comparar valores de acciones de dos empresas. Sin embargo, si ingresamos dos códigos de moneda en lugar de códigos de empresa, ¡obtendremos una conversión de moneda en su lugar!
Primero, seleccione una celda vacía donde desea que vaya la tasa de conversión de moneda y escriba =GOOGLEFINANCE("CURRENCY:EXAEXB"). Reemplace «EXA» con el código de moneda desde el que desea convertir y «EXB» con el código de moneda al que está convirtiendo.
En nuestra hoja de cálculo, queremos convertir dólares estadounidenses a libras esterlinas. El código para dólares estadounidenses es «USD» y el código para libras esterlinas es «GBP». Como resultado, nuestra función final se verá así:
=GOOGLEFINANCE("CURRENCY:USDGBP")
Cuando presionamos Enter, la celda se llena con un número largo:
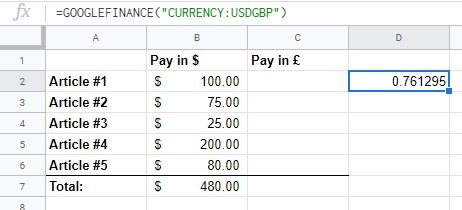
Esta es la tasa de conversión. En nuestra hoja de cálculo, esta es la cantidad de libras que obtendrías si convirtieras un dólar a GBP. No es demasiado útil por sí solo, pero podemos hacer un poco de matemática para calcular cuánto nos pagarán en libras.
Cómo usar la tasa de conversión de divisas
Para calcular cuánto nos pagarán, multiplicamos la cantidad que obtendremos en USD por la tasa de conversión de moneda. Entonces, en la celda C2, escribimos =B2*D2. Recuerde, puede hacer clic en las celdas en lugar de ingresar manualmente sus coordenadas. Esto nos muestra cuánto nos pagarán por $100 de trabajo.
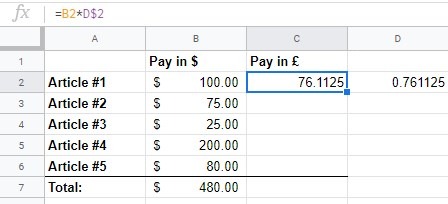
¿Ves el cuadro azul en la parte inferior derecha de la celda que seleccionamos? Podemos arrastrar esto hacia abajo para aplicar la misma fórmula al resto de la tabla. Sin embargo, si hacemos esto, Google Sheets pensará que queremos comparar la celda debajo del primer pago con la celda debajo de la celda de conversión de moneda, ¡lo que nos dará un error!
Para arreglar esto, necesitamos editar la fórmula para que lea =B2*$D$2. Los signos de dólar le dicen a Google Sheets que nunca incremente la letra o el número de esa celda, por lo que siempre apuntará a nuestra tasa de conversión.
Hay dos formas de hacer esto: agregue los signos de dólar manualmente o resalte la celda en su fórmula y presione la tecla F4. Ahora simplemente arrastre el cuadro azul hacia abajo para ver cuánto se nos pagará.
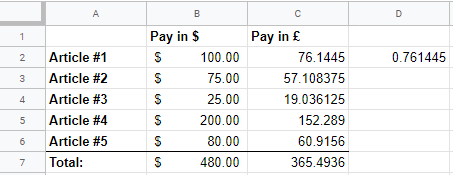
Cómo establecer una tasa de conversión de moneda histórica
Supongamos que la hoja de cálculo que estamos usando ahora representa cada mes. Si mantenemos la función de conversión de divisas tal como está y volvemos a consultar la hoja de este mes tres meses después, la tasa de conversión de divisas se actualiza a la de ese día, lo que genera registros incorrectos. Como tal, si está haciendo una hoja de cálculo todos los meses, es una buena idea «bloquear» la tasa en la que estaba al final del mes para un registro preciso.
Para hacer esto, necesitamos agregar una fecha. Si quisiéramos ver cuál era la tasa a 30 de septiembre de 2021, podemos hacerlo mediante la siguiente fórmula:
=GOOGLEFINANCE("CURRENCY:USDGBP", "price", DATE(2021,10,1))
Cuando presione Entrar, la hoja de cálculo se actualizará con un campo «Fecha» y «Cerrar». El campo de fecha muestra la hora exacta de la tasa y el campo de cierre muestra cuál era la tasa de cierre en ese momento. Luego puede usar esta tasa anterior para obtener una representación precisa de cómo era en el pasado.
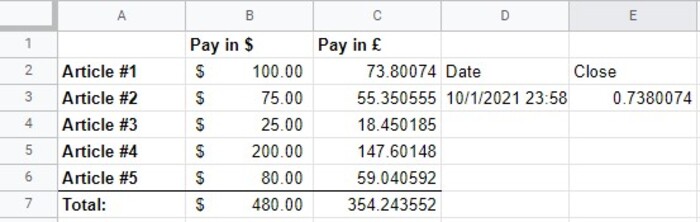
Si ingresa esta fórmula y sus conversiones se rompen repentinamente, no debe preocuparse, ya que el uso de la función de fecha desvía la tasa de conversión en algunas celdas. Como tal, deberá actualizar la fórmula de la celda para que apunte a la nueva ubicación de la tarifa.
Preguntas frecuentes
1. ¿Microsoft Excel puede convertir monedas?
En pocas palabras, la respuesta es «más o menos». Microsoft Excel no tiene una función tan útil como Google Finance que extrae automáticamente datos de divisas de una fuente ya especificada y los mantiene actualizados constantemente.
En su lugar, deberá usar la función «Importar datos» de Excel y agregar manualmente la información de la moneda en forma de tabla; estos datos se pueden obtener de los sitios web de cambio de moneda. Una vez que lo haga, podrá usar las tarifas de la tabla para lograr lo mismo que hicimos en esta guía.
En una crisis, siempre puede confiar en las aplicaciones de conversión de unidades para la conversión de moneda instantánea.
2. ¿Cómo devuelvo las tasas de conversión de moneda históricas durante un período de tiempo?
En este artículo, le mostramos cómo «bloquear» las tasas de cambio en intervalos específicos en caso de que desee realizar un registro histórico de sus conversiones pasadas. Puede realizar una pequeña modificación en la misma fórmula para obtener un rango de tasas de conversión de divisas durante un período de tiempo específico. Esta es la sintaxis que querrá utilizar:
=GOOGLEFINANCE("CURRENCY:<source_currency_symbol><target_currency_symbol>", [attribute], [start_date], [number_of_days|end_date], [interval])
En lugar de establecer una fecha como lo hizo antes, deberá establecer fechas de inicio y finalización para su rango. Además, deberá establecer un valor de «intervalo» que puede ser «1» para valores diarios o «7» para valores semanales. Usando la conversión previa de dólares estadounidenses a libras esterlinas, su cadena debería verse así:
=GOOGLEFINANCE("CURRENCY:USDGBP", "price", DATE(2021,1,11), DATE(2021,6,11), 7)
3. ¿Hay algún retraso cuando GOOGLEFINANCE recupera los valores?
Si bien uno de los principales usos de GOOGLEFINANCE es devolver valores en tiempo real, a menudo incurre en un retraso de hasta 20 minutos al recuperar las cifras más recientes. Además, los valores que se muestran en su hoja de cálculo serán los valores obtenidos en el momento en que se abrió la hoja. Para actualizar los valores, deberá volver a abrir su hoja o actualizar la página.
