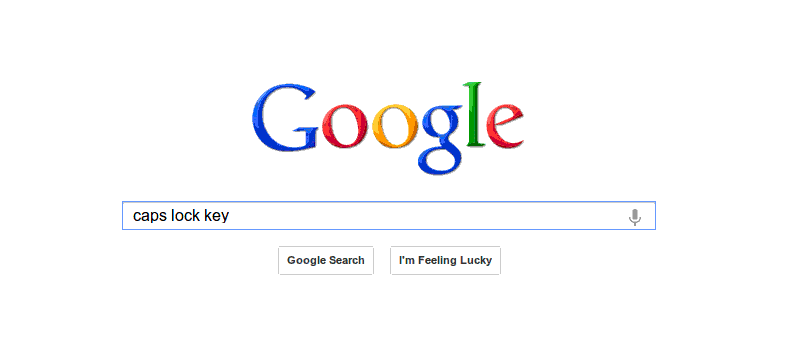¿Todavía usas la tecla de bloqueo de mayúsculas? La mayoría de los usuarios de computadoras parecen omitir la tecla de bloqueo de mayúsculas en su teclado, y simplemente no se usa. ¿Qué pasaría si pudieras convertir la tecla de bloqueo de mayúsculas en otra cosa? Con SharpKeys, puede reasignar la tecla de bloqueo de mayúsculas para abrir la Búsqueda de Google de forma predeterminada. Además, SharpKeys también se puede usar para reasignar la tecla de bloqueo de mayúsculas en cualquier otro comando y también se puede usar para otras teclas.
Cómo convertir la tecla de bloqueo de mayúsculas en una tecla de búsqueda
1. Descargue SharpKeys desde el página de CodePlex e instalarlo. Ejecútelo después de la instalación.
2. SharpKeys le dará la bienvenida a su programa y le informará exactamente lo que hace. Haga clic en «Aceptar» para comenzar.
![]()
3. Haga clic en «Agregar» para comenzar a reasignar la tecla de bloqueo de mayúsculas. Desde aquí, desplácese hacia abajo y haga clic en «Especial: Bloq Mayús (00_3A)» en la columna «Asignar esta tecla (desde la tecla):». Deberá elegir una clave para mapearla. F10 es ampliamente considerada la tecla más inútil del teclado por los usuarios de computadoras. Como probablemente no lo use, haga clic en «Función: F10 (00_44)» en la columna «Superior esta tecla (tecla Para):».
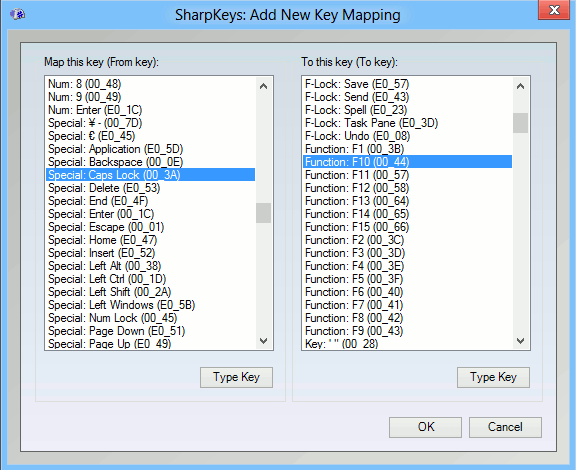
4. Haga clic en «Aceptar». Aparecerá una ventana emergente para informarle que la configuración se ha cambiado en el registro. Haga clic en Aceptar.»
![]()
5. Reinicie su computadora para que los cambios surtan efecto. Después del reinicio, la tecla de bloqueo de mayúsculas ya no funcionará como antes. Esto nos permite crear nuestra clave de búsqueda de Google.
6. En su escritorio, haga clic derecho y seleccione «Nuevo -> Acceso directo». Esto abrirá el asistente Crear acceso directo.
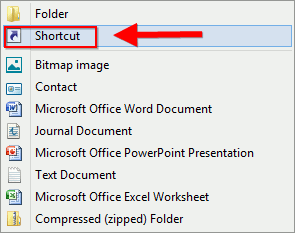
7. Introduzca la ubicación del nuevo acceso directo. Para convertir este atajo en una clave de búsqueda de Google, deberá ingresar «https://www.google.com/» en el cuadro Escriba la ubicación del elemento:. Haga clic en Siguiente.»
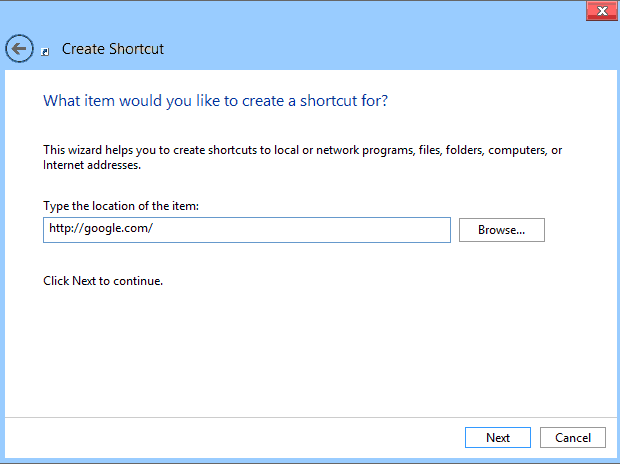
8. Elija un nombre para su tecla de acceso directo. Puedes nombrarlo Búsqueda de Google o lo que quieras. El nombre en sí no importa para el proceso de mapeo de claves. Haga clic en «Finalizar» cuando haya terminado de nombrar el acceso directo.
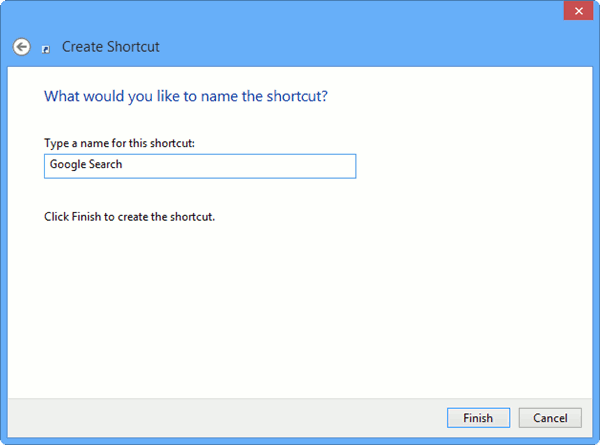
9. Haga clic con el botón derecho en el icono de acceso directo recién creado y seleccione «Propiedades». Escriba «F10» en el cuadro de la tecla de acceso directo, luego haga clic en «Aplicar» y «Aceptar» para salir de las Propiedades de su nuevo acceso directo.
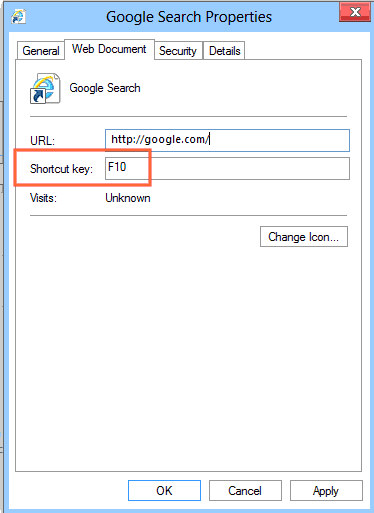
10. Haga clic en la tecla «Bloqueo de mayúsculas». La Búsqueda de Google ahora se abrirá para que comiences a buscar el contenido de tu corazón.
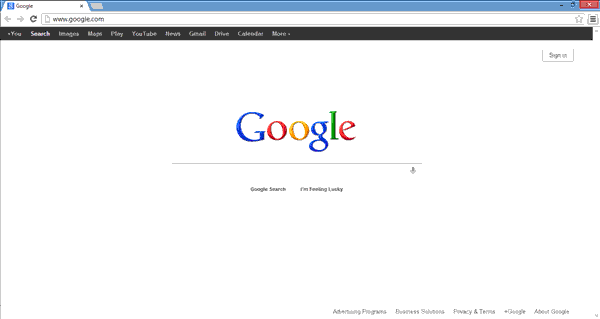
Conclusión
Convertir la tecla de bloqueo de mayúsculas en algo más útil puede ayudarlo a ser más eficiente al usar atajos de teclado. Con SharpKeys, puede convertir cualquier tecla que no use con frecuencia en algo más útil. ¿Qué usará SharpKeys para cambiar en su teclado?
Credito de imagen: tecla de computadora Bloqueo de mayúsculas por WPClipart