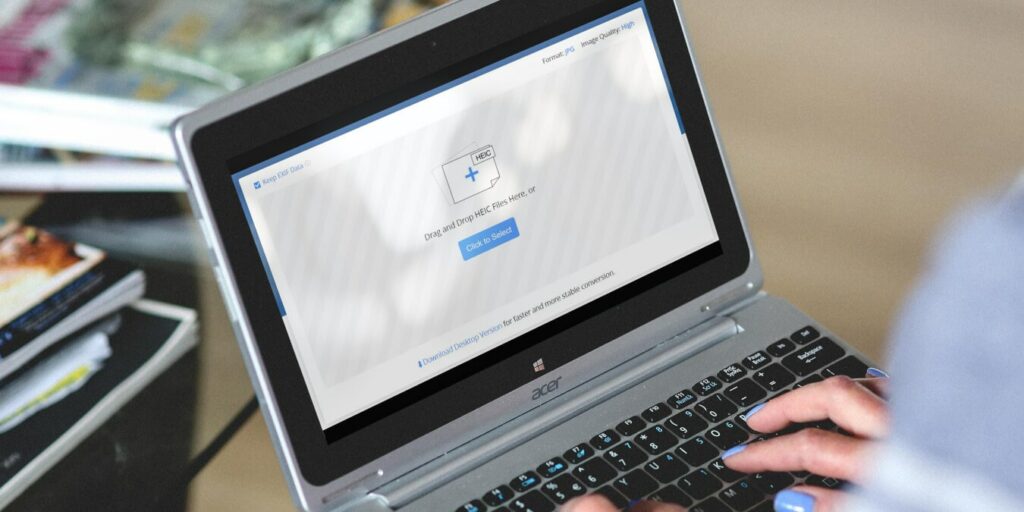Una de las cosas más molestas de la informática es tener archivos que las aplicaciones no pueden usar en su computadora. Si esto te sucede, entonces sabes lo frustrante que puede ser.
Aparentemente, este es el caso con el nuevo formato de archivo HEIF. Los iPhones y iPads más nuevos actualmente toman fotos en HEIF (formato de imagen de alta eficiencia) y guardan imágenes con una extensión HEIC. Este formato, con todas sus ventajas, no es nativo de Windows 10, pero en realidad puede convertir fácilmente archivos HEIC a JPG usando las herramientas estándar de Windows como Fotos y Paint (así como una gran cantidad de aplicaciones de terceros).
Con su capacidad para ocupar muy poco espacio de almacenamiento, parece una extensión a largo plazo. Si se topa con una pared de ladrillos al ver archivos HEIC en Windows 10 y 11, aquí hay algunas formas de convertir HEIC a JPG.
1. Usa la aplicación Fotos
La aplicación Fotos de Windows tiene sus problemas, pero también es sorprendentemente compatible con formatos de imagen menos convencionales. HEIC es uno de ellos, y puede abrir fácilmente imágenes HEIC con la aplicación nativa de Windows 10 y Windows 11 y luego convertirlas a varios formatos, incluido jpg.
Si su archivo HEIC no se abre automáticamente con Fotos, simplemente haga clic derecho en el archivo -> Abrir con -> Fotos.
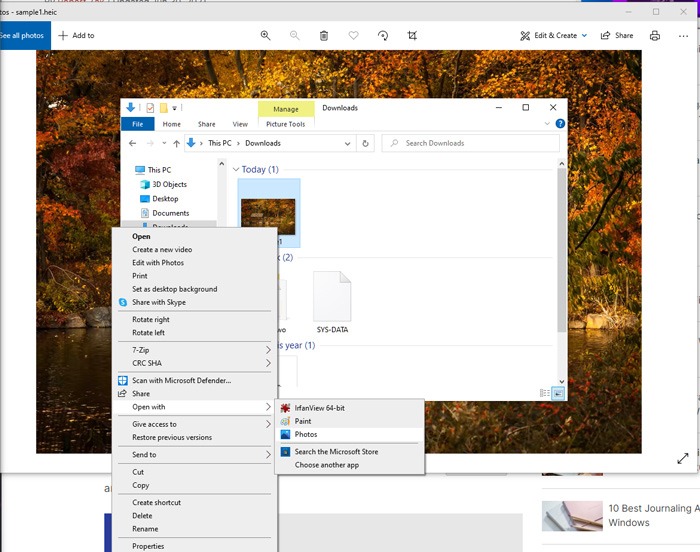
Para convertirlo, haga clic en el ícono de menú de tres puntos en la esquina superior derecha de «Fotos -> Guardar como», luego, en la nueva ventana, haga clic en el menú desplegable «Guardar como tipo» y cambie el formato de archivo a «.jpg».
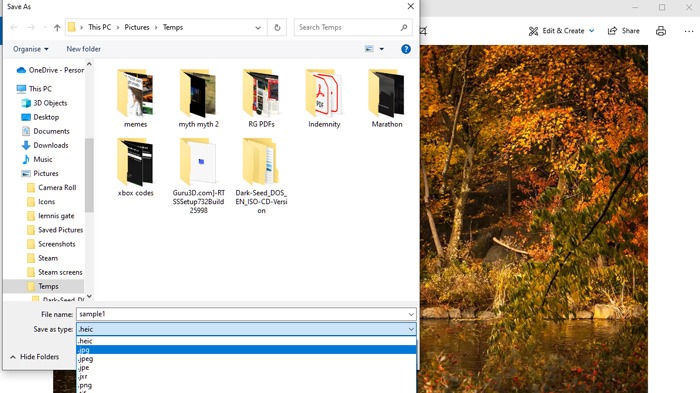
Clic en Guardar.
2. Usa pintura
Trusty Old Paint, que puede obtener de la Tienda de Microsoft o restaurar con una modificación del registro continúa sorprendiendo con sus capacidades. Puede abrir y editar archivos HEIC directamente a través de Paint, así como guardarlos en diferentes formatos de archivo.
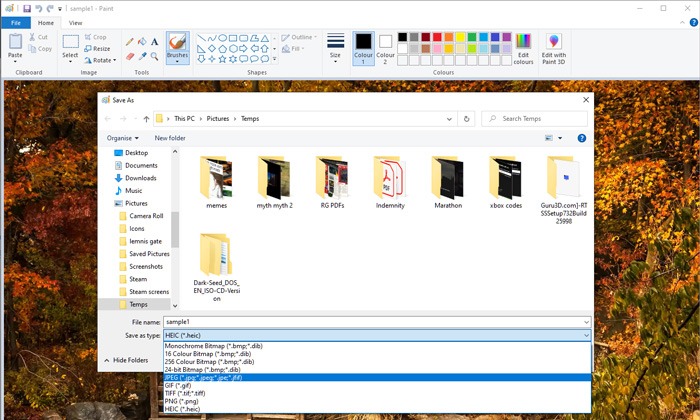
Abra su archivo HEIC en Paint, luego haga clic en «Archivo -> Guardar como -> Guardar como tipo» y seleccione «.jpg». formato de archivo. ¡Simple!
3. Aplicación web HEICtoJPEG
Si no tiene demasiadas imágenes que desea convertir (hasta 50 a la vez), entonces la opción más simple para usted probablemente sea ir a HEIC a JPG y simplemente hazlo todo a través de tu navegador.
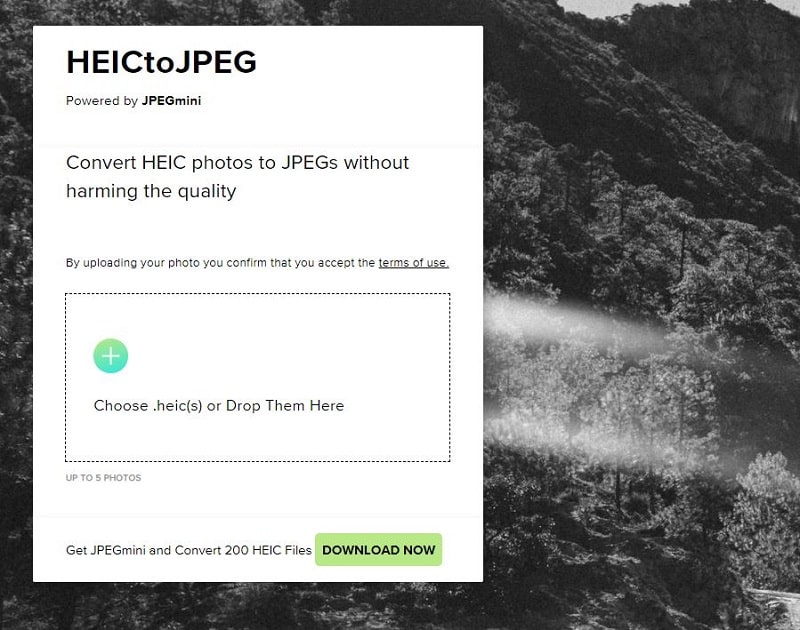
Esto no requiere que descargue ningún software adicional, y tiene una buena interfaz de usuario de arrastrar y soltar para que simplemente arroje sus imágenes directamente a la caja.
4. Convertidor HEIC gratis
Esto es un programa gratis que te ayuda a convertir imágenes HEIC a JPG en Windows. Este programa le permite seleccionar la calidad de la imagen antes de la conversión. También puede optar por conservar o eliminar los datos Exif durante la conversión. Una característica final de HEIC Converter Free es su compatibilidad con el cambio de tamaño por lotes.
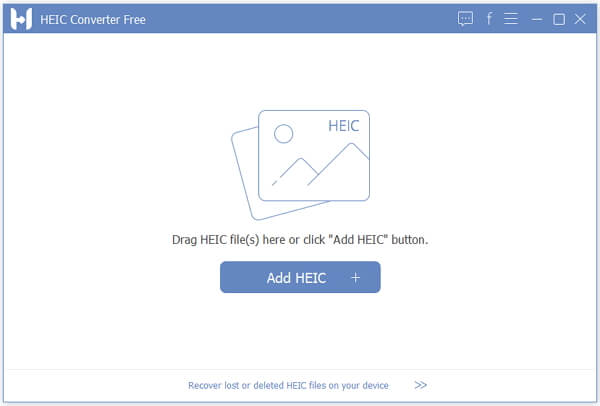
Puede seleccionar la opción 100%, que no hará que las fotos se vean borrosas, sino que las mantendrá con la misma calidad. Para mantener la alta calidad, es aconsejable elegir más del 85% para que las imágenes convertidas no se vean comprometidas después de la compresión.
Esta herramienta gratuita funciona para iPhone 7 o superior y le permitirá convertir archivos HEIC en fotos JPG/PNG uno por uno o en modo por lotes.
5. Convertidor iMazing HEIC
Esta es una herramienta fácil de usar, sin publicidad y simplista. Convertidor iMazing HEIC hace que la conversión de HEIC al formato JPG sea divertida.
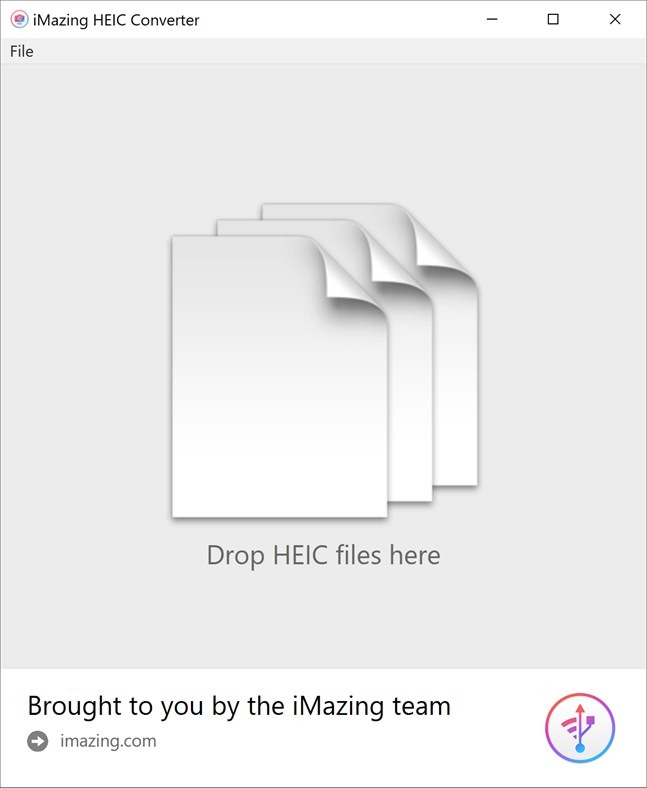
Puede agregarlos usando arrastrar y soltar o el menú Archivo. Este programa permite la conversión a formatos JPG y PNG.
Las características de este software incluyen:
- Convertir HEIC a JPG
- Convertir HEIC a PNG
- Arrastre y suelte archivos o carpetas .heic
- Rápido y fácil de usar
- Conserva los metadatos EXIF
- Compatibilidad con perfiles de color, incluida la gama amplia
Esta aplicación gratuita se puede encontrar en la tienda de ventanas. La herramienta de conversión de imágenes HEIC admite formatos JPG, PNG y JPEG. Con esta herramienta, es difícil ver sus contras, lo que la convierte en una excelente manera de realizar conversiones.
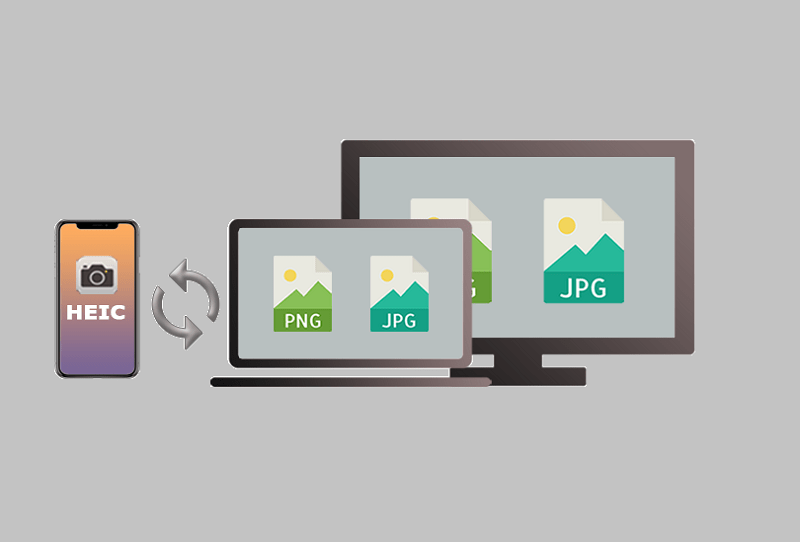
Al igual que iMazing, esta es otra herramienta fácil de usar para convertir HEIC a JPG en Windows. Básicamente necesitas estos tres pasos para convertir imágenes.
- Seleccionar imagen
- Seleccione el formato de salida
- Convertir imagen
7. Modo de transferencia «automático» de iOS
Los problemas de compatibilidad con HEIC son un problema, pero no uno que elude a Apple. A diferencia de las aplicaciones de terceros mencionadas anteriormente, esta es una configuración integrada de iOS. Permite conversiones automáticas mientras se transfieren archivos a Windows 10 a través de USB.
El uso de esta configuración significa que al importar imágenes con la aplicación Fotos, se produce la conversión automática al formato JPG. Este método es totalmente transparente.
8. CopyTrans HEIC para Windows
Una vez más, este es otro aplicación gratis. El programa CopyTrans HEIC fue desarrollado para ayudar a los usuarios de Windows a poder usar imágenes HEIC en Windows 7 y Windows 8. Estos dos sistemas operativos obviamente no son compatibles con HEIC. Sin embargo, CopyTrans HEIC puede convertir HEIC a JPG pero no a png.
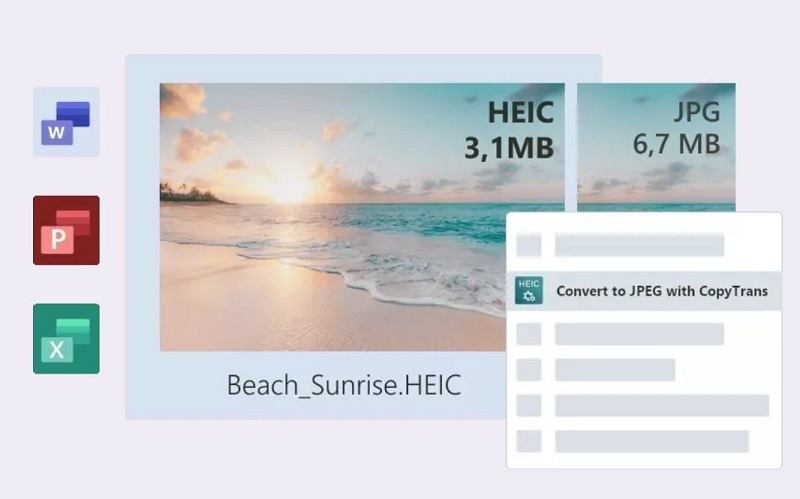
En Windows 10, CopyTrans HEIC puede actuar como un complemento, permitiéndole abrir archivos HEIC usando Windows Photo Viewer.
9. Convertidor iMobie HEIC
Convertidor iMobie HEIC es otra plataforma donde puede convertir archivos HEIC a JPG en Windows. Está disponible de forma gratuita en línea o como una aplicación de escritorio. Todo lo que necesita hacer es cargar el archivo HEIC en la plataforma y lo convertirá a JPG.
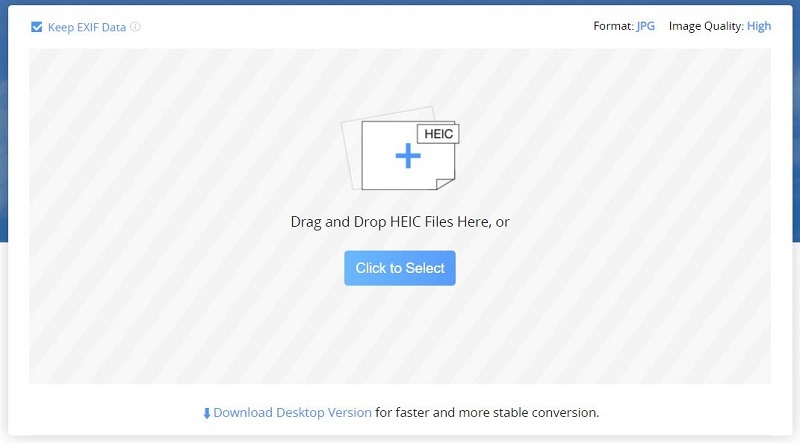
Conserva la calidad del archivo de imagen incluso después de la conversión. La plataforma en línea, así como la aplicación de escritorio, son fáciles de usar y puede realizar sus conversiones en cuestión de segundos.
Como puede ver, hay muchas formas de convertir HEIC a JPG en Windows. Puede probar cualquiera de los métodos anteriores para ver cuál le conviene más. Si necesita convertir un archivo webp a JPG, también tenemos soluciones para eso.