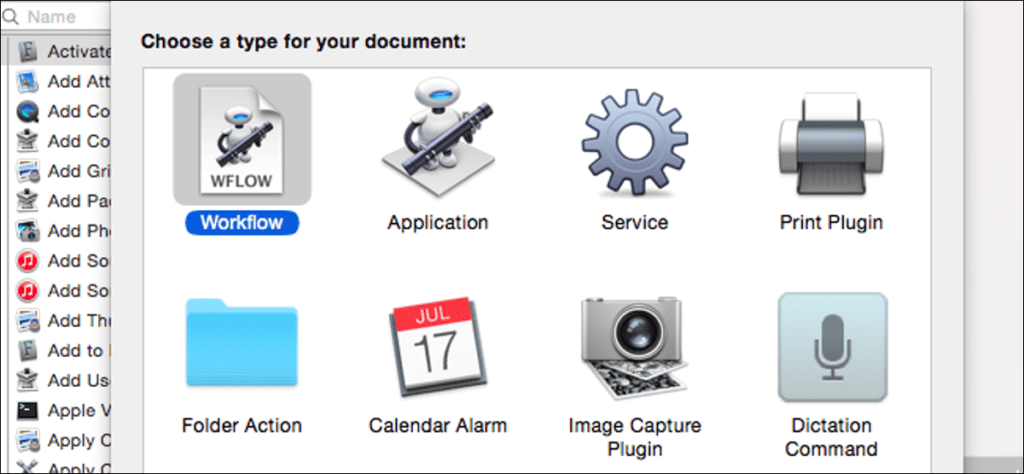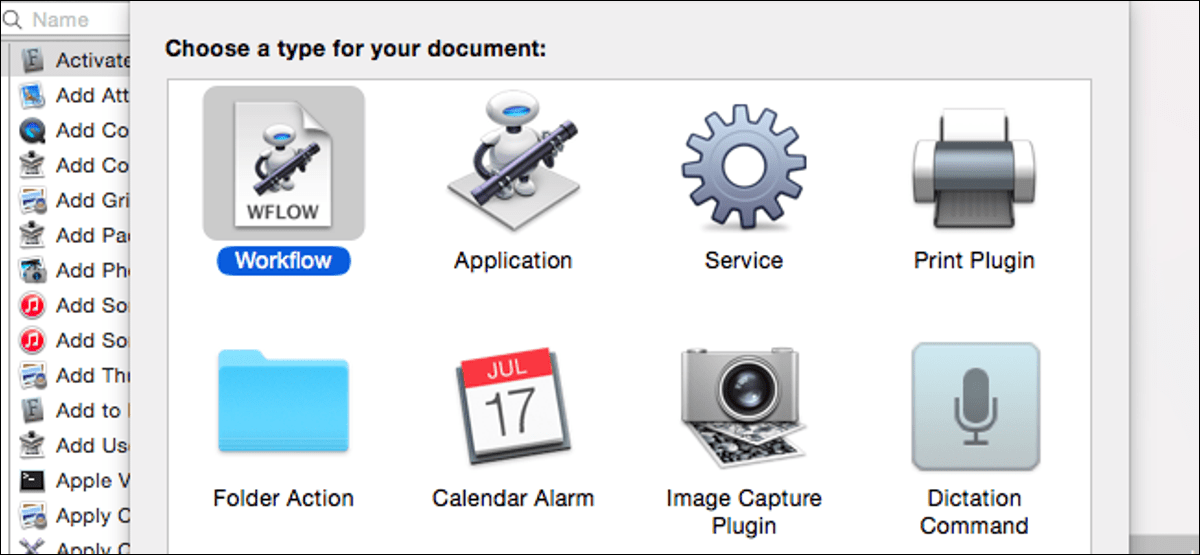
Apple comenzó a usar el formato de imagen HEIC con iOS 11. Se prefiere sobre JPG-in-place debido a sus tamaños de archivo más pequeños, y también ha llegado a Mac. HEIC puede causar problemas para algunas aplicaciones. A continuación, le mostramos cómo convertir fácilmente archivos HEIC a JPG.
Si vive su vida en iOS, es muy probable que nunca sepa realmente cuándo una imagen está en formato HEIC o JPG porque, en su mayor parte, no importa. Sin embargo, cuando empiece a compartir imágenes o las guarde en su Mac para usarlas en el futuro, es posible que desee utilizarlas en un formato más común. Esto tiende a suceder con mayor frecuencia en una Mac, por lo que ¿no sería genial si hubiera una manera rápida y fácil de convertir varias imágenes HEIC a JPG? Si no le importa ensuciarse las manos con Automator, tendrá una forma rápida y sencilla.
Empecemos.
Configuración de acción rápida
Inicie Automator en su Mac (está en su carpeta de Aplicaciones, o puede usar Spotlight para encontrarlo) y luego haga clic en «Nuevo documento».

Luego, en la lista de modelos, haga clic en «Acción rápida», seguido de «Elegir».
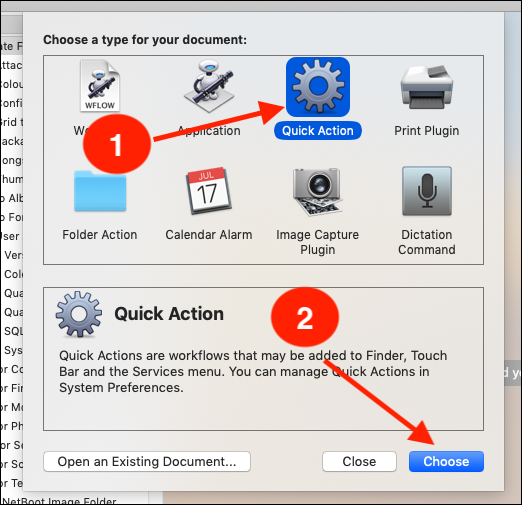
En el lado izquierdo de la pantalla, escriba «Copiar Buscador» en el cuadro de búsqueda, luego arrastre «Copiar elementos del Buscador» al lado derecho de la pantalla. Aquí puede seleccionar la carpeta donde desea guardar las imágenes convertidas.
Si desea convertir la imagen HEIC sin hacer una copia, simplemente omita el paso «Copiar elementos del buscador». Automator luego convertirá el archivo HEIC original a JPEG en la misma carpeta.
Advertencia: Si desea conservar sus archivos HEIC originales, asegúrese de utilizar «Copiar elementos del buscador» y no se salte esta parte del proceso.
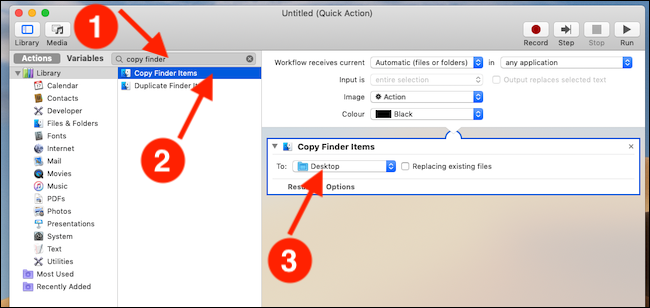
De vuelta en el lado izquierdo de la pantalla, escriba «cambiar tipo» en el cuadro de búsqueda, luego arrastre «Cambiar tipo de imágenes» al lado derecho de la pantalla. También hay una lista desplegable aquí. Reemplácelo con «JPEG».
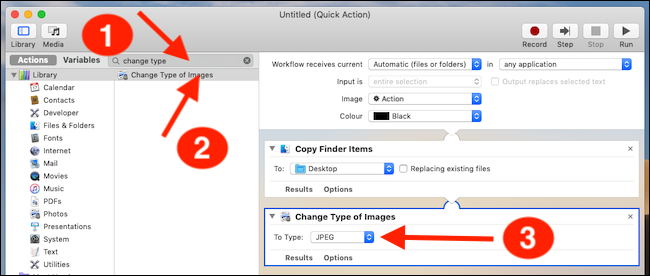
En la barra de menú, haga clic en Archivo> Guardar, luego ingrese un nombre para su acción rápida.
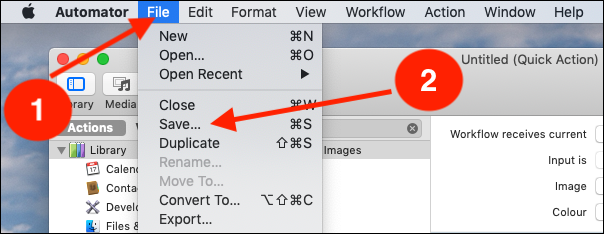
Finalmente, haga clic en «Guardar» para completar el proceso.
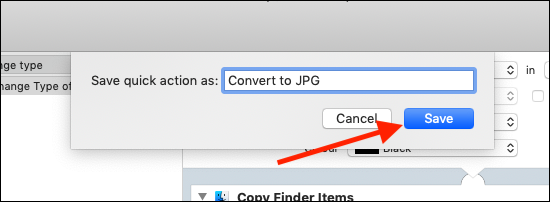
Uso de la acción rápida para convertir imágenes HEIC a JPG
Para usar su nueva acción rápida, haga clic con el botón derecho en cualquier archivo HEIC, o incluso en cualquier archivo de imagen, y seleccione la acción rápida que creó anteriormente. Encontrará el JPG recién convertido en la carpeta que designó anteriormente.
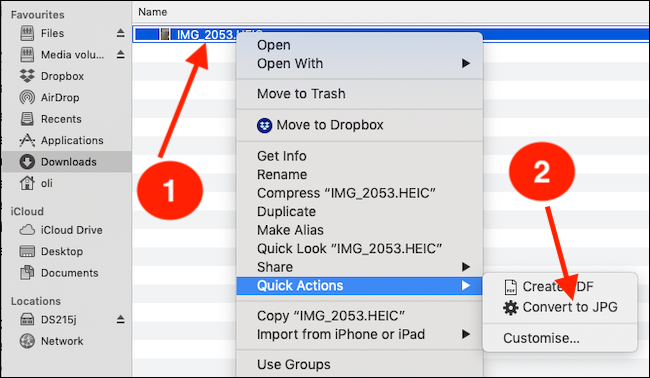
También puede seleccionar un grupo de imágenes y convertirlas todas al mismo tiempo de la misma forma.
¿Tiene una computadora con Windows? El proceso de abrir y convertir imágenes HEIC a JPEG es aún más sencillo.