Aunque mi impresora Epson no tiene absolutamente nada de malo, estaba pensando en comprarme una nueva. Quería poder imprimir cualquier cosa en mi iPhone o iPad. Puedo imprimir algunas cosas y puedo hacer trabajo adicional para imprimir casi cualquier cosa, pero seguro que funcionaría mucho mejor si pudiera imprimir cualquier cosa como lo haría en una Mac o con una impresora AirPrint.
Por suerte, encontré una aplicación para Mac, Printopia 2, que brinda a sus dispositivos iOS la capacidad de imprimir como una impresora AirPrint. Claro, el precio de $ 19.95 puede parecer mucho, pero tiene una demostración gratuita de siete días y, además, los $ 20 para esta aplicación son mucho más baratos que comprar una impresora completamente nueva cuando no hay nada malo. con el que tengo actualmente… aparte de que es compatible con AirPrint.
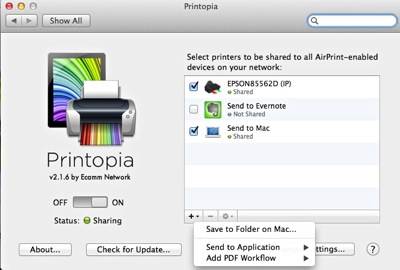
Al descargar Printopia en su Mac, se abre automáticamente el panel de Preferencias del Sistema. Esto le permite configurar Printopia exactamente como le gustaría usarla. Encuentra todas las opciones de impresión disponibles para usted en su Mac. Esto incluye las impresoras de su hogar y del trabajo, y otras opciones de transferencia, como Evernote y Dropbox. También pone automáticamente una opción para «Enviar a Mac». En la parte inferior, puede agregar cualquier otra opción de guardado que desee, como guardar un .pdf o una imagen en cualquier aplicación, carpeta o flujo de trabajo de PDF.
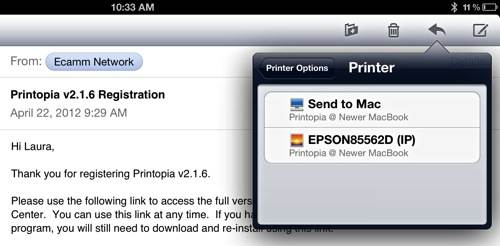
Aquellos de nosotros que no tenemos una impresora AirPrint estamos acostumbrados a no ver impresoras disponibles. En cambio, cuando intento imprimir el correo electrónico de confirmación después de comprar Printopia, obtengo todas las opciones que acabo de configurar en las Preferencias de mi Mac. No uso Dropbox, ya que nunca me gustó, y opté por no enviar archivos a Evernote tampoco. Eso me deja con solo dos opciones para imprimir el correo electrónico directamente en mi impresora o guardarlo en mi Mac.
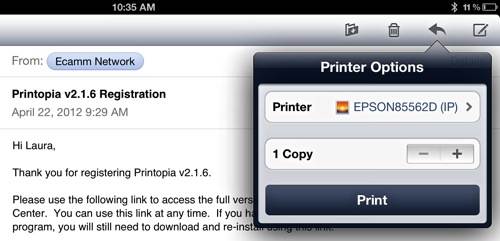
Al elegir enviar el correo electrónico a mi impresora, aparece un cuadro de diálogo donde mi única opción es cuántas copias imprimir. Las otras opciones, como el tamaño del papel, la calidad de impresión, etc., están disponibles en la aplicación de Preferencias del sistema en la Mac haciendo doble clic en la impresora donde aparece. Esa no es la mejor manera de configurarlo, pero la mayoría de las veces es solo una impresión rápida de un correo electrónico, un archivo de un correo electrónico o una página web de todos modos que generalmente no requiere un tamaño o calidad especial.
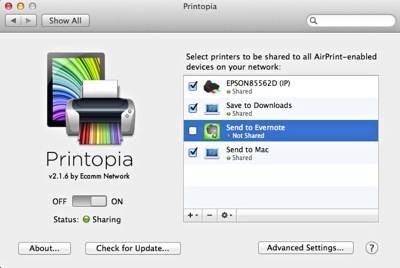
Después de intentar guardar un archivo en mi Mac, no me gustó dónde lo envió, que era mi carpeta Documentos. Probablemente sea genial para otros, pero prefiero almacenar todos mis archivos nuevos en una carpeta de Descargas. Es más o menos mi lugar de «ir a», donde siempre sé que encontraré lo que acabo de descargar, enviar, guardar, etc. Volví a las Preferencias del sistema y agregué esta opción. En la parte inferior, hice clic en el signo más y elegí «Guardar en carpeta en Mac». Luego elegí mi carpeta Descargas, que la agregó como una opción aquí. Ahora, si quiero guardar algo en mis Descargas desde mi iPad o iPhone, simplemente tengo que hacer clic en Imprimir, luego decirle Enviar a mis Descargas, y estará allí esperándome.
Esta aplicación me acaba de resolver muchos problemas. Y los usuarios de Windows tampoco se quedan al margen. Mientras investigaba esto, encontré una aplicación comparable que dice que hará lo mismo para Windows que Printopia para Mac, Activador AirPrint.
¡Disfrutar!
