Si te tomas la música en serio, es posible que ya estés a bordo del tren del audio sin pérdidas. Si no lo eres, podría valer la pena echarle un vistazo. A diferencia de los formatos con pérdida como MP3, los formatos sin pérdida le brindan exactamente el mismo audio que obtendría de un CD. A veces, si compras en una tienda de alta resolución como HDtracks, la calidad es aún mejor.
Ya sea que haya copiado su propia colección de CD o comprado música en una tienda de alta resolución, es posible que termine con archivos en formato FLAC (Free Lossless Audio Codec). FLAC funciona en Mac con reproductores como Vox o VLC, pero no si quieres usar iTunes. Afortunadamente, convertir esos archivos a ALAC (Apple Lossless Audio Codec) es fácil y no sacrificará ninguna calidad.
Instalar XLD
Hay algunas formas de convertir FLAC a ALAC en una Mac, pero XLD es una de las más simples. Primero, necesitarás descargar la aplicación de Sourceforge. Haga doble clic en el archivo instalado, luego arrastre el ícono XLD a su carpeta de Aplicaciones. Ahora puede iniciar la aplicación, ya sea buscándola a través de Spotlight o haciendo doble clic en el icono.
Configurar XLD
XLD simplemente se encuentra en su base, por lo que para configurarlo deberá hacer clic en el ícono en la base para asegurarse de que esté seleccionado, seleccione XLD en la barra de menú y luego seleccione Preferencias.
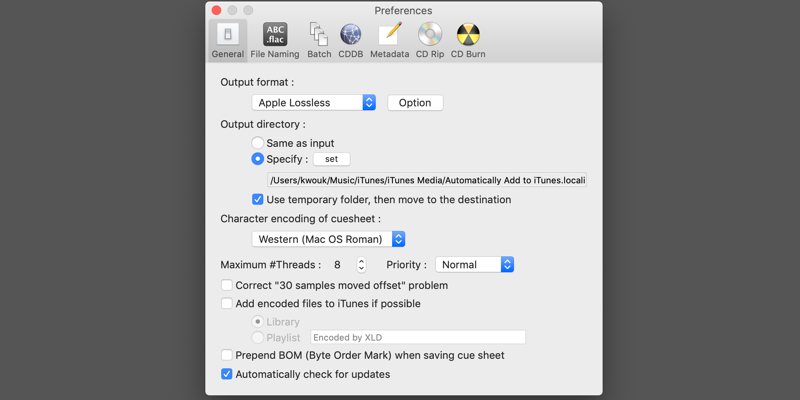
De forma predeterminada, XLD no viene configurado para codificar en ALAC. En el menú de preferencias, vaya al menú desplegable «Formato de salida» en la parte superior de la pestaña General y seleccione «Apple Lossless». Mientras esté aquí, también querrá configurar su directorio de salida.
Si bien hay muchas otras opciones, puede dejarlas tranquilas.
Agregando tus archivos convertidos a iTunes
Si está convirtiendo sus archivos FLAC a ALAC, es probable que desee importarlos a su biblioteca de iTunes. Puede hacerlo mientras los convierte, ahorrándose un paso más tarde. Solo hay algunas opciones adicionales para configurar.
XLD tiene la opción «Agregar archivos codificados a iTunes si es posible», que puede funcionar bien para usted, pero hay otra manera. Simplemente configure su directorio de salida en su directorio «Agregar automáticamente a iTunes». Por lo general, se ubicará en «/Usuarios/tunombre/Música/iTunes/iTunes Media/».
Hay una precaución extra que tomar aquí. Asegúrese de seleccionar la opción «Usar carpeta temporal, luego mover al destino». De lo contrario, es posible que los archivos más grandes no se agreguen correctamente a iTunes.
Convierte tus archivos
Una vez que haya configurado todo, puede comenzar a convertir sus archivos. Si tiene prisa o quiere adoptar un enfoque de no intervención, hay una opción más que puede configurar. En Preferencias, haga clic en la pestaña Lote y seleccione «Conservar estructuras de directorio». Con esto habilitado, teóricamente puede arrastrar y soltar toda su colección FLAC en el ícono XLD y esperar mientras hace el resto.
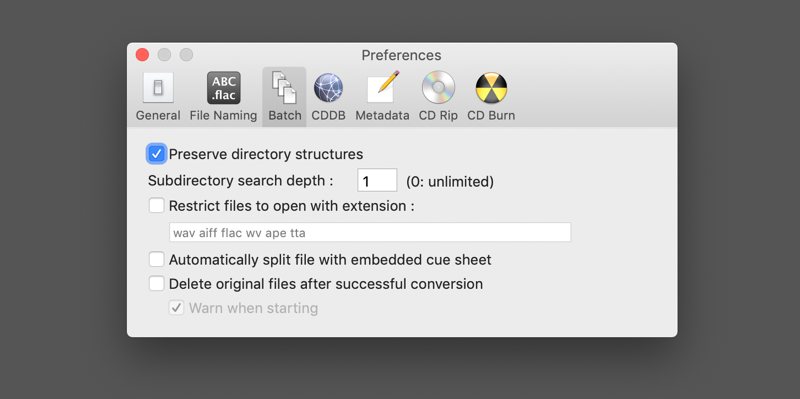
Si prefiere ser más cuidadoso con su colección de música, puede tomar un enfoque más lento. Puede arrastrar canciones individuales, pero hemos probado con éxito más que eso. Arrastrar y soltar varias carpetas de álbumes de canciones funciona bien.
También puede ir al menú Archivo y abrir Carpetas o incluso CD de audio para copiar y codificar. Una vez que haya seleccionado sus archivos, XLD comenzará el proceso de conversión. La aplicación es rápida en la mayoría de las computadoras y convertirá varias canciones a la vez.
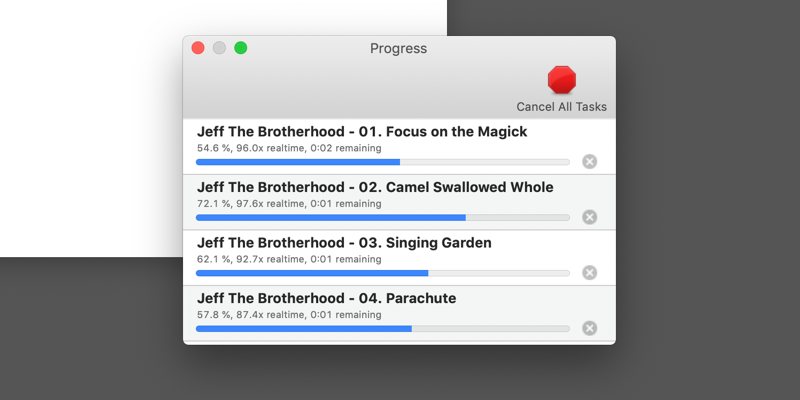
Para las primeras canciones o álbumes, querrá verificar los archivos convertidos. Siempre que todo tenga el nombre correcto y funcione según lo previsto, puede continuar con la conversión del resto de su colección.
