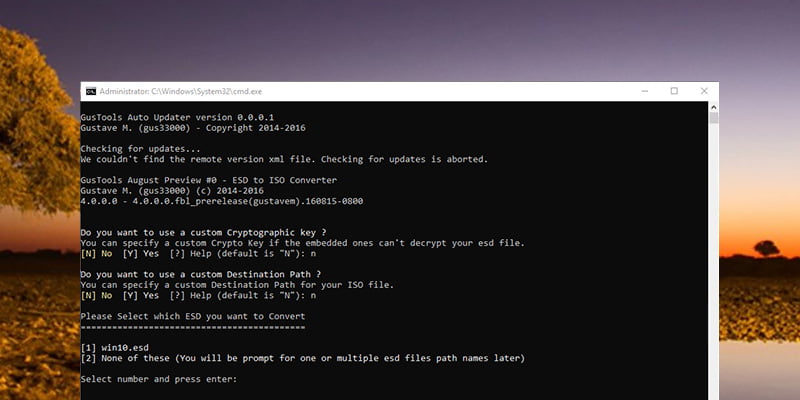Microsoft utiliza el formato de archivo de imagen ESD (Descarga electrónica de software) para proporcionar mejoras, actualizaciones y otros componentes de Windows. Por ejemplo, Microsoft permite a los desarrolladores descargar las últimas versiones de Windows 10 en formato ESD. Los desarrolladores pueden usarlos para instalar o actualizar Windows. Los archivos de imagen ESD están muy comprimidos y encriptados. Como tal, no puede abrirlos ni usarlos como archivos ISO normales. Antes de que pueda hacer algo, debe descifrar y extraer el contenido.
Si desea crear una unidad de arranque, debe crear un archivo ISO a partir del contenido extraído. Existen varias herramientas gratuitas que hacen todo esto por usted con solo unos pocos clics. En este artículo, le mostraremos cómo convertir ESD a ISO en Windows 10.
Convierta ESD a ISO usando el kit de herramientas ESD (línea de comando)
ESD Toolkit es una herramienta de línea de comandos gratuita y portátil, aunque hace todo por usted automáticamente, por ejemplo, descifrar, extraer y convertir. Todo lo que tiene que hacer es apuntarlo hacia el archivo ESD y seleccionar una opción.
1 primero, descargar el kit de herramientas ESD y extraiga el contenido a una carpeta de su elección.
2. Tener el archivo de imagen ESD en la misma carpeta que el contenido de ESD Toolkit es bastante útil, así que copie el archivo de imagen ESD en la carpeta ESD Toolkit.
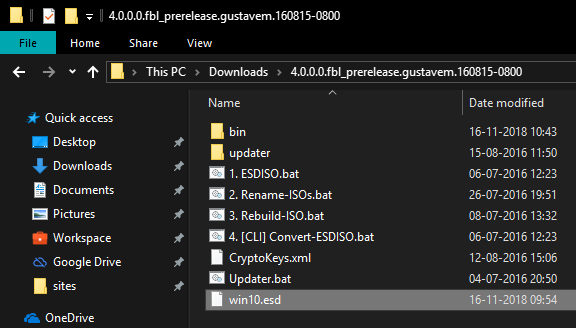
3. Abra el archivo ESD usando ESD Toolkit. Para eso, arrastre y suelte el archivo ESD en el archivo «ESDISO.bat» para abrirlo.
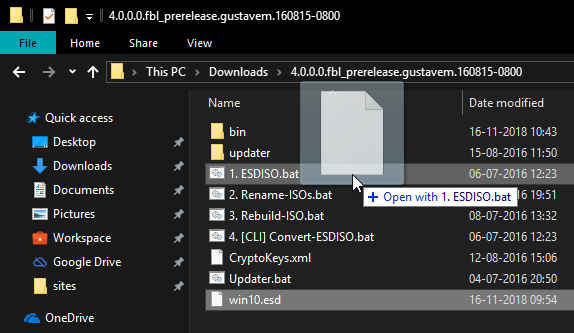
4. En la ventana de comandos, escriba «N» y presione Entrar.
5. El programa le pregunta si desea utilizar un destino personalizado para su archivo ISO. Escriba «N» y presione Entrar. Si desea guardar el archivo ISO en otra ubicación, escriba «Y» y configure la ubicación.
6. ESD Toolkit le pedirá que elija el archivo ESD para convertir. Dado que abrimos el programa con el archivo ESD, aparecerá en la ventana de comandos. Escriba el número asociado con el archivo ESD y presione Entrar. En este caso, ese número es «1».
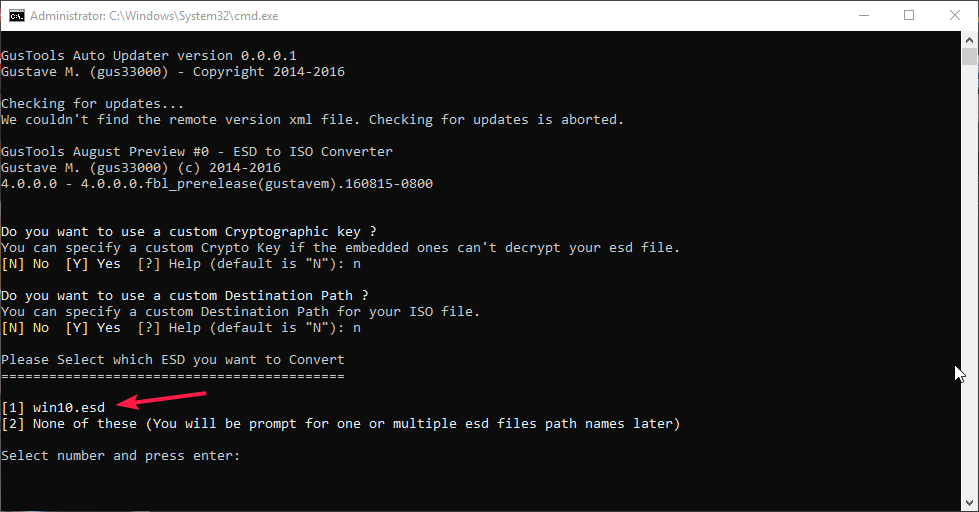
7. Tan pronto como seleccione el archivo, ESD Toolkit comenzará el proceso de conversión. Puede tomar entre quince y treinta minutos, dependiendo de los recursos de su sistema, así que siéntese y espere hasta que esté completo.
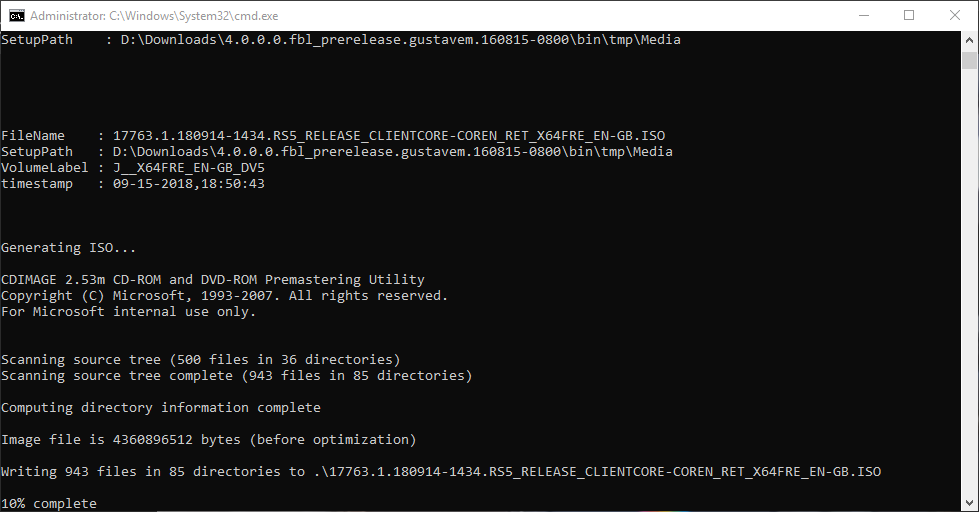
8. Una vez hecho esto, el programa se cerrará. Puede encontrar el archivo ISO convertido en el mismo directorio que el ESD Toolkit.
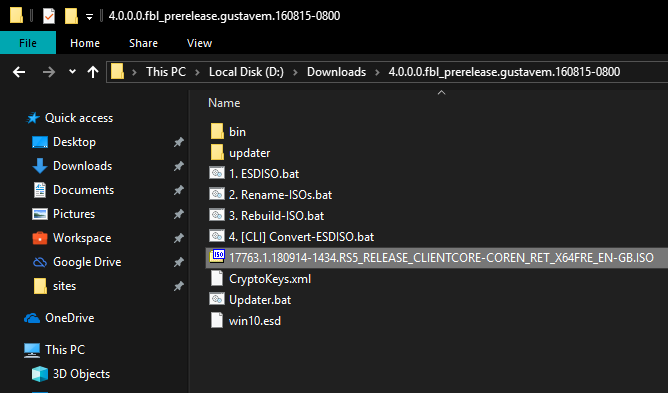
Ahora puede usar el archivo ISO para crear un CD/DVD de arranque de Windows 10 o una unidad USB.
Convierta ESD a ISO usando NTLite (GUI)
Si no le gusta usar herramientas de línea de comandos, puede usar NTLite. NTLite es un software poderoso y contiene muchas herramientas diferentes junto con la herramienta de conversión de ESD a ISO.
1. Descargar NTLite, instálelo como cualquier otro software de Windows y ejecútelo. Durante la instalación, le da la opción de instalar en modo portátil. Seleccione esta opción si no desea instalar NTLite.
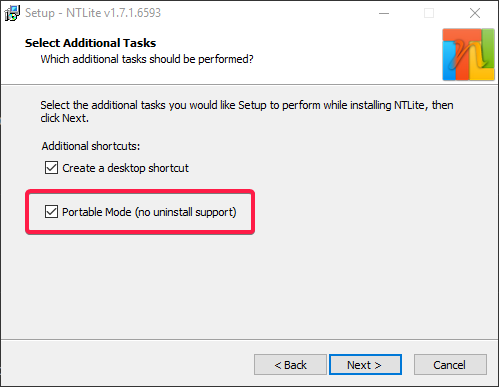
2. Cuando inicie la aplicación, le pedirá que elija la licencia. Por esta razón, la licencia gratuita funciona bien, así que seleccione «Gratis» en Opciones y haga clic en «Aceptar».
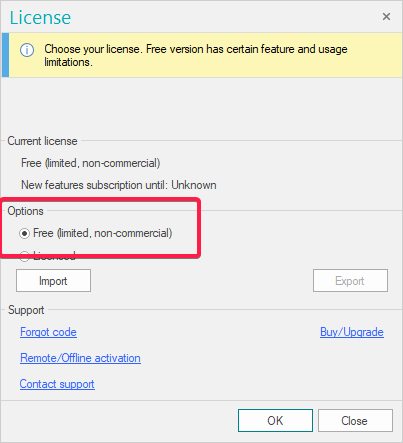
3. Arrastre y suelte el archivo ESD en el programa NTLite. Si muestra una ventana de advertencia, simplemente haga clic en el botón «Aceptar» para continuar.
4. Seleccione «Sistemas operativos» en la categoría Historial de imágenes y haga clic en la opción «Convertir -> WIM (estándar, editable)». Esto descifrará y extraerá el archivo ESD. El proceso tardará entre quince y treinta minutos en completarse, así que siéntese y espere hasta que se complete.
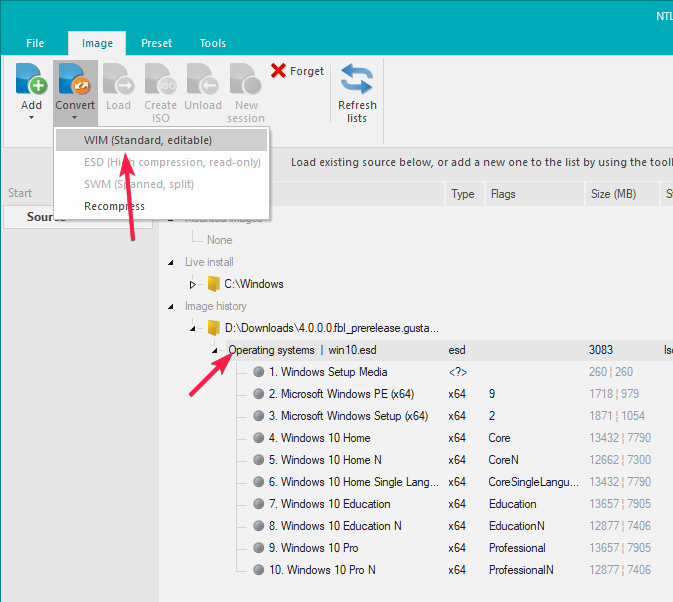
5. Una vez que se hayan completado el descifrado y la extracción, seleccione la carpeta extraída y haga clic en el botón «Crear ISO».
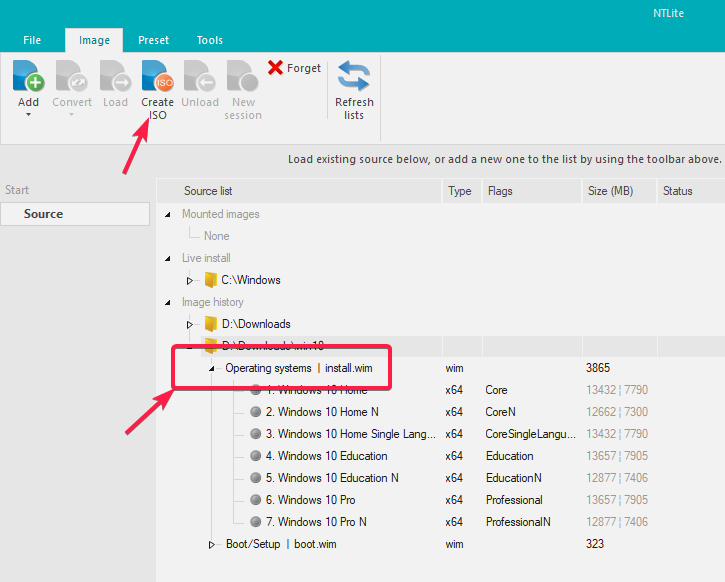
6. NTLite le preguntará el nombre del archivo ISO. Introduzca un nombre y haga clic en el botón «Aceptar». Puede ver la ubicación de destino en el campo Etiqueta.
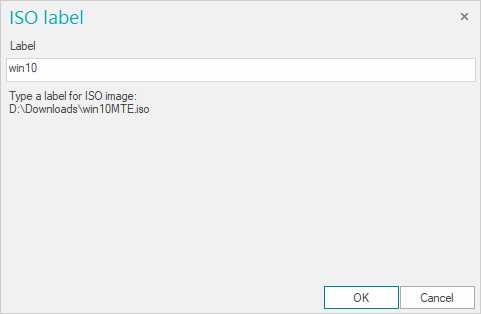
7. NTLite comenzará el proceso de creación de ISO. Se tarda entre dos y cinco minutos en completarse.
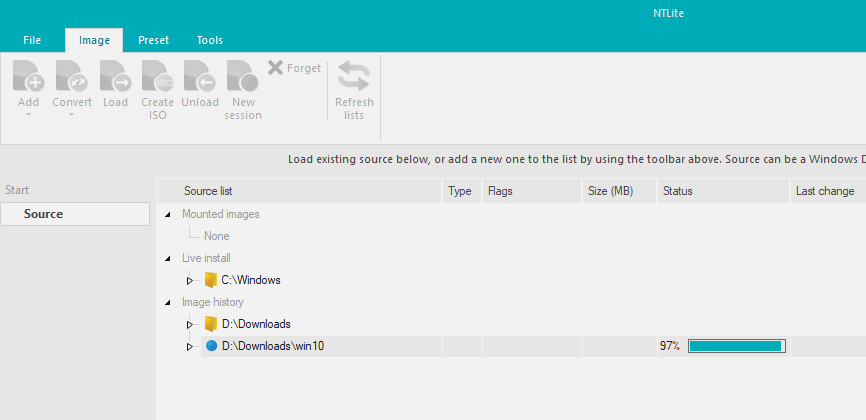
8. Una vez completado, el archivo ISO se guardará automáticamente en el destino mostrado anteriormente.

Comente a continuación compartiendo sus pensamientos y experiencias con respecto al uso de los métodos anteriores para convertir ESD a ISO en Windows.