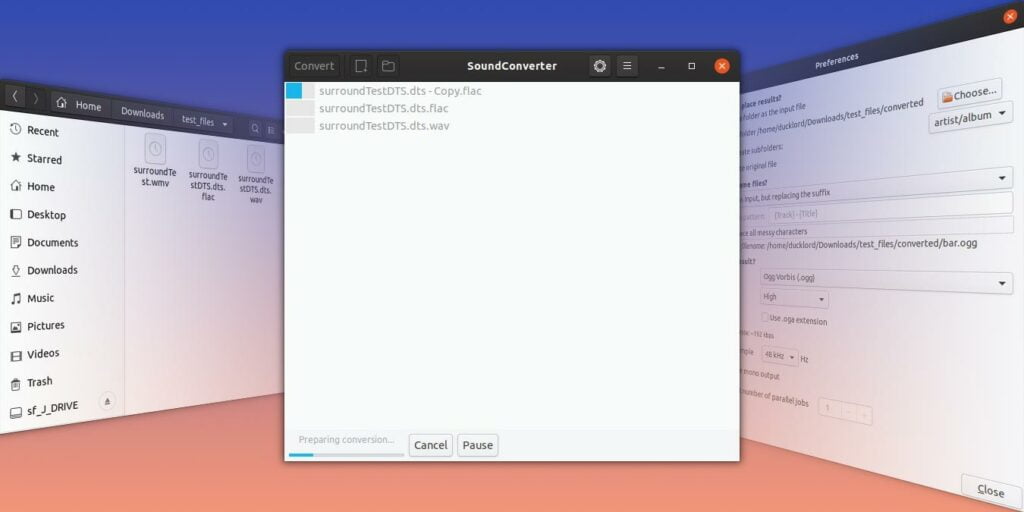Finalmente, decidió actualizar su viejo sistema de audio de automóvil a uno que también admita MP3. Pero como conocedor del audio, tienes tu música en formato FLAC y tal vez algunos archivos AAC o AC3. Afortunadamente, no tiene que volver a comprimirlos uno por uno o pensar demasiado en su formato: ¡SoundConverter admite muchos formatos de audio como entrada y puede volver a codificarlos a MP3, OGG o AAC de una sola vez! Veamos cómo puede convertir fácilmente archivos de audio en Ubuntu.
Instalación
La popularidad de SoundConverter casi garantiza que lo encontrará en el centro de software de su distribución.
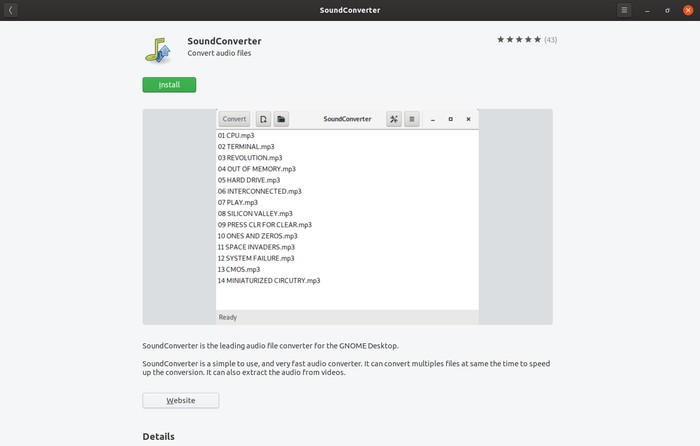
Búscalo con su nombre e instálalo desde allí, o salta a una terminal e ingresa:
sudo apt install soundconverter
Después de la instalación, inícielo y déjelo inactivo en su escritorio mientras continúa con el siguiente paso.
Convirtiendo tus archivos de audio
1. Ejecute su administrador de archivos favorito. Es más fácil usar arrastrar y soltar con SoundConverter para conversiones por lotes. Apúntelo al directorio con sus archivos «fuente», los que desea convertir a MP3 (o algún otro formato compatible con SoundConverter).
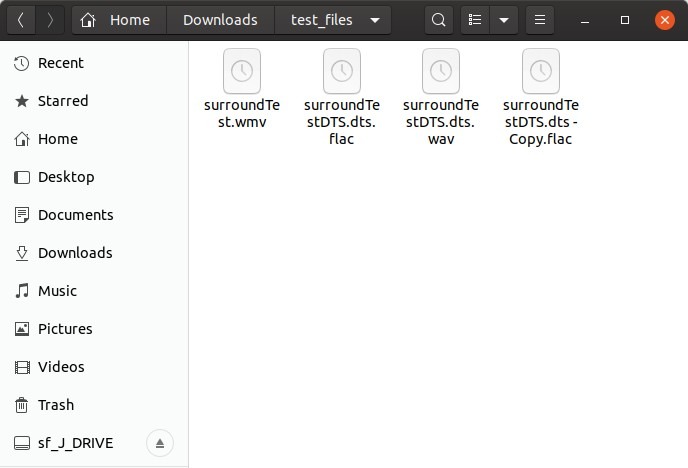
2. Seleccione todos los archivos de su directorio de origen y colóquelos en la ventana de SoundConverter.
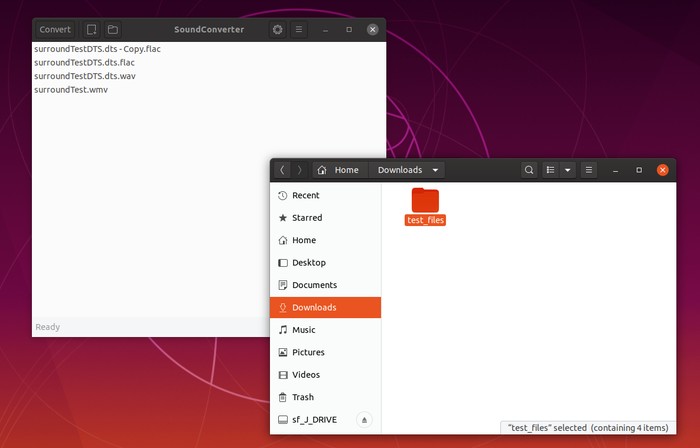
También puede arrastrar y soltar directorios: SoundConverter los «analizará» y agregará su contenido a su cola. Y puede repetir el procedimiento con más directorios y archivos en diferentes rutas. Puede incluir tantos archivos para convertir como desee en la cola del programa.
3. Haga clic en el botón con el icono de engranaje en la barra de título de SoundConverter para configurar los detalles de su conversión.
Comience eligiendo su carpeta de salida desde la parte superior. Puede ser la misma carpeta que el archivo de entrada, pero eso podría generar conflictos si tiene archivos con nombres idénticos pero extensiones diferentes. Prefiere modificar esto a «en la carpeta…» y elige una carpeta de salida haciendo clic en «Elegir».
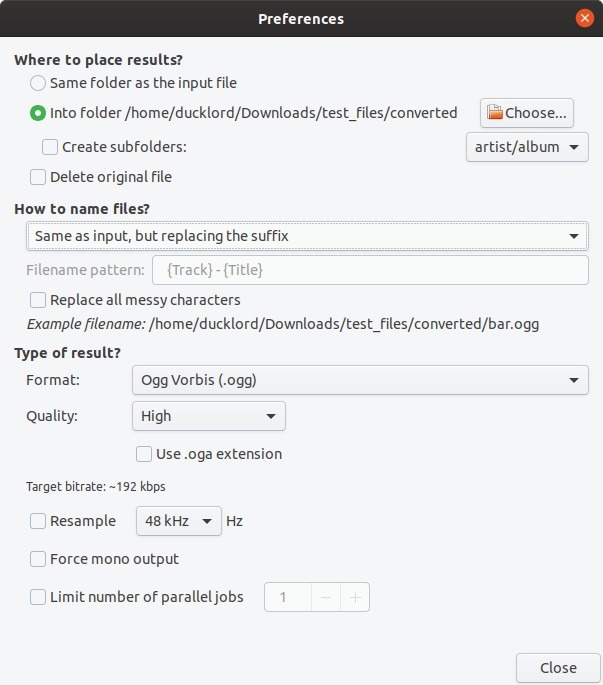
4. Las opciones en «¿Cómo nombrar archivos?» El menú desplegable ofrece algunas funciones básicas de cambio de nombre.
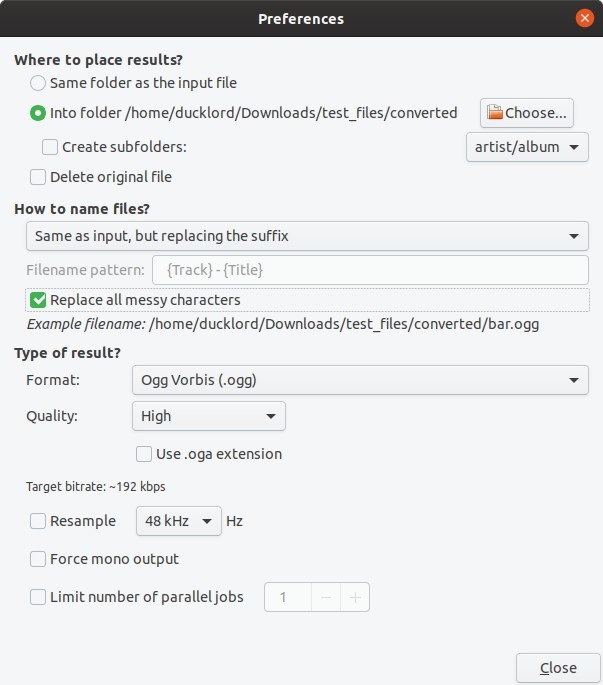
Si se trata de una gran cantidad de archivos y no, por ejemplo, de un solo álbum de un artista específico, le recomendamos que utilice «igual que la entrada, pero reemplazando el sufijo». De esta manera, será fácil identificar qué archivo proviene de qué fuente.
Si sus archivos contienen caracteres extraños además de los alfanuméricos, habilite «Reemplazar todos los caracteres desordenados» para mejorar la compatibilidad con dispositivos independientes, como el sistema de audio del automóvil de nuestra introducción. Algunos reproductores independientes ni siquiera pueden leer caracteres fuera de lo que usaría en un nombre de archivo antiguo de DOS.
5. Use el menú desplegable «Formato» en «¿Tipo de resultado?» sección para seleccionar la codificación de sus archivos de salida.
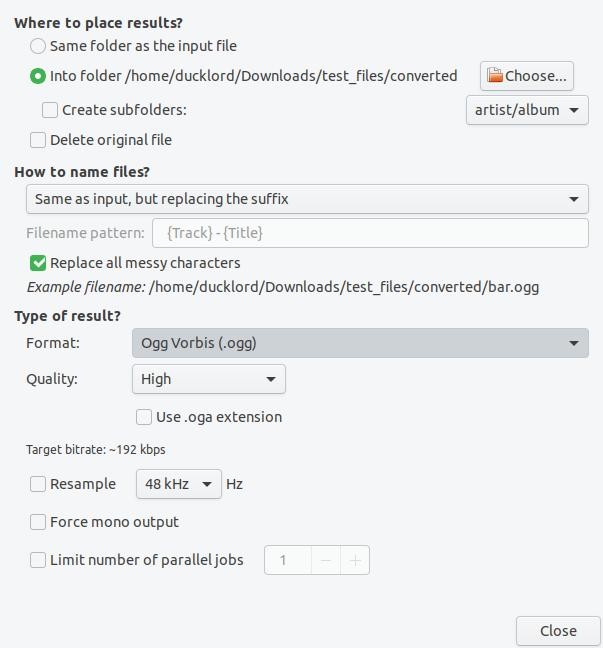
Apostamos a que para la gran mayoría de las personas y la mayoría de las necesidades, este será el formato MP3 siempre popular, pero si lo desea, SoundConverter permite la conversión a otros formatos, aunque menos importantes. Por ejemplo, si sabe que su reproductor de audio lo admite, opte por el formato AAC, ya que ofrece una mejor calidad en archivos de menor tamaño que el MP3.
6. Cada formato viene con algunas configuraciones básicas que puede modificar. Para todos, tendrá una opción de calidad que también afecta el tamaño de su archivo: una mayor calidad equivale a un tamaño de archivo más grande.
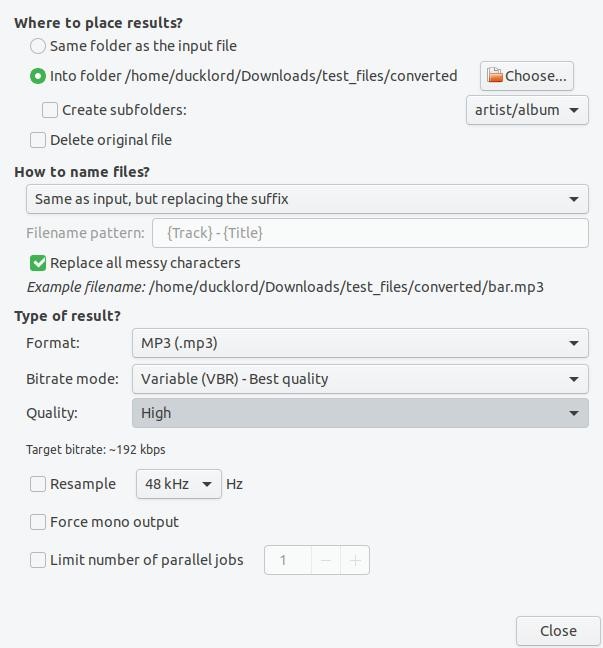
Algunos formatos pueden venir con opciones adicionales que puede modificar. Por ejemplo, para los archivos Ogg Vorbis, puede usar la extensión «oga» en lugar de la predeterminada «ogg». Los MP3 le permiten elegir una tasa de bits variable o constante, y así sucesivamente. Si no sabe lo que hace cada opción, le sugerimos que solo ajuste la calidad a lo que le gustaría y deje todo lo demás como está.
7. Puede minimizar aún más el tamaño de los archivos recomprimidos y ahorrar más espacio de almacenamiento al volver a muestrearlos.
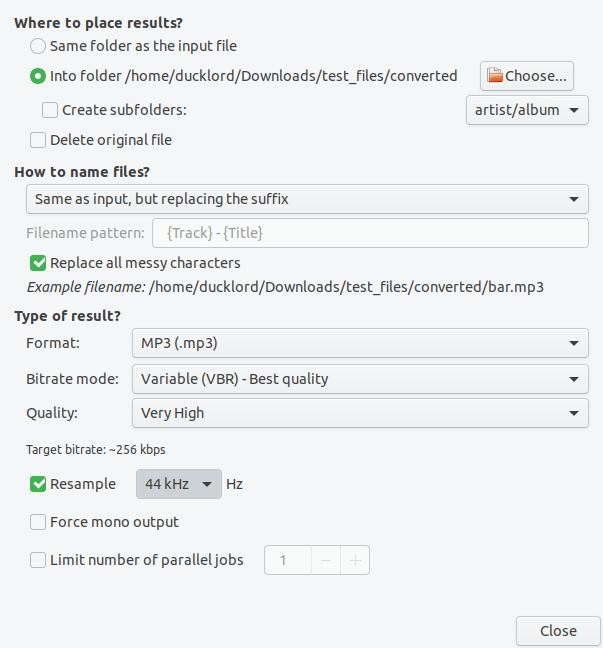
La mayoría de los equipos de audio de consumo tienen 44 kHz como techo. Entonces, ¿por qué dejar sus archivos a 48 kHz y desperdiciar más espacio al volver a codificarlos? Los archivos producidos serán de menor calidad, pero no es como si pudiera saber si no está usando un equipo de alta gama, y eso incluye el dispositivo que reproducirá los archivos y sus altavoces o auriculares.
8. Si tiene una CPU más antigua y está convirtiendo muchos archivos a la vez, querrá centrar su atención en «Limitar el número de trabajos paralelos», la última opción.
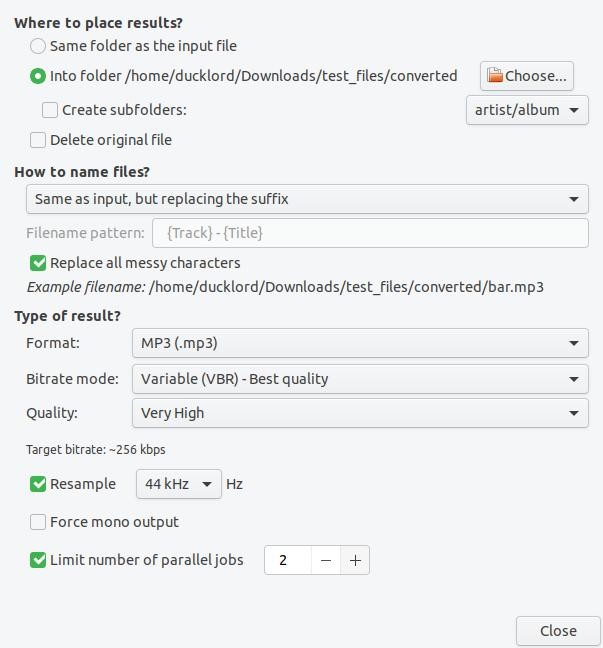
Habilítelo y configúrelo en la cantidad de núcleos de su CPU menos uno o dos. De esta manera, se asegura de que el procedimiento de codificación no consuma todos los recursos, causando retrasos en otro software en ejecución, excepto si no tiene ningún problema con eso y no planea realizar múltiples tareas mientras sus archivos se vuelven a codificar.
9. Con todo configurado, regrese a la ventana principal del programa y haga clic en «Convertir» en la parte superior izquierda para iniciar el proceso de recodificación.
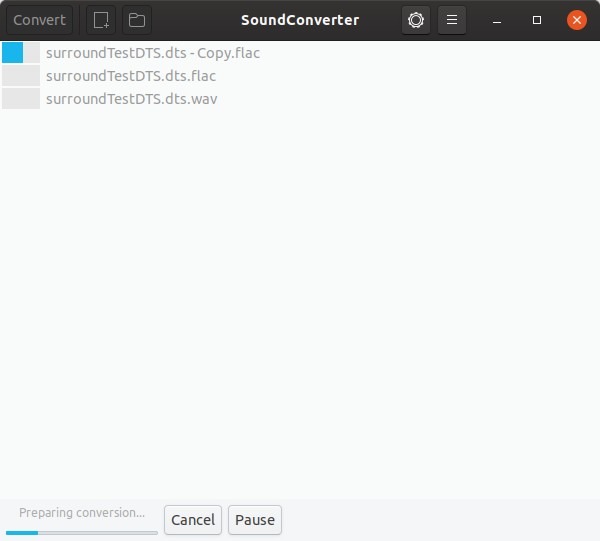
Las CPU se han vuelto buenas para comprimir audio, por lo que si compró su CPU durante la última década y tiene más de un solo núcleo, SoundConverter debería tener sus resultados listos en solo minutos, si no segundos.
no para todo
Como punto final, nada es perfecto, incluido SoundConverter. A veces, un archivo incompatible puede interrumpir una conversión.
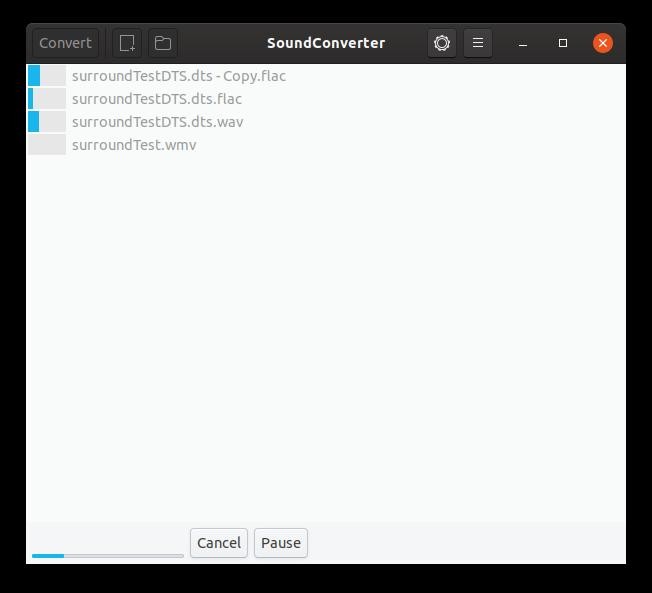
En nuestro caso, incluimos un archivo de video en formato WMV para ver si SoundConverter podía extraer y recodificar su audio. no lo hizo Todo el proceso falló y el programa colapsó.
Si encuentra problemas similares, verifique sus archivos originales y codifíquelos en grupos hasta que encuentre al culpable que rompe la conversión.