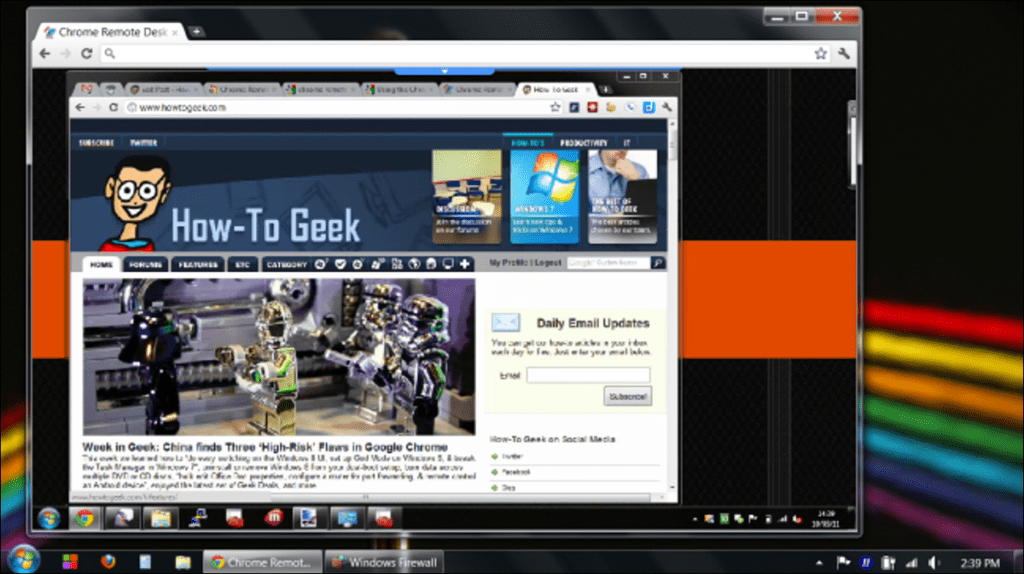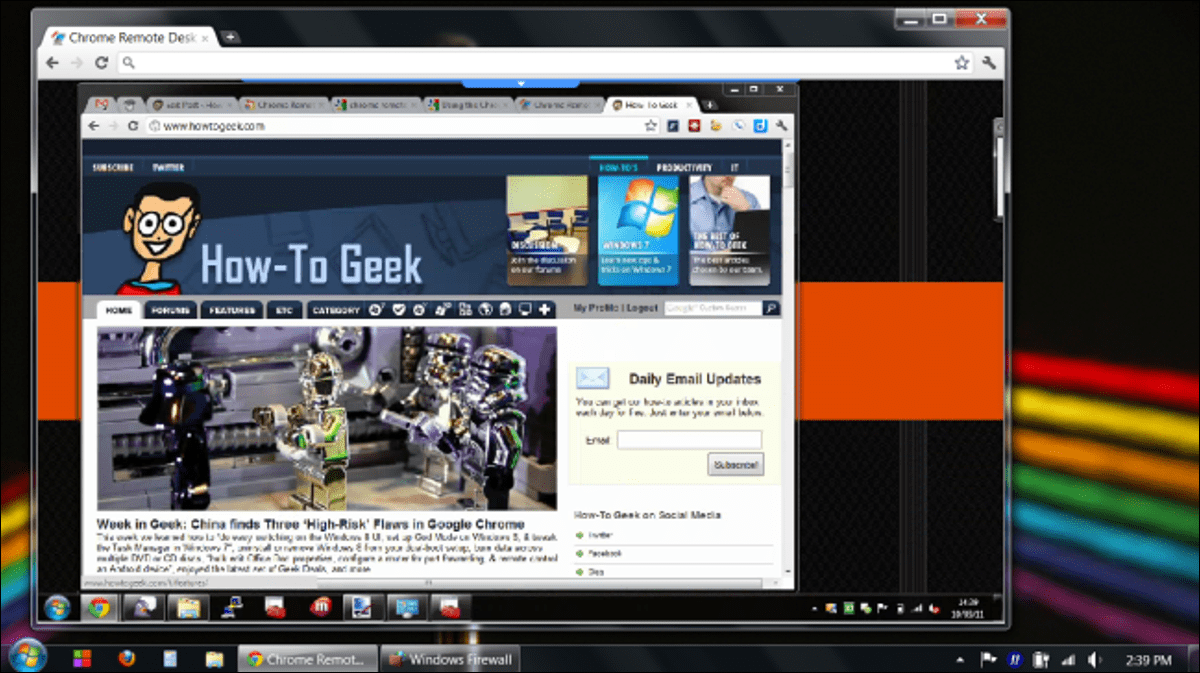
Ir a distancia con sus amigos y familiares es útil cuando necesita mostrarles cómo hacer algo o resolver un problema. A continuación, le mostramos cómo puede ofrecer asistencia remota multiplataforma utilizando solo Google Chrome y una extensión.
Le mostramos cómo llegar a sus amigos y familiares de forma remota antes de usar Teamview, cuando su computadora falla, en sus computadoras Ubuntu e incluso en sus dispositivos Android. En la mayoría de los casos, debe instalar software o ejecutar un servicio especial en segundo plano. Con Chrome Remote Desktop, todo lo que necesita es su navegador Chrome en ejecución para que pueda tomar el control y compartir su pantalla. Aquí se explica cómo instalarlo y usarlo.
Primero debe instalar Google Chrome si aún no lo tiene. Descárguelo e instálelo desde el siguiente enlace.
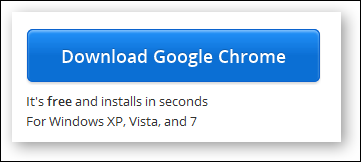
Luego, instale la extensión Beta de Escritorio remoto de Chrome haciendo clic en el enlace a continuación.
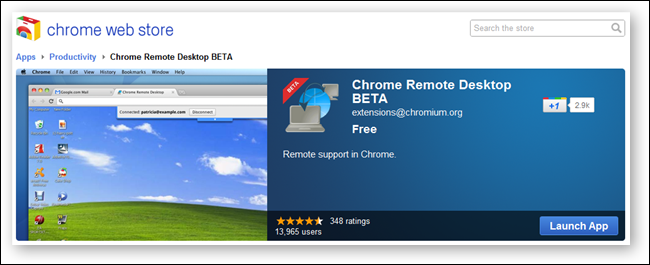
Durante la instalación, se le pedirá que autorice a la aplicación a acceder a su dirección de correo electrónico, ver sus escritorios remotos y ver y enviar mensajes de chat.
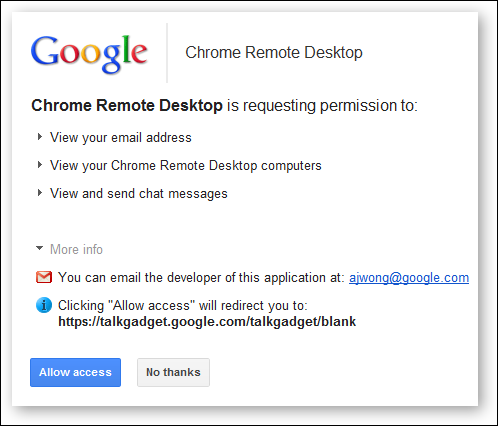
Una vez instalado, abra una nueva pestaña en Chrome y haga clic en la aplicación Chrome Remote Desktop BETA.
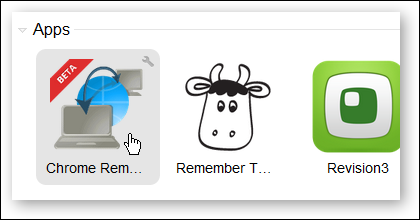
Haga clic en compartir esta computadora y se generará un código de 12 dígitos para usted.
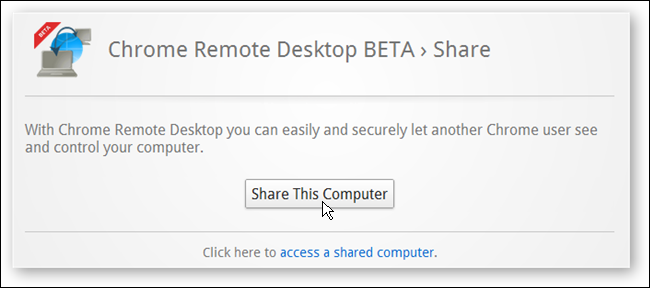
Este es un código de un solo uso que alguien puede usar para acceder a su computadora.
Desde la otra computadora, haga clic en acceder a una computadora compartida e ingrese el primer código (los espacios no son necesarios).
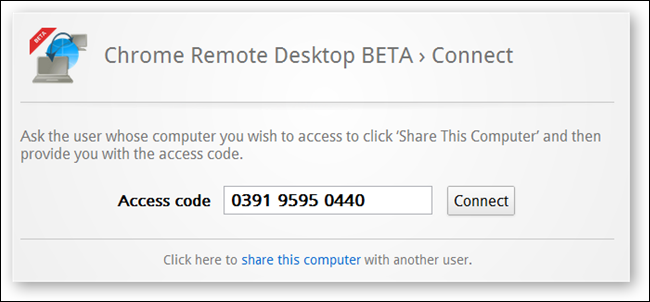
Dale un poco y la pestaña cambiará al escritorio de las otras computadoras. En este modo, la computadora compartida puede presionar el botón de cierre de sesión, Ctrl + Alt + Esc, o cerrar la pestaña de Google Chrome para finalizar la sesión.
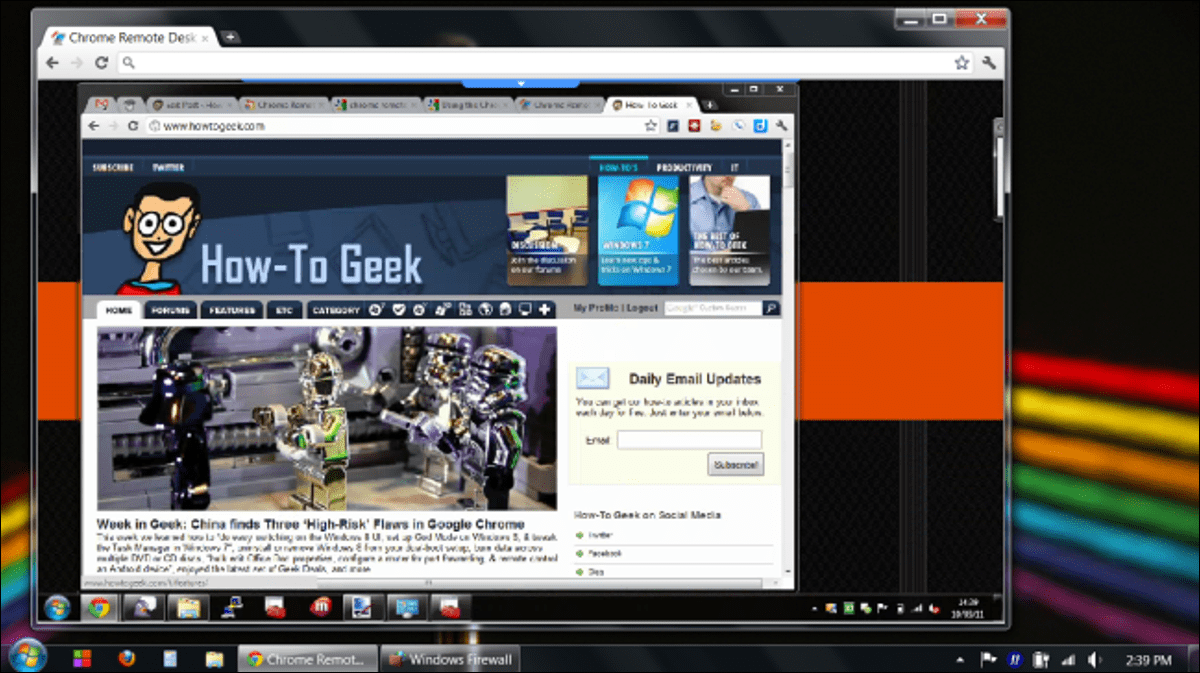
Si tiene problemas para conectarse a la computadora remota o si se cuelga mientras verifica el código de acceso, intente permitir que los puertos 443 y 5222 tengan reglas de entrada y salida en su firewall Windows usando tanto UDP como TCP.
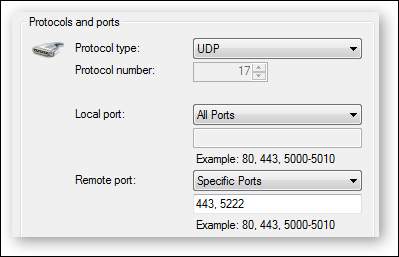
Si necesita más ayuda, consulte la página de ayuda de Google en la extensión a continuación.