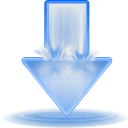KTorrent es el cliente BitTorrent de KDE que tiene un complemento excepcionalmente útil que permite a los usuarios conectarse y agregar torrents de forma remota utilizando un navegador web. En una publicación anterior, le dimos una muestra de lo que puede hacer Ktorrent. Hoy, aprenderá cómo iniciar Ktorrent de forma remota, agregar torrents desde URL o cargas de archivos, y realizar pequeños cambios en la configuración de los archivos que se descargan actualmente.
Instalación y configuración
La mayoría de las distribuciones de Linux que incluyen KDE como opción o como escritorio predeterminado también distribuyen paquetes para KTorrent. Por ejemplo, para instalar KTorrent en Kubuntu u otras variantes de Ubuntu, solo use el programa de instalación gráfica o abra una terminal y ejecute:
sudo apt-get install ktorrent
Una vez instalado, inicie KTorrent en la máquina donde desea que se ejecute. Deberá configurarlo antes de comenzar a usarlo de forma remota. Primero, en el menú principal, haga clic en «Configuración» y «Configurar KTorrent».
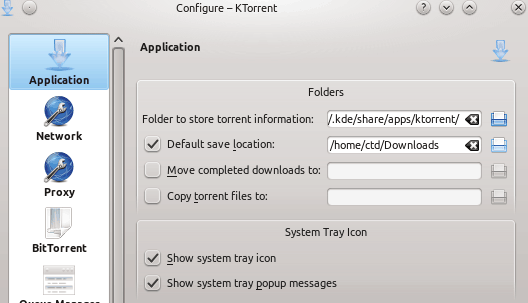
Establezca la ubicación de guardado predeterminada en el lugar donde desea que se guarden sus archivos torrent. La interfaz web no le permitirá acceder a esta configuración de forma remota. Haga clic en «Aceptar» para finalizar la configuración.
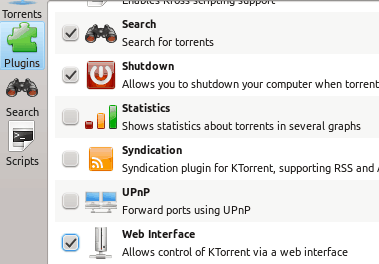
A continuación, haga clic en la pestaña «Complementos» a la izquierda. Marque la casilla «Interfaz web» para habilitar la administración remota. Ahora, vuelva a «Configuración» -> «Configurar KTorrent» y haga clic en la pestaña «Interfaz web». Probablemente debería usar un nombre de usuario y una contraseña, pero es opcional. Asegúrese de que otra aplicación no utilice el puerto del servidor web predeterminado. Si es así, cámbielo por otro.
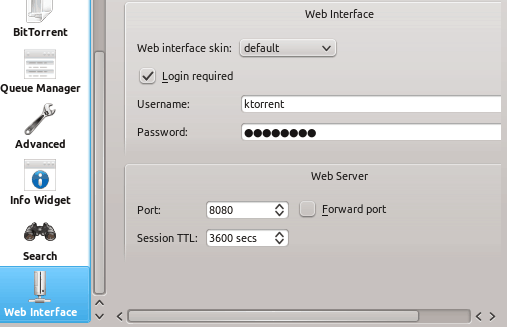
Haga clic en «Aceptar» y ahora debería tener un servidor web KTorrent ejecutándose en la computadora. Para verificar que se está ejecutando, abra su navegador web y vaya a https://localhost:8080/. Reemplace 8080 con el número de puerto que usó.
Iniciar KTorrent de forma remota
Si no está completamente obsesionado con la comodidad, siempre puede iniciar KTorrent directamente desde la máquina host y mantenerlo funcionando en la bandeja del sistema. Sin embargo, si necesita iniciarlo de forma remota, puede usar SSH.
Antes de continuar, debe asegurarse de que el firewall de su computadora permita el puerto que usará para la conexión remota.
A continuación, inicie sesión en la máquina remota a través de SSH:
ssh -l username ipaddress
Reemplace «nombre de usuario» con el nombre de usuario conectado actualmente de la computadora y «dirección IP» con la IP local de la computadora. También puede usar el nombre de host de la computadora. Le pedirá una contraseña y debería darle acceso a la línea de comando remota.
Finalmente, inicie ktorrent para que se abra en la pantalla X actual del usuario en lugar de en la suya:
Si el usuario no ha iniciado sesión en la pantalla :0 X, cámbielo al número apropiado. Si no está seguro de que funcionó, puede verificar si se está ejecutando:
Ahora tiene la opción de agregar URL de torrent directamente a través de SSH:
ktorrent /path/to/torrent/file/filename.torrent --silent
Alternativamente, puede salir de SSH y acceder a KTorrent desde la interfaz web.
Interfaz web
La interfaz web de KTorrent es muy básica pero hace el trabajo. Primero, abra su navegador web, vaya a la dirección IP o nombre de host de la computadora que ejecuta KTorrent y agregue el número de puerto al final. Por ejemplo:
https://192.168.1.1:8080
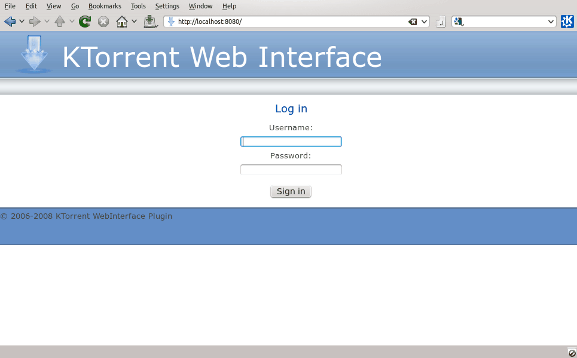
Si se conecta correctamente, verá el encabezado de KTorrent y el formulario de inicio de sesión. Ingrese el nombre de usuario y la contraseña que creó durante la configuración inicial. Si no hizo uno, debería llevarlo directamente a la interfaz.
La primera página que verá será la pestaña Torrents. Para agregar un nuevo torrent, haga clic en «Cargar torrent». Hay dos formas de cargar un torrent:
1) con la URL directa a un archivo torrent desde un sitio web o
2) desde un archivo descargado.
Una vez que haya ingresado la URL o el archivo, haga clic en «Cargar Torrent».
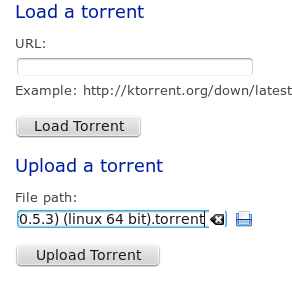
Vuelva a hacer clic en la pestaña Torrents para realizar cualquier cambio de configuración individual para descargar o generar torrents. Los botones a la izquierda de cada torrent le permiten iniciarlos, detenerlos o eliminarlos, y la página se actualizará continuamente para mostrarle la información de descarga actual.
Para torrents con varios archivos, el título se mostrará como un hipervínculo. Haga clic en él para configurar archivos individuales. Usando los íconos a la izquierda de cada archivo, puede establecer la prioridad de descarga para cada uno.
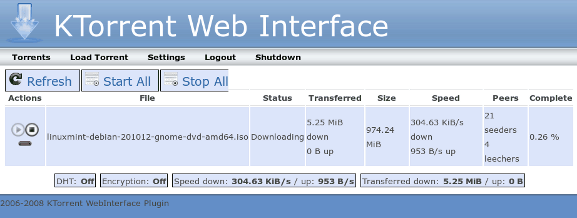
La tercera pestaña es «Configuración», pero solo contiene una fracción de la configuración disponible en la aplicación KTorrent real. Le permite configurar las velocidades de carga/descarga y también le brinda cierto control sobre la interfaz web, como la actualización automática.
Cuando haya terminado con sus torrents, haga clic en «Cerrar sesión». Alternativamente, si ha terminado por completo con KTorrent y todos sus torrents están completos, puede hacer clic en «Apagar» para finalizar el programa por completo.