Existen innumerables razones por las que es posible que desee configurar su teclado para usarlo como mouse. Tal vez usa un mouse inalámbrico que funciona con batería y se quedó sin carga, o su mouse dejó de funcionar y necesita hacer cambios en Windows 10 para solucionarlo… ¡pero no puede porque su mouse no funciona!
Quizás lo más importante es que controlar el mouse con un teclado puede ser útil para las personas con problemas de movilidad en las manos, ya que presionar las teclas del teclado es más fácil que pasar la mano por un escritorio.
Sean cuales sean sus necesidades, estamos aquí para mostrarle cómo controlar su mouse con un teclado en Windows 10.
Nota: Los usuarios de Linux pueden consultar este artículo para usar las teclas del mouse en Ubuntu.
Controla tu mouse con un teclado
La función de control del mouse del teclado está integrada en la configuración de «Facilidad de acceso» en Windows 10. Vaya a la aplicación Configuración de la ventana. (Simplemente puede escribir «configuración» en el menú Inicio para encontrarlo rápidamente).
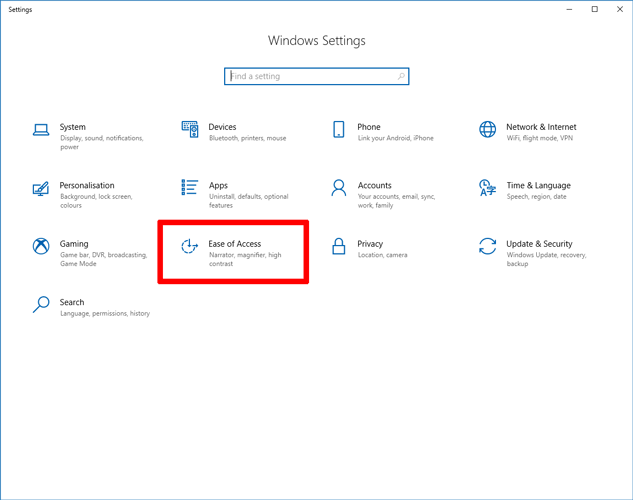
En la ventana Configuración, haga clic en «Facilidad de acceso», luego en «Mouse» en el panel de la izquierda y haga clic en el control deslizante debajo de «Controle su mouse con un teclado» para «Activar».
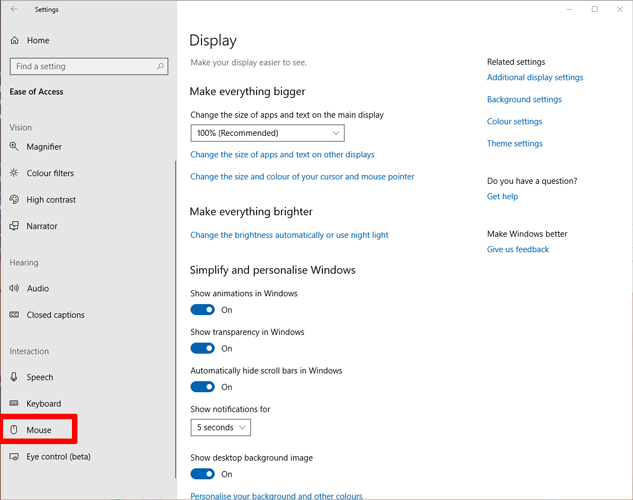
Ahora ha activado «Teclas del mouse». De forma predeterminada, debe tener Num Lock activo para que esto funcione, momento en el que puede usar el teclado numérico en el lado derecho de su teclado para usar las teclas del mouse.
Recomendamos aumentar el control deslizante de velocidad del puntero al máximo; de lo contrario, el puntero es muy lento. Marcar la casilla «Mantener presionada la tecla Ctrl» también es una buena idea, ya que esto le permite acelerar y ralentizar la velocidad del puntero usando las teclas Ctrl y Shift como modificadores.
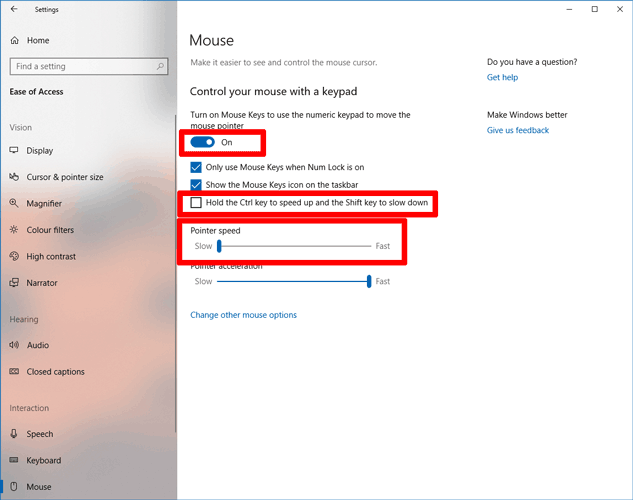
Aquí están las teclas del teclado numérico y sus funciones correspondientes:
| Arriba y a la izquierda | 7 |
| Arriba | 8 |
| Arriba y a la derecha | 9 |
| Izquierda | 4 |
| Derecha | 6 |
| Abajo y a la izquierda | 1 |
| Abajo | 2 |
| Abajo y a la derecha | 3 |
| Click del raton | 5 |
| Haga doble clic | + |
| Cambiar botón de clic a clic izquierdo | / |
| Cambiar el botón de clic para hacer clic con el botón derecho | – |
| Arrastrar | 0 |
| Acelerar el movimiento del puntero | Mantenga presionada la tecla Ctrl |
| Ralentizar el movimiento del puntero | Manten sostenido Shift |
¿Qué pasa si no tienes un teclado numérico?
No todo el mundo tiene la suerte de tener un teclado numérico. El hecho es que no se usan con tanta frecuencia, por lo que muchas computadoras portátiles y algunos teclados independientes no los incluyen.
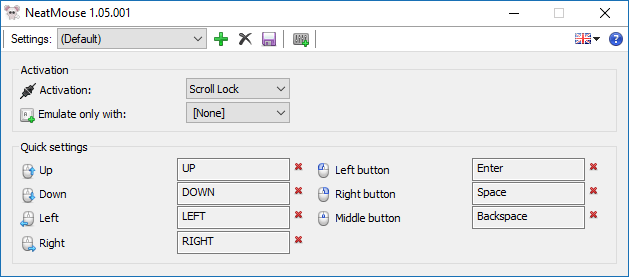
Sin embargo, no tema, porque puede obtener una aplicación de tipo MouseKeys de terceros que le permite configurar sus propias teclas y, en general, es mucho más robusta que Windows Mouse Keys.
Ingresar ratón limpio. Con esta aplicación liviana, puede configurar las teclas que desee para que actúen como direcciones del mouse.
Haga clic en el ícono marcado a continuación para revelar más opciones donde puede cambiar qué botones del teclado actúan como qué botones del mouse, así como la velocidad del mouse y si desea que NeatMouse se encienda tan pronto como inicie su PC.
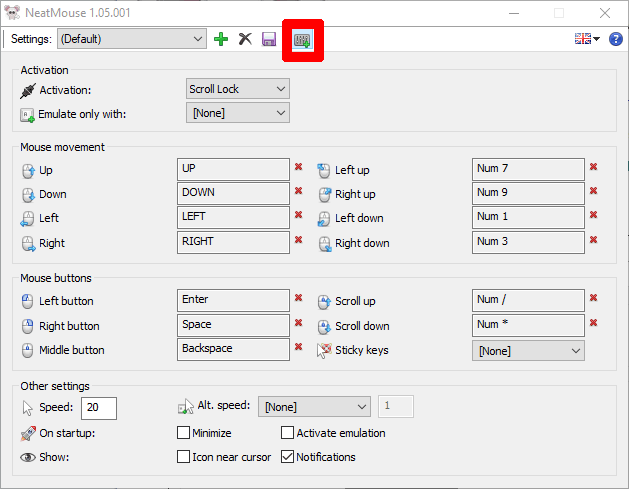
También puede cambiar la tecla que activa la funcionalidad de teclado como mouse, mientras que el menú desplegable «Emular solo con» le permite configurar un botón para que se mantenga presionado para que funcione.
Incluso puede configurar múltiples perfiles usando el ícono verde «+», con diferentes configuraciones según el software que esté usando, etc.

Conclusión
A algunas personas no les gusta instalar aplicaciones de terceros cuando no es necesario, pero si desea una forma más personalizable y fluida de emular la funcionalidad de su mouse en su teclado, elegiríamos NeatMouse en lugar de Windows Mouse Keys. Además de brindarle más control, el puntero del mouse también funciona mucho más suavemente, donde la opción de Windows puede ser un poco entrecortada.
Sin embargo, es su decisión, ¡y al menos ahora sabe que tiene opciones!