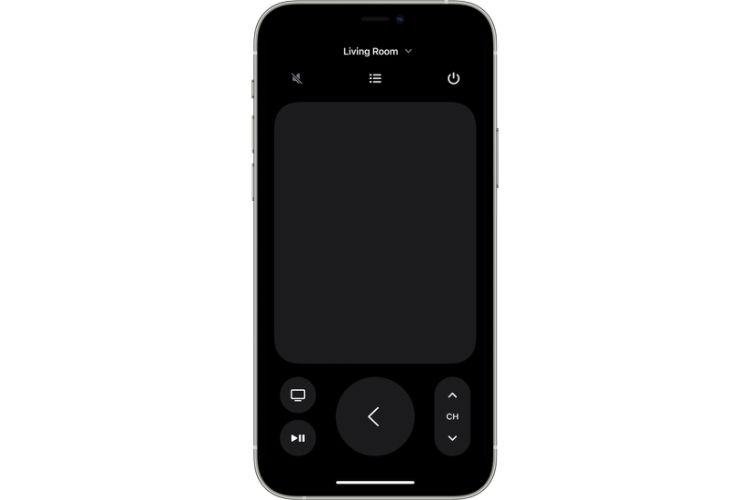Aunque el Apple TV Remote que viene con el Apple TV es realmente bueno y ergonómico, hay ocasiones en las que te gustaría usar tu iPhone para controlar tu televisor. Tal vez olvidaste el control remoto del Apple TV en el gabinete, o tal vez esté descargado y no quieras levantarte para enchufarlo. Cualquiera sea el motivo, te alegrará saber que tu iPhone puede reemplazar fácilmente el control remoto del Apple TV. para casi todo lo que necesitas hacer, y eso es lo que veremos en este artículo. Entonces, aquí se explica cómo controlar el Apple TV con el iPhone.
Cómo configurar y usar su iPhone como control remoto de Apple TV
Asegúrese de que su Apple TV sea compatible con Apple TV Remote en el Centro de control
Tenga en cuenta que no todos los modelos de Apple TV admiten Apple TV Remote en el centro de control. Por lo tanto, asegúrese de consultar la siguiente lista para asegurarse de que su Apple TV sea compatible.
- Apple TV 4K
- AppleTV HD
- Apple TV (tercera generación)
- Televisores inteligentes compatibles con AirPlay 2
Agregue Apple TV al Centro de control en iPhone
Tenga en cuenta que en iOS 13 y versiones posteriores, el Apple TV Remote ya está agregado al centro de control. Si no encuentra el ícono del control remoto de Apple TV en el centro de control o si usa versiones anteriores de iOS, puede agregar manualmente el control remoto de TV al centro de control de su dispositivo.
1. En primer lugar, abra el Aplicación de configuración en tu iPhone y luego toca Centro de control.
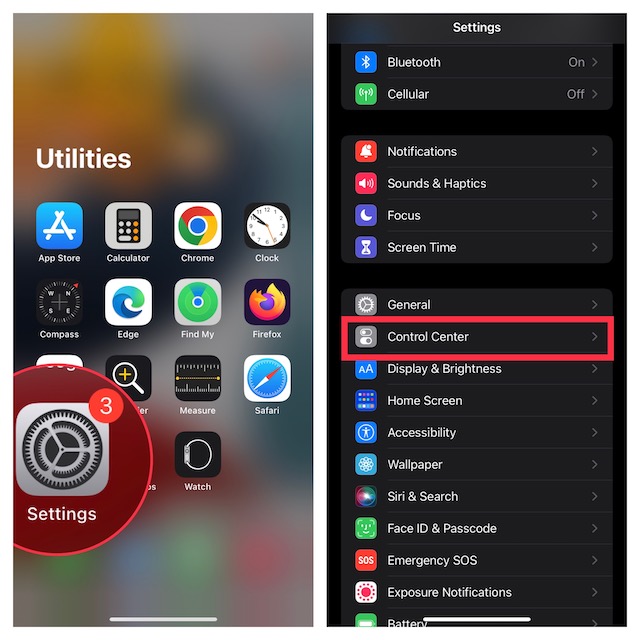
2. Ahora, toca el botón “+” a la izquierda del Control remoto de Apple TV.
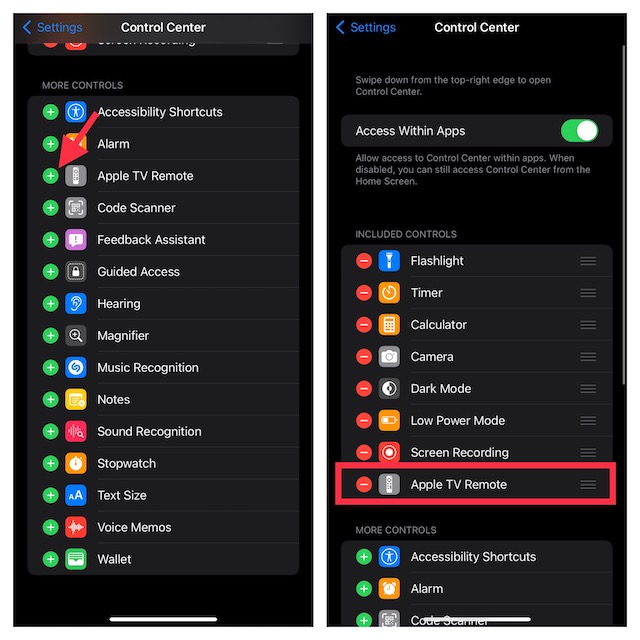
Configurar Apple TV Remove en el Centro de control del iPhone
1. Para comenzar, abra el centro de control de su dispositivo.
- En iPhone sin botón de inicio: Desliza el dedo hacia abajo desde la esquina superior derecha de la pantalla para acceder al centro de control.
- En iPhone con el botón de inicio: Desliza hacia arriba desde la parte inferior de la pantalla para acceder al centro de control.
2. Ahora, toca el Control remoto de Apple TV icono.
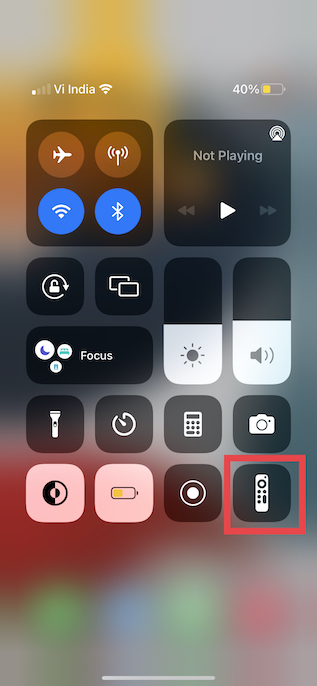
3. A continuación, toque su Apple TV o Televisión inteligente de la lista.
4. A continuación, siga las instrucciones que aparecen en pantalla para ingresar un código de acceso de cuatro dígitos en su iPhone.
Si tienes el Apple TV de tercera generación, necesitarás usar tu Siri Remote o Apple TV Remote para ingresar el código de acceso de cuatro dígitos en tu Apple TV.
Es importante tener en cuenta que el botón de volumen de tu Apple TV Remote en el centro de control solo funciona cuando tu Apple TV está configurado con un HomePod, barra de sonido u otro altavoz compatible con AirPlay-2. Si el botón de volumen del control remoto de tu Apple TV está atenuado, puedes usar el botón de volumen del control remoto que vino con tu televisor.
Nota:
- Si no puede configurar su Apple TV Remote, asegúrese de que su dispositivo esté ejecutando las últimas versiones de iOS y tvOS.
- Asegúrese de que su iPhone y Apple TV o AirPlay 2 estén en la misma red Wi-Fi.
- Si el problema persiste, reinicie sus dispositivos.
Una vez que haya configurado perfectamente el Apple TV Remote en su dispositivo iOS, podrá usarlo para controlar su Apple TV. En particular, imita los controles del control remoto Siri, lo que le permite navegar fácilmente por su Apple TV y acceder al menú contextual.
Elige qué Apple TV controlar
¿Qué pasa si tienes más de un Apple TV conectado a la aplicación Apple TV Remote en tu iPhone? No te molestes, la aplicación remota te permite cambiar entre los Apple TV conectados sin ningún problema. Para hacerlo, simplemente toque el menú desplegable en la parte superior de la pantalla y luego elija los dispositivos preferidos de la lista.
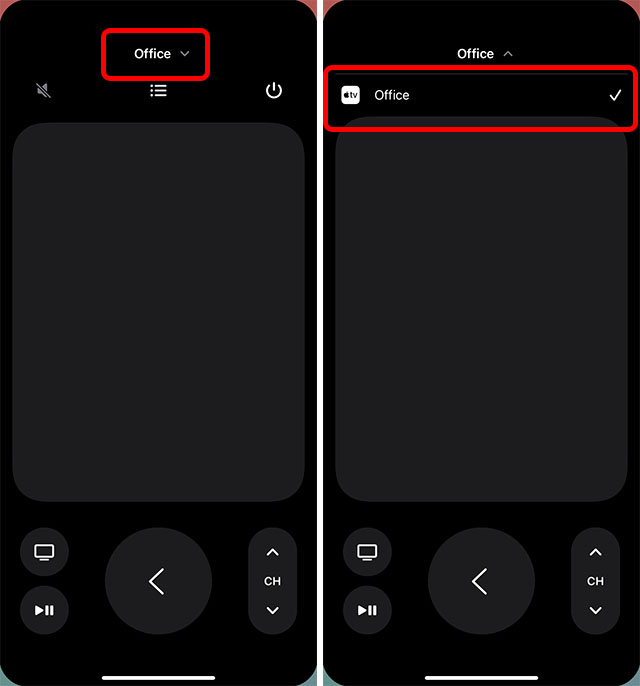
Usa el iPhone para controlar el Apple TV
Navegar y seleccionar aplicaciones/contenido
1. Abra el centro de control de su dispositivo y luego toque el Control remoto de Apple TV icono.
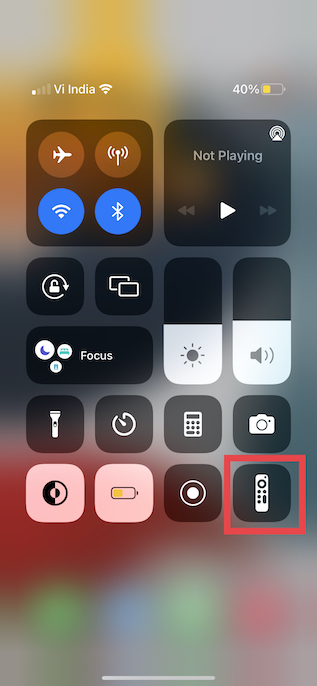
2. Para navegar por aplicaciones y contenido, simplemente deslizar hacia la izquierda, derecha o arriba/abajo en el área táctil (también conocido como panel táctil o panel de control). Ahora, la aplicación o el contenido resaltado se expandirá ligeramente en tu Apple TV.
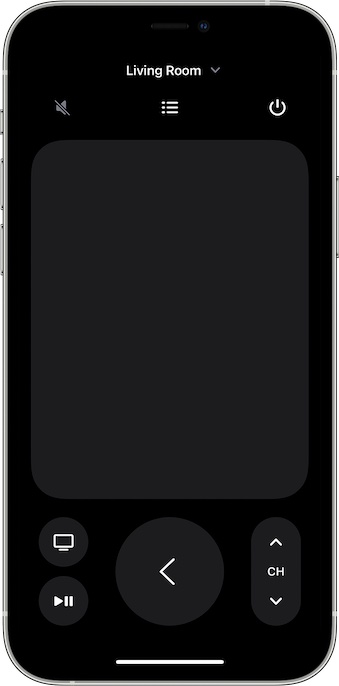
3. Para navegar por las listas, puede deslizar hacia arriba o hacia abajo varias veces en el área táctil para desplazarse rápidamente.
4. Para seleccionar un elemento: Simplemente desliza para resaltar el elemento y luego toque en el área táctil.
El panel táctil responde muy bien y le permite navegar hacia arriba, abajo, izquierda y derecha. Además, también te permite seleccionar un elemento específico con solo tocarlo. El panel táctil, que imita el botón de cinco direcciones del control remoto, facilita el proceso de navegación y selección de aplicaciones y contenidos.
Utilice el teclado de aplicaciones con Apple TV Remote en iPhone
- Cuando aparezca el teclado en pantalla en tu Apple TV, deberías ver un teclado en el Apple TV Remote de tu iPhone.
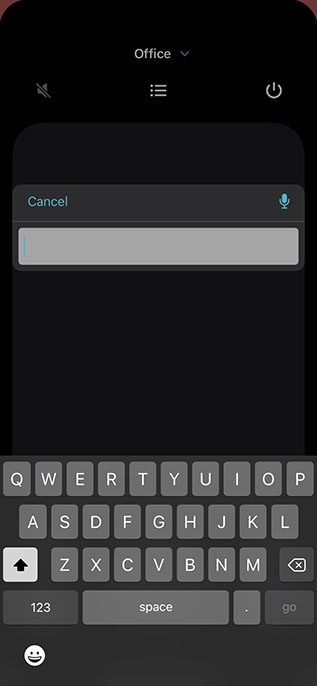
- Ahora, si ingresa texto en el teclado de iOS, el texto en la pantalla de su Apple TV se actualizará a medida que escriba.
Utilice el Apple TV Remote para resaltar un elemento. Después de eso, mantén presionado el panel táctil en el Apple TV Remote de tu iPhone. Si el elemento resaltado tiene opciones adicionales, aparecerán en un menú en su Apple TV.
Volver a la pantalla de inicio o a la pantalla anterior
Debajo del panel táctil, deberías ver un botón de TV que te permite ir a la pantalla de inicio del Apple TV. Y al tocar el botón Atrás, volverá a la pantalla anterior.
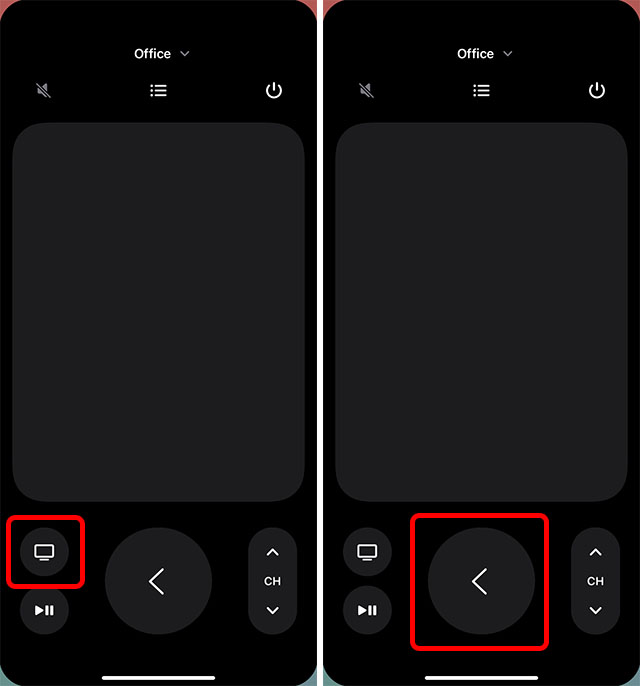
Acceda a la guía de canales de su servicio de cable
Si tiene una suscripción de televisión por cable, acceder a la guía de servicios de cable es bastante fácil. Simplemente toque el Botón de guía (que parece una lista con viñetas) en el medio de la pantalla para mostrar la guía de canales. Vale la pena señalar que si no tiene una suscripción activa, Apple TV puede proporcionarle una forma rápida de suscribirse a una televisión por cable.
Atrás 10 segundos
Al tocar el botón redondo con la flecha curva hacia la izquierda, podrá retroceder 10 segundos en el audio y el video que se reproduce en la pantalla.
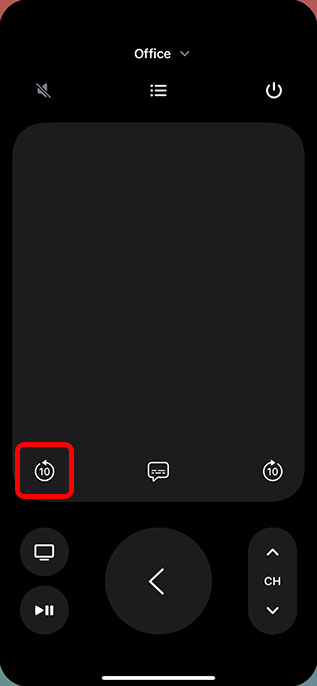
Adelante 10 segundos
Al tocar el botón con la flecha curva hacia la derecha, podrás avanzar 10 segundos.
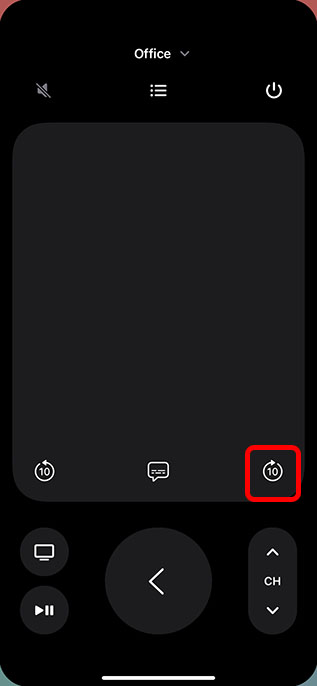
Reproducir/Pausar contenido
Puede utilizar el botón Reproducir/Pausar para reproducir audio/vídeo y también pausarlo.
Nota:
- El botón Menú en el control remoto del centro de control está diseñado para funcionar de manera diferente en diferentes contextos. En la mayoría de los casos, el botón de menú funciona como un botón Atrás.
- Para ajustar el volumen, debes presionar los botones de volumen de tu iPhone. Tenga en cuenta que sólo funciona con receptores de audio/vídeo compatibles.
Ver aplicaciones abiertas (multitarea)
Si desea comprobar qué aplicaciones están abiertas en su Apple TV o cambiar entre varias aplicaciones, también puede hacerlo a través de la aplicación remota del iPhone.
Simplemente toque dos veces el botón Apple TV en la aplicación remota para ver todas las aplicaciones recientes abiertas en su Apple TV.
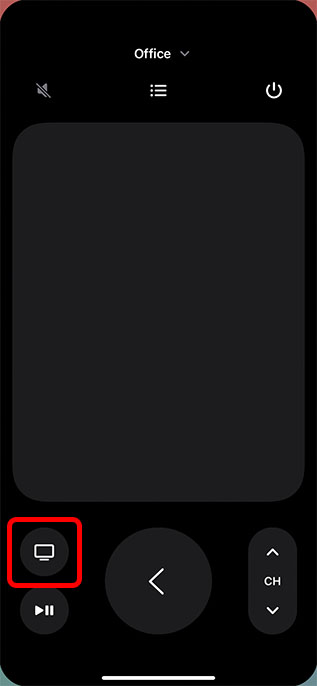
Buscar en Apple TV usando Control Center Remote en iPhone
El botón de la lupa te permite buscar en tu Apple TV. Cuando toque este botón, aparecerá una pantalla de búsqueda en su televisor que le permitirá buscar aplicaciones, películas, programas de televisión y más.
Active Siri en Apple TV usando el control remoto del Centro de control en iPhone
Puedes mantener presionado el botón de encendido de tu iPhone para iniciar Siri en el Apple TV. Tenga en cuenta que esto sólo funciona cuando tiene la aplicación remota abierta en su iPhone. De lo contrario, al presionar y mantener presionado el botón de encendido, se iniciará Siri en su iPhone.
Abrir el Centro de control de tvOS
Mantenga presionado el botón Apple TV en la aplicación remota del iPhone para abrir el Centro de control en Apple TV.
Apague el Apple TV usando el Centro de control en el iPhone
En la aplicación remota del iPhone, mantenga presionado el ícono del botón de encendido en la parte superior derecha de la pantalla para apagar el Apple TV y todos los dispositivos conectados.
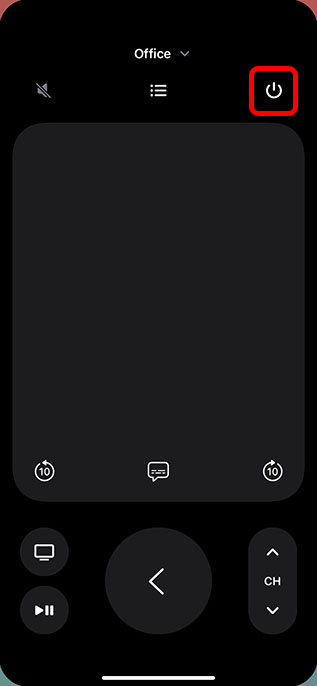
Utilice su iPhone como práctico control remoto para Apple TV
Bueno, así es como puedes usar tu iPhone para controlar el Apple TV. Como puede ver, la aplicación remota del iPhone puede hacer prácticamente todo lo que pueden hacer el Siri Remote y el Apple TV Remote, incluida la búsqueda de contenido, iniciar Siri, ajustar el volumen y más. Entonces, ¿qué prefieres usar? ¿El Apple TV Remote o la aplicación remota del iPhone? Háganos saber en los comentarios. Además, ¿sabías que puedes usar tu iPhone para equilibrar el color de tu Apple TV? ¡Compruébalo y obtén contenido aún mejor en tu televisor!