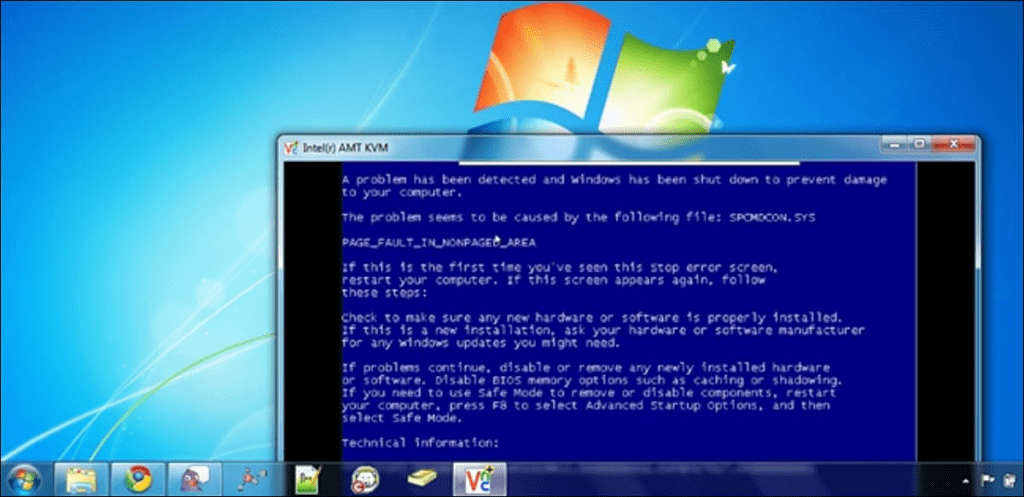Ser capaz de controlar de forma remota su computadora es un viejo truco friki. Pero, ¿qué hay de cambiar la configuración del BIOS o instalar un sistema operativo de forma remota? Con Intel AMT KMS, está al alcance de cualquier experto con el hardware adecuado.
Intel vPro es una plataforma de administración integrada con procesadores Intel y otro hardware que permite a las empresas administrar sus computadoras de escritorio y portátiles fuera de banda (OOB). Esto significa que las computadoras se pueden administrar tanto si están encendidas como apagadas, e incluso si el sistema operativo está inactivo o no hay un disco duro.
Con los procesadores Core, Intel introdujo Active Management Technology (AMT) 6.0 que presenta una serie de nuevas funciones, incluido el control remoto del teclado / mouse de video (KVM). Esto significa que con la configuración de hardware correcta, tiene acceso remoto completo a su computadora sin importar en qué estado se encuentre.
La mayoría de los geeks están familiarizados con el software VNC que se ejecuta en su sistema operativo, pero Intel AMT KVM se ejecuta en un nivel de hardware que le permite ir de forma remota con su computadora en caso de una falla total del sistema o incluso sin el sistema operativo instalado. Comencemos y configuremos Intel AMT KVM para que pueda usar su computadora de forma remota.
Determine si su computadora es compatible con Intel AMT KVM
Debido a que vPro está diseñado para uso empresarial, no todos los procesadores Intel son compatibles con Intel AMT KVM. Específicamente, lo que desea buscar es un logotipo de vPro en algún lugar de su computadora.
Nota: Solo ciertos procesadores Core i5 e i7 son compatibles con vPro. Intel no fabrica actualmente un procesador i3 con vPro.

Si no puede encontrar un logotipo en su computadora, o si usted mismo construyó la computadora, puede compruebe si tiene uno de los siguientes procesadores Intel Core. Si lo hace, es posible que pueda habilitar KVM siempre que tenga algunos otros requisitos.
Además del procesador compatible, también necesitará utilizar el video integrado de Intel y la tarjeta de red de Intel. Ambos son necesarios porque para habilitar la comunicación fuera de banda, el servidor KVM también necesita acceso directo a la interfaz de red y la pantalla para poder mostrar a la máquina conectada exactamente lo que se muestra.
Si tiene todas las condiciones anteriores, continúe configurando Intel AMT KVM.
Habilitar KVM de hardware
Lo primero que debe hacer es activar el nivel de detalle del BIOS. Reinicie su computadora e ingrese la configuración de su BIOS. Busque algo titulado Firmware Verbosity o Boot Verbosity y asegúrese de que esté habilitado. Del mismo modo, si hay una opción para un mensaje de configuración de AMT, asegúrese de que también esté habilitada.

Reinicie su computadora e inmediatamente después de la pantalla de inicio del BIOS, debería ver una segunda pantalla de configuración que se parece a la imagen a continuación. Presione Ctrl + P en esta pantalla para ingresar a la extensión del BIOS del motor de administración (MBEx) para configurar Intel AMT.

Si AMT nunca se ha configurado en su computadora, se le pedirá una contraseña. Ingrese «admin» como contraseña predeterminada y automáticamente se le pedirá que cree una nueva contraseña. La nueva contraseña debe tener exactamente 8 caracteres y contener una letra mayúscula, una letra minúscula, un número y un símbolo. Ingrese la nueva contraseña dos veces para continuar.
Nota: Si «admin» no funciona como contraseña predeterminada, también puede probar «P @ ssw0rd», ya que es la contraseña predeterminada en la documentación de instalación de Intel.

Una vez que esté conectado a MEBx, vaya a Intel Management Engine y luego seleccione Habilitar acceso a la red.

Escriba Y para aceptar la advertencia que aparece sobre la activación de la interfaz de red ME.

A continuación, seleccione Configuración de red y luego seleccione Configuración de nombre de red Intel (R) ME.

Seleccione el nombre de host e ingrese el nombre de su computadora. Técnicamente, puede poner lo que quiera aquí, pero puede causar problemas con el DNS si el nombre de Intel AMT es diferente al nombre de su computadora.

Regrese al menú principal usando la tecla Escape, luego navegue hasta la selección de funciones de administración. Presione Y para continuar después del mensaje de advertencia.
Verifique que la selección de la funcionalidad de administración esté habilitada en la ventana inferior, luego seleccione SOL / IDER.

Desde allí, verifique que SOL, IDER y el modo de redirección heredado estén habilitados.

Regrese al menú anterior, luego seleccione Configuración KVM. Asegúrese de que la selección de funciones de KVM esté habilitada.

A partir de ahí, cambie el Opt-in del usuario para que no se requiera el consentimiento del usuario para la sesión de KVM.

Luego active el control remoto de la política de membresía.

Presione Esc tres veces para salir del menú MEBx y presione Y cuando se le solicite si está seguro de que desea salir.
Conéctese a la máquina vPro
Ahora que KVM está configurado en la máquina de destino, solo necesitamos instalar algún software que nos permita conectarnos. Hay algunas herramientas diferentes que le permitirán hacer esto, pero comencemos con una opción gratuita.
Intel crea la herramienta de comando de administración para esta ocasión, encuéntrela en el enlace a continuación. Descargue e instale el software en la computadora a la que desea conectarse.
Nota: Para los propósitos de este manual, la computadora remota deberá estar conectada a la red con Ethernet y también enchufada a la fuente de alimentación para ser remota. Hay opciones para configurar la conexión inalámbrica, pero no entraremos en esas opciones aquí.

Una vez instalado el software, seleccione Agregar una computadora conocida.

Ingrese la información de la computadora remota.

Una vez que se haya agregado la máquina, selecciónela en el panel izquierdo y luego haga clic en Conectar.

Una vez establecida la conexión, seleccione la pestaña Control remoto, luego haga clic en la flecha para abrir las opciones de configuración de KVM remoto.

En la nueva ventana que se abrirá, expanda la lista de estado de KVM y seleccione Activar todos los puertos.
Nota: Habilitar todos los puertos nos permite conectarnos con la versión gratuita de RealVNC Viewer, pero perderá algunas funciones como las conexiones cifradas.

Haga clic en Aceptar y en la ventana principal seleccione «Puerto estándar del visor KVM» para probar y asegurarse de que se pueda establecer la conexión.
Se abrirá una nueva ventana con la computadora remota en la ventana. Funcionará, pero tendrá un logotipo de la marca RealVNC que no se puede quitar.

Para deshacerse de la marca RealVNC, instale el visor independiente RealVNC desde el enlace a continuación.
Una vez que se haya instalado el visor independiente o se haya extraído la versión portátil, ejecute el programa y conéctese como lo haría normalmente a cualquier servidor VNC.

Se le pedirá que ingrese su contraseña Intel AMT KVM.

Y se establecerá una conexión VNC con el servidor AMT KVM.

Sabrá que está conectado al servidor KVM basado en hardware, ya que habrá un icono parpadeante en la esquina superior derecha de la pantalla y un borde rojo delgado tanto en el visor remoto como en el cliente local.

El visor gratuito funcionará para la mayoría de los usos remotos, pero perderá algunas funciones como la redirección IDE, el cifrado y la capacidad de encender y apagar la máquina. Si desea aprovechar más funciones, tendrá que pagar por RealVNC Viewer Plus ($ 99).
Antes de iniciar sesión en RealVNC Viewer Plus, vuelva a la herramienta Intel Manageability Commander y cambie el estado de KVM a Redirection Port Only.

Abra RealVNC Plus y conéctese a la máquina remota.

Acepte el mensaje para confirmar que se está conectando a la máquina correcta.

Luego ingrese su contraseña AMT cuando se le solicite.

Después de verificar el nombre de usuario y la contraseña, se debería abrir una ventana remota y habrá un banner en la parte superior con funcionalidad adicional.

No mostraremos todos los beneficios adicionales de RealVNC Plus en este artículo, pero le permitirá hacer cosas como reiniciar directamente en BIOS y montar un archivo .iso para instalar un sistema operativo completo de forma remota.
Con un KVM basado en hardware disponible en hardware estándar, realmente abre más opciones para lo que puede hacer cuando no está en su computadora.
Kit de herramientas para desarrolladores de capacidad de administración Intel