Un dispositivo de almacenamiento conectado a la red (NAS) es básicamente una unidad que le permite acceder a él a través de su red local. Es esencialmente la versión doméstica del almacenamiento en la nube y es excelente para almacenar archivos que no caben en su computadora o para compartirlos entre varios dispositivos. Si tiene una Raspberry Pi, puede construir un servidor NAS de manera fácil y económica con la Pi.
Hay algunas formas diferentes de hacer que esto suceda, pero OpenMediaVault (OMV) y Samba son, con mucho, las dos más populares. Aquí, vamos a usar Samba, principalmente porque puede ejecutarlo en su instalación actual de Raspbian, mientras que OMV reemplaza el sistema operativo principal y evita que use Pi para cualquier otra cosa. Sin embargo, OMV tiene muchas más funciones, sobre todo la capacidad de acceder fácilmente a archivos de redes externas. Si planea usar un Pi solo para NAS, vale la pena echarle un vistazo.
Lo que necesitarás
- Una Raspberry Pi, preferiblemente una 4, 3 o 2. No se necesita mucho para ejecutar Samba, por lo que no se necesitan cosas de última generación.
- Una tarjeta SD instalada en el Pi y configurada con raspbian.
- Una computadora conectada a la misma red que el Pi.
- [Optional] Un dispositivo de almacenamiento externo, como un disco duro, conectado a la RasPi.
Estoy usando una Raspberry Pi 4 con 4 GB de RAM porque es lo que tengo, pero los usuarios con las generaciones 2 y 3 también han tenido éxito con Samba. Dependiendo de cuántos archivos desee que almacene su Pi, es posible que pueda arreglárselas con una tarjeta MicroSD interna de alta capacidad, pero configurar una unidad externa conectada a la Pi aumentará bastante su espacio de almacenamiento. Incluso puede usar dos dispositivos externos y configurar RAID para asegurarse de no perder datos en caso de que falle una unidad, pero lo mantendremos simple por ahora.
Si su sistema no está completamente actualizado, ¡ahora es un buen momento para hacerlo! Correr
sudo apt update && sudo apt -y upgrade
para actualizar la lista de paquetes e instalar las actualizaciones.
Paso 1: Prepara tu almacenamiento
Al igual que con la mayoría de los proyectos de Pi, querrá abrir una Terminal, ya sea en el propio Pi o a través de SSH.
Si está utilizando una unidad externa:
Si tiene una unidad conectada a través de USB, primero deberá formatearla. Si lo desea, puede usar GParted para hacer esto en una GUI, pero las instrucciones a continuación son para la Terminal.
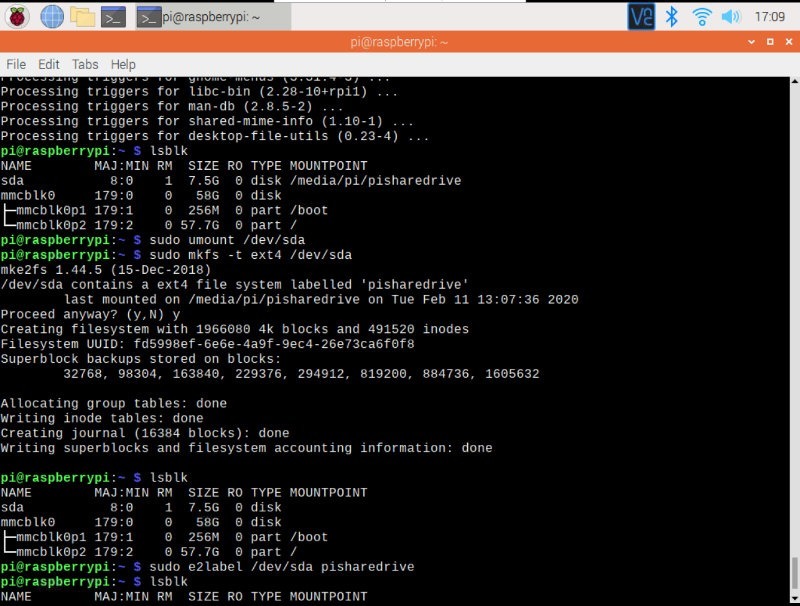
Correr:
o:
e identifique la unidad que desea utilizar como dispositivo de almacenamiento compartido. Si solo tiene uno conectado, probablemente se llamará «sda» o «sda1», que querrá recordar. Lo sé, el mío es pequeño: es justo lo que tenía por ahí y no me importó formatear para esta demostración.
Desmonte la unidad usando:
donde NOMBRE es «sda» o «sda1», o cualquier otra cosa que haya visto en el resultado de lsblk o sudo fdisk -l.
Para formatear la unidad, ingrese:
sudo mkfs -t ext4 /dev/NAME
Esto borrará y formateará la unidad usando el formato ext4. Puede usar algo como NTFS o FAT32 si lo desea, pero ext4 es más rápido y causa menos problemas.
El formateo llevará algún tiempo. Una vez que haya terminado, cambie el nombre de la unidad a la ruta personalizada que desee usar:
sudo e2label /dev/NAME YOURLABEL
donde NOMBRE es probablemente sda/sda, y YOURLABEL es su etiqueta personalizada para la unidad. Después de eso, es una buena idea reiniciar, así que continúa e ingresa:
Si está utilizando su tarjeta SD:
Si no necesita almacenamiento externo, simplemente puede crear una carpeta compartida en la tarjeta SD de su Pi.
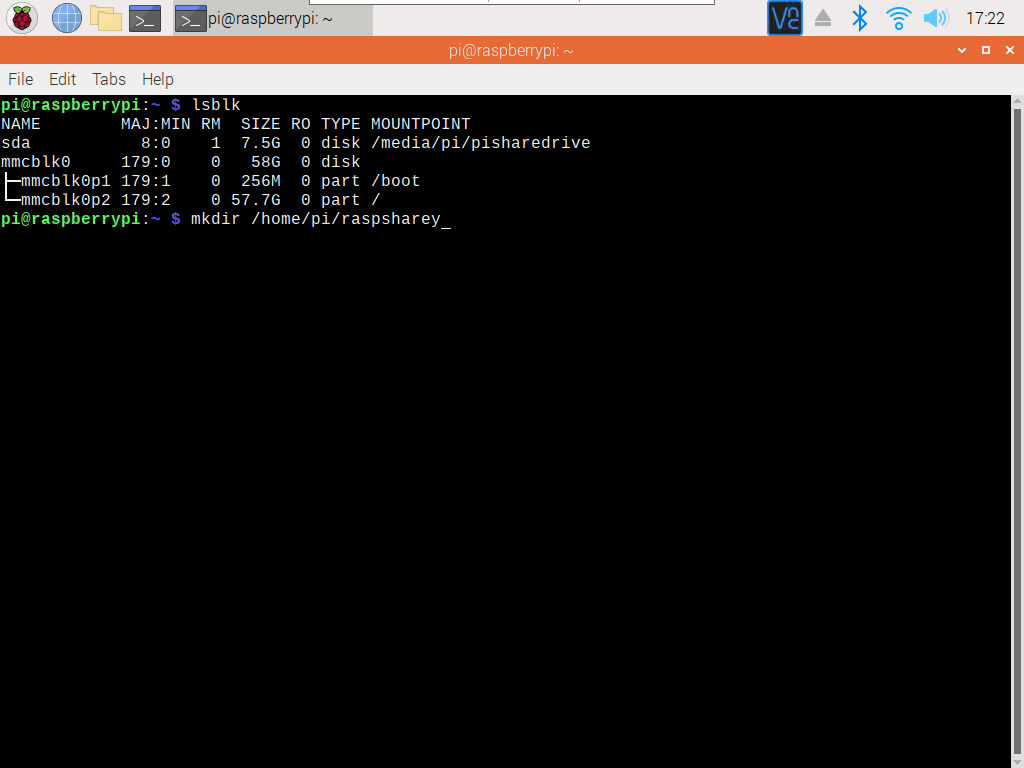
Para hacer esto, simplemente ejecute:
mkdir /home/pi/FOLDERNAME
¡Eso es todo! Puede cambiar el nombre del directorio o la carpeta por cualquier otro que desee. Llamo al mío «raspsharey».
Paso 2: Instalar Samba
Samba es la herramienta que permite a las máquinas Windows y Unix compartir archivos. Ejecute el siguiente comando para instalar Samba.
sudo apt install samba samba-common-bin
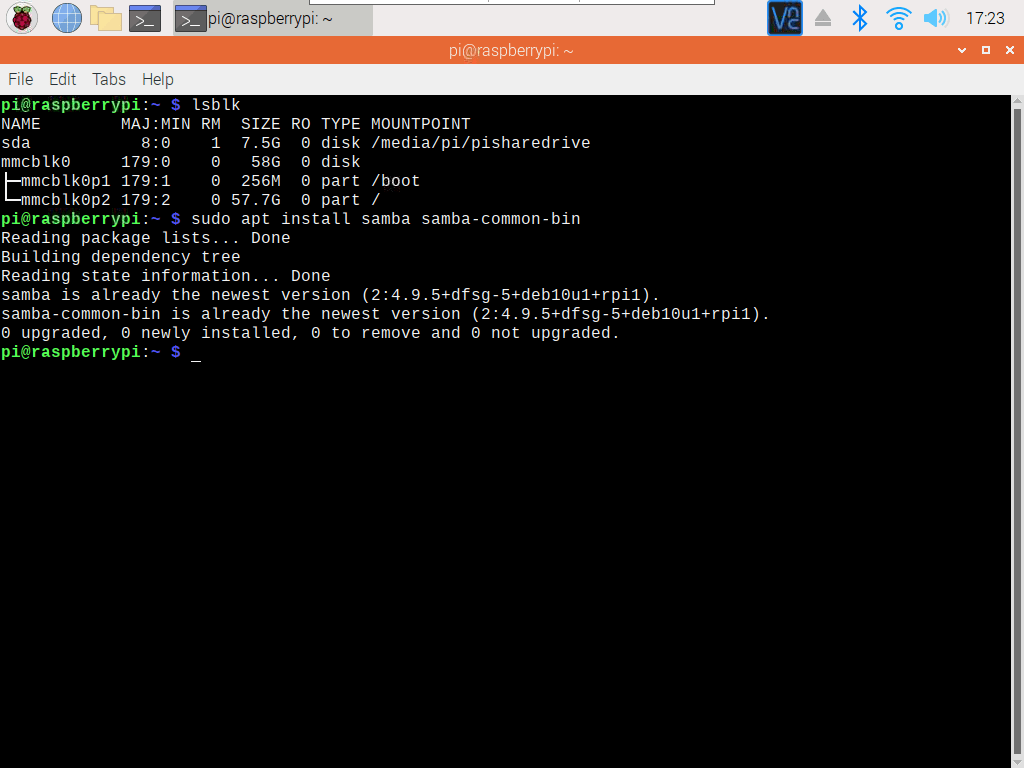
Paso 3: Configurar Samba
Puede acceder al archivo de configuración de Samba ejecutando:
sudo nano /etc/samba/smb.conf
Una vez que esté dentro, desplácese hacia abajo y agregue algunas líneas adicionales para decirle a Samba lo que desea compartir. Debería verse algo como esto:
[sambadrive] path = /media/pi/pisharedrive writeable=Yes read only=no create mask=0777 directory mask=0777 public=no
[sambadrive] es la dirección que usará para acceder a la carpeta compartida desde otra PC.
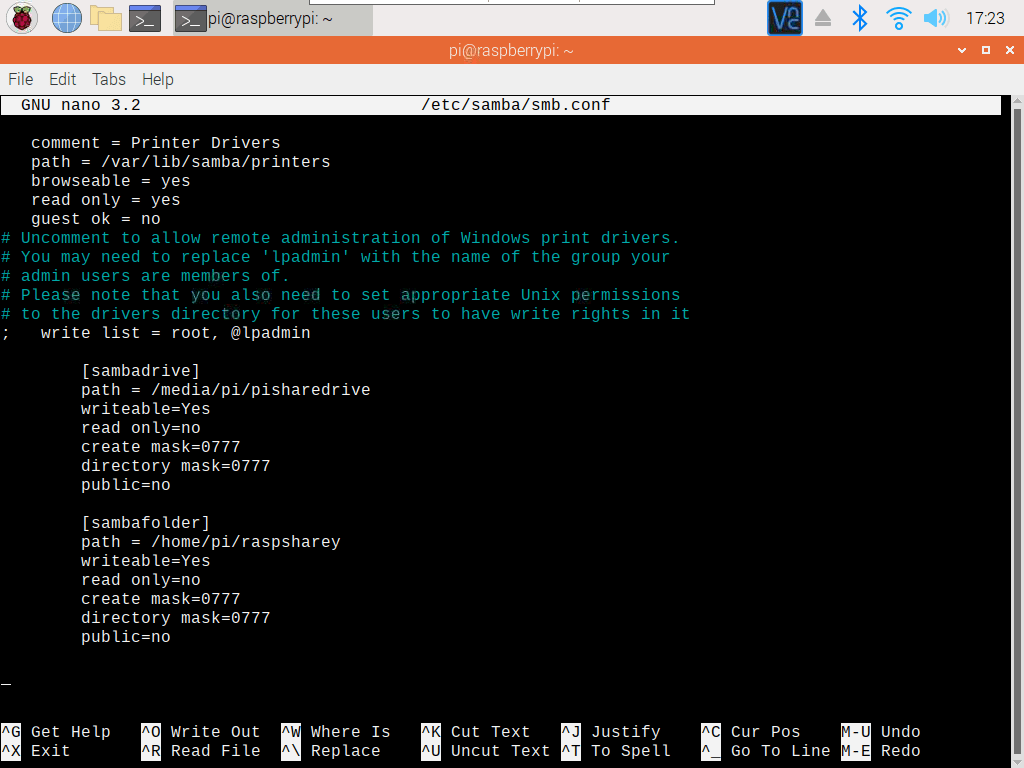
Para la ruta, si está utilizando una unidad, se verá como la anterior. Si está usando una carpeta en su tarjeta SD, será cualquier directorio que configure usando mkdir en el Paso 1 anterior. Para mí, eso es:
Si la configuración pública es «no», necesitará un nombre de usuario/contraseña para acceder a la carpeta. Configurarlo en «sí» permitirá que cualquier persona en la red ingrese solo con la dirección.
Agregué tanto la unidad externa como la carpeta interna a mi archivo de configuración: puede compartir varias carpetas/unidades en Samba simultáneamente si lo desea.
Con eso, ¡has terminado con el archivo de configuración! Presiona Ctrl + O y Enter para guardar (¡solo para estar seguro!), luego Ctrl + X para cerrar el archivo.
Paso 4: Crea un usuario de Samba
A continuación, deberá crear un nombre de usuario/contraseña de Samba. El usuario predeterminado de Raspberry Pi simplemente se llama «pi», por lo que es fácil de usar. Usar
para crear un usuario de Samba llamado «pi» con una contraseña. Recibirá un aviso para ingresar una contraseña. Escríbalo, presione Entrar y hágalo de nuevo.
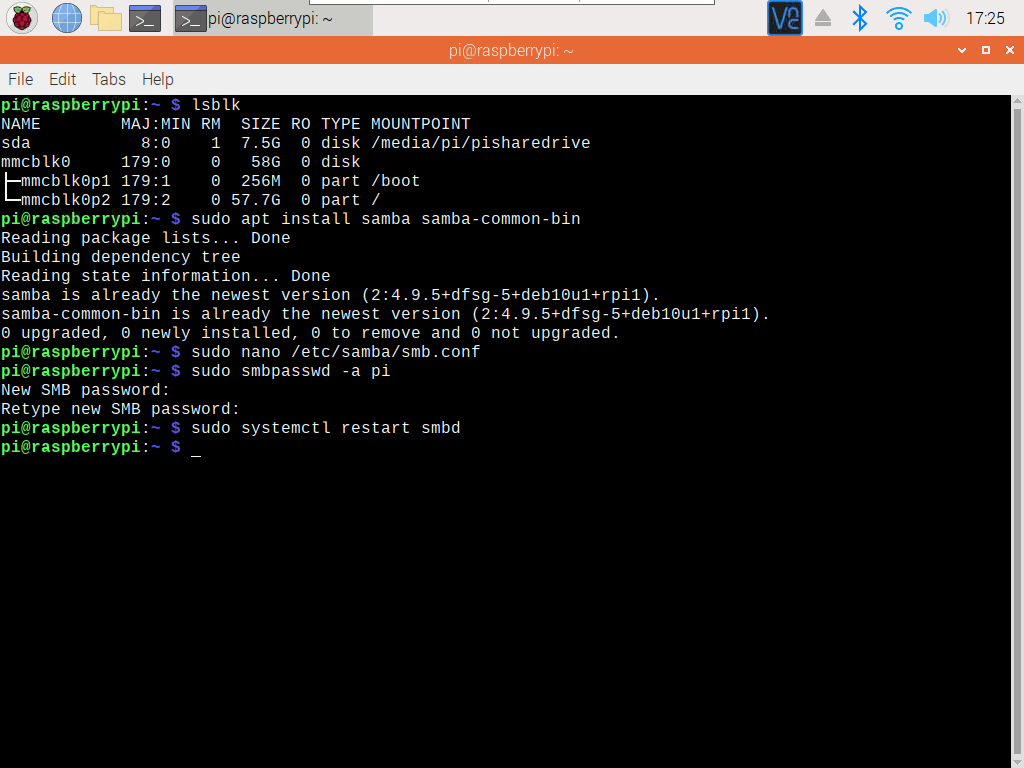
Luego, reinicie Samba para cargar los cambios usando:
sudo systemctl restart smbd
Con eso, ¡has terminado con la configuración! Ahora todo lo que tiene que hacer es acceder a su carpeta compartida desde una máquina diferente.
Paso 5: acceda a su NAS desde Windows
1. Abra el Explorador de archivos.
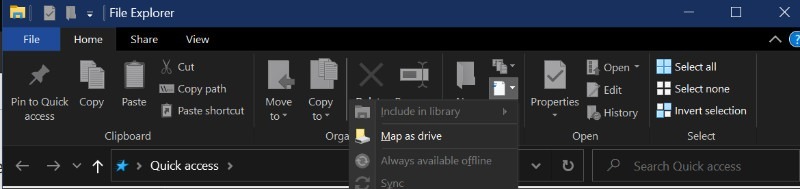
2. Busque el botón en la barra superior etiquetado con alguna variante de «Map drive». El mío está en el grupo Nuevo detrás de un botón etiquetado como «Acceso fácil» y se llama «Asignar como unidad» si estoy en cualquier lugar excepto en la carpeta principal «Esta PC», donde se llama «Asignar unidad de red» y se encuentra en su propio botón más grande debajo de la pestaña «Computadora».
3. Al hacer clic aquí, accederá a un cuadro de diálogo de configuración. En el cuadro Carpeta, querrá ingresar la dirección de su Raspberry Pi y la dirección que ingresó entre paréntesis en el archivo de configuración anterior. Para mí, eso parece \\raspberrypi\sambadrive.
4. Es lo mismo para la carpeta. Usar la IP local de su pi en lugar de «raspberrypi» también funciona.
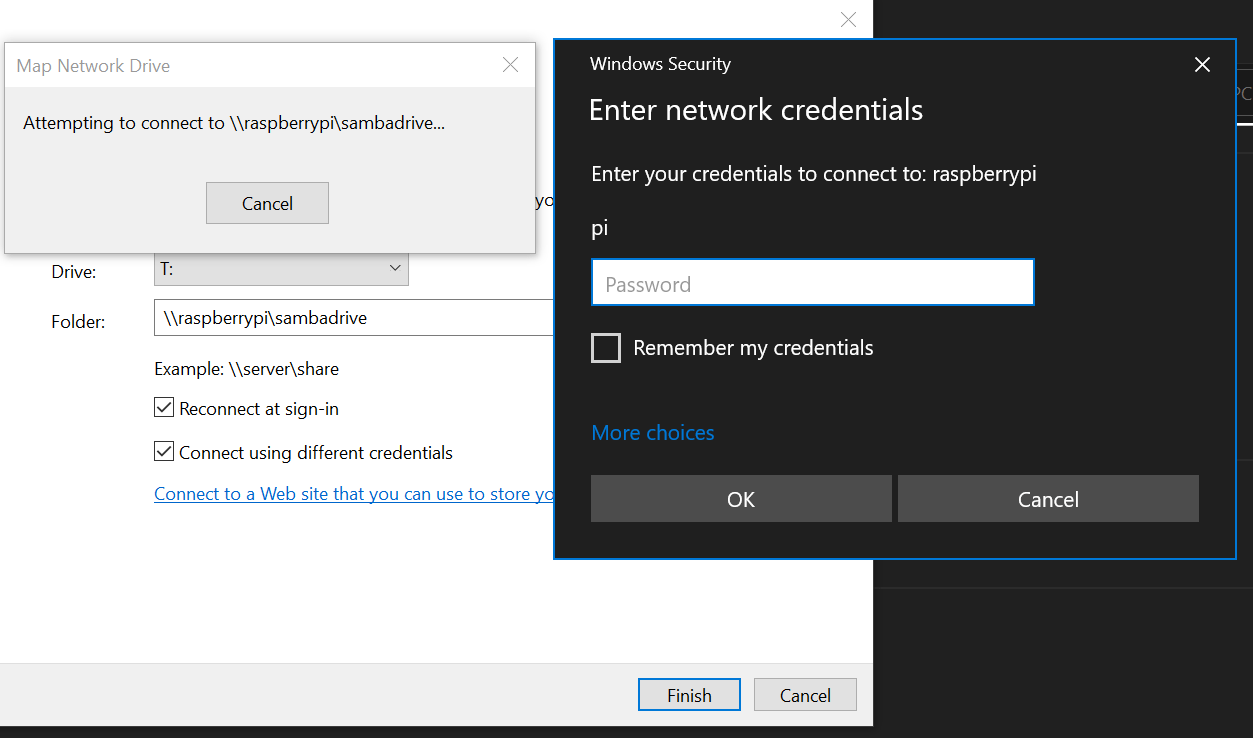
5. Asegúrese de marcar la casilla «Conectar usando diferentes credenciales».
6. Haga clic en Finalizar e ingrese las credenciales que configuró cuando creó el usuario de Samba.
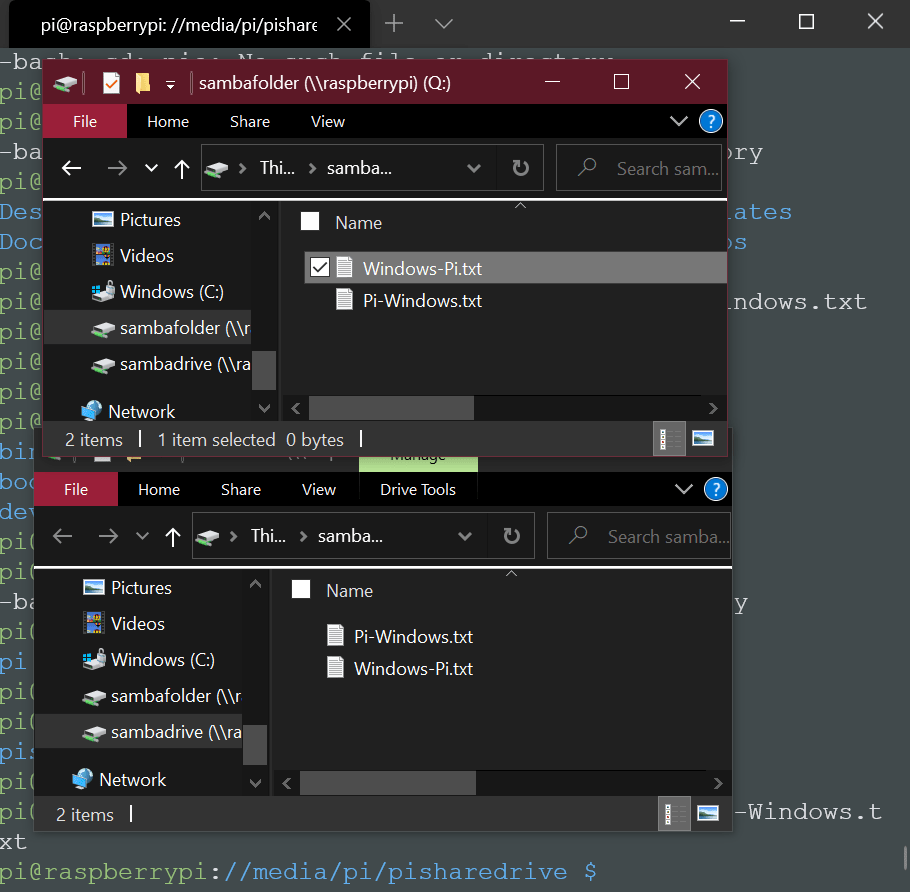
Abre tus carpetas y disfruta.
notas finales
Si tiene algún problema para acceder a sus carpetas, como la necesidad de permiso para escribir, puede deberse a que su usuario de Pi no tiene propiedad. Para arreglar esto, ingrese:
sudo chown -R [PI USER] [PATH TO FOLDER]
En el mío, eso es:
sudo chown -R pi pi/raspsharey
Es posible que encuentre algunos consejos en línea que le indiquen que edite el archivo «/etc/fstab» para solucionar este problema de permisos, pero tenga en cuenta que cambiar este archivo tiene el potencial de estropear profundamente su Pi si se equivoca. Eso probablemente debería ser un último recurso.
Sin embargo, si todo va bien, este es un proyecto que debería poder completar en menos de media hora, después de lo cual tendrá su propio NAS siempre que su Pi esté en funcionamiento.
Créditos de la imagen: Frambuesa 4 Modelo B
Leer siguiente:
