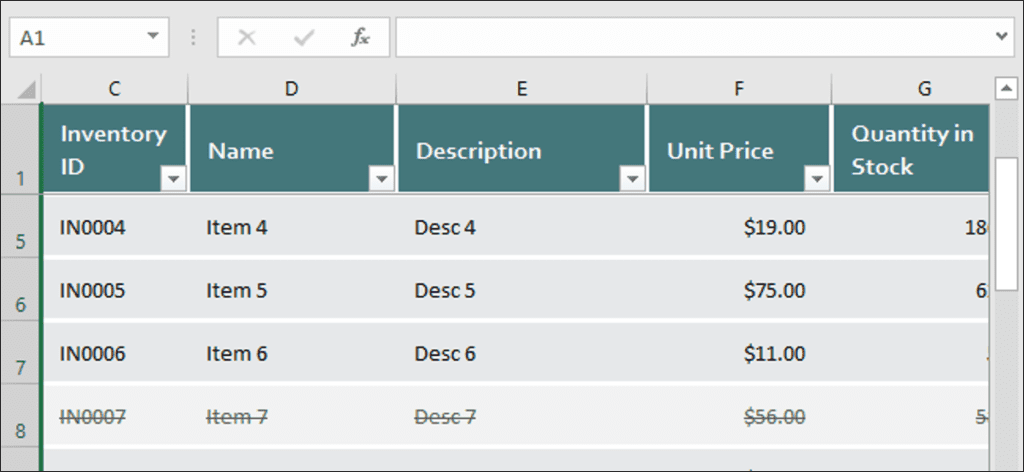Si está trabajando en una hoja de cálculo grande, puede ser útil “congelar” ciertas filas o columnas para que permanezcan en la pantalla mientras se desplaza por el resto de la hoja.
Al desplazarse por hojas grandes en Excel, es posible que desee mantener algunas filas o columnas, como encabezados, por ejemplo. Excel le permite congelar cosas de tres formas:
- Puede congelar la fila superior.
- Puede congelar la columna de la izquierda.
- Puede congelar un panel que contiene varias filas o columnas, o incluso congelar un grupo de columnas y un grupo de filas al mismo tiempo.
Entonces, veamos cómo realizar estas acciones.
Congelar la fila superior
Aquí está la primera hoja de trabajo con la que vamos a jugar. Esta es la plantilla de lista de inventario que viene con Excel, en caso de que quieras jugar.
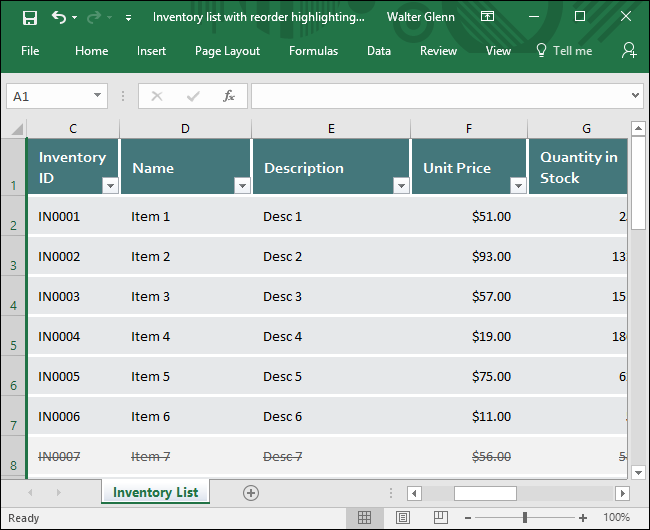
La fila superior de nuestra hoja de ejemplo es un encabezado que puede ser bueno tener a la vista mientras se desplaza hacia abajo. Cambie a la pestaña «Ver», haga clic en el menú desplegable «Congelar paneles» y, a continuación, haga clic en «Congelar fila superior».

Ahora, cuando se desplaza hacia abajo en la hoja, la fila superior permanece visible.
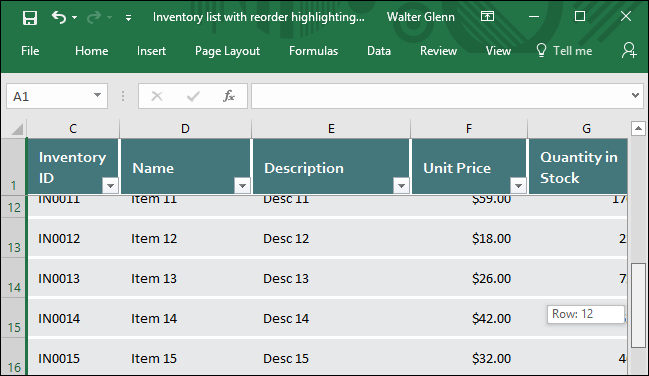
Para revertir esto, simplemente descongele las ventanas. En la pestaña «Ver», vuelva a hacer clic en la lista desplegable «Congelar paneles» y, esta vez, seleccione «Descongelar paneles».
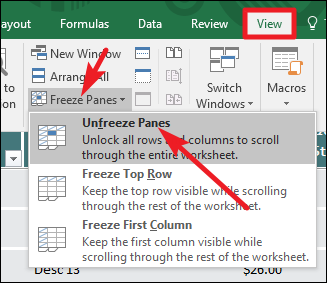
Congelar la fila de la izquierda
A veces, la columna de la izquierda tiene información que desea mantener en pantalla mientras se desplaza hacia la derecha en su hoja. Para hacer esto, cambie a la pestaña «Ver», haga clic en el menú desplegable «Congelar paneles» y luego haga clic en «Congelar la primera columna».

Ahora, cuando se desplaza hacia la derecha, esa primera columna permanece en la pantalla. En nuestro ejemplo, esto nos permite mantener visible la columna ID de inventario mientras nos desplazamos por las otras columnas de datos.
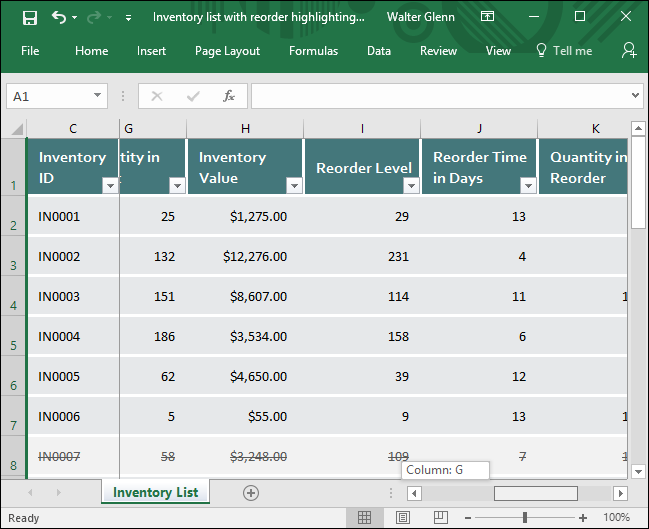
Y nuevamente, para descongelar la columna, simplemente diríjase a Ver> Congelar paneles> Descongelar paneles.
Congele su propio grupo de filas o columnas
A veces, la información que necesita congelar en la pantalla no está en la primera fila o en la primera columna. En este caso, deberá congelar un grupo de filas o columnas. Como ejemplo, eche un vistazo a la hoja de cálculo a continuación. Esta es la plantilla de asistencia de empleados incluida con Excel, si desea cargarla.

Tenga en cuenta que hay un montón de filas en la parte superior antes del encabezado real que es posible que queramos congelar: la fila con los días de la semana enumerados. Obviamente, congelar solo la fila superior no funcionará esta vez, por lo que tendremos que congelar un montón de filas en la parte superior.
Primero, seleccione la fila completa debajo de la fila más baja que desea mantener en la pantalla. En nuestro ejemplo, queremos que la fila cinco permanezca en la pantalla, por lo que seleccionamos la fila seis. Para seleccionar la fila, simplemente haga clic en el número a la izquierda de la fila.
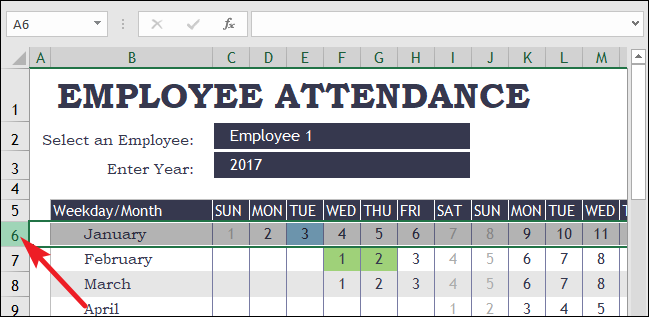
Luego cambie a la pestaña «Ver», haga clic en el menú desplegable «Congelar paneles» y haga clic en «Congelar paneles».
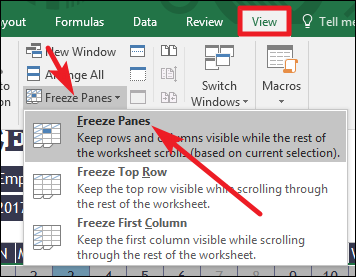
Ahora, cuando se desplaza por la hoja, las filas uno a cinco se congelan. Tenga en cuenta que una línea gris gruesa siempre le mostrará dónde está el punto de congelación.
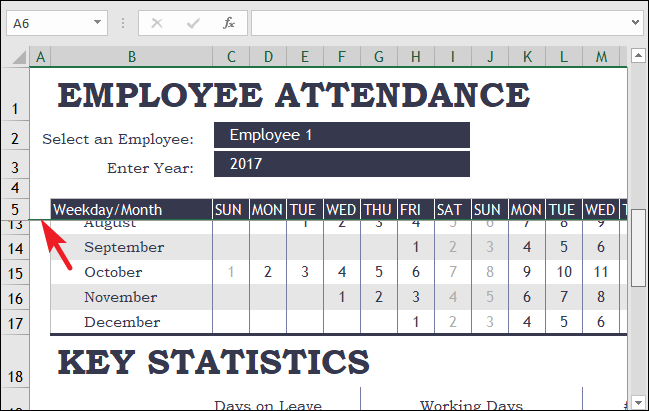
Para congelar un panel de columna en su lugar, simplemente seleccione la fila completa a la derecha de la fila más a la derecha que desea congelar. Aquí seleccionamos la fila C porque queremos que la fila B permanezca en la pantalla.
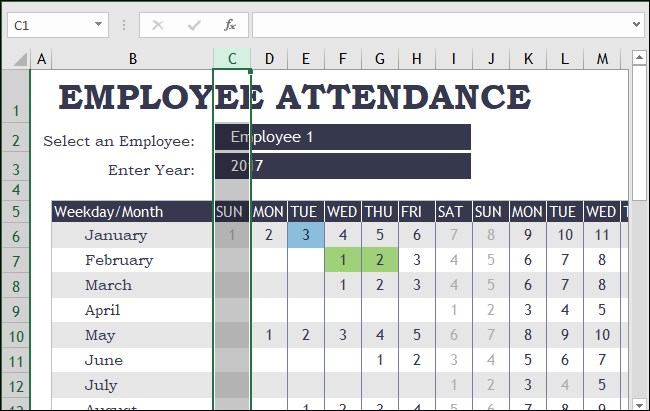
Y luego diríjase a Ver> Congelar paneles> Congelar paneles. Ahora nuestra columna que muestra los meses permanece en la pantalla mientras nos desplazamos hacia la derecha.
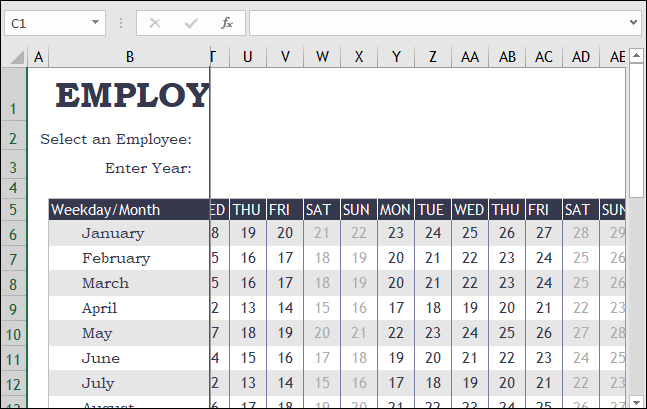
Y recuerde, cuando haya congelado filas o columnas y necesite volver a la visualización normal, simplemente vaya a Ver> Congelar paneles> Descongelar paneles.
Congelar columnas y filas al mismo tiempo
Tenemos un consejo más para mostrarte. Has visto cómo congelar un grupo de filas o un grupo de columnas. También puede congelar filas y columnas al mismo tiempo. Mirando nuevamente la hoja de trabajo de asistencia de los empleados, digamos que queremos mantener tanto el encabezado con los días de la semana (fila cinco) como la columna con los meses (columna B) en la pantalla al mismo tiempo.
Para hacer esto, seleccione la celda superior e izquierda que no desea congelar. Aquí queremos congelar la fila cinco y la columna B, por lo que vamos a seleccionar la celda C6 haciendo clic en ella.

Luego cambie a la pestaña «Ver», haga clic en el menú desplegable «Congelar paneles» y haga clic en «Congelar paneles».
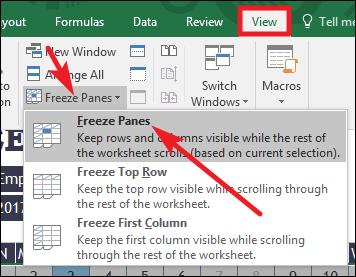
Y ahora podemos desplazarnos hacia abajo o hacia la derecha sin dejar de mantener esas filas y columnas de encabezado en la pantalla.
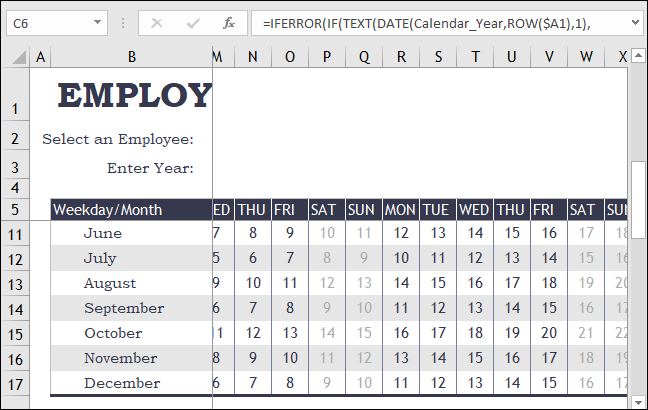
Congelar filas o columnas en Excel no es difícil, una vez que sepa que la opción está ahí. Y realmente puede ayudar cuando se navega por hojas de cálculo grandes y complicadas.