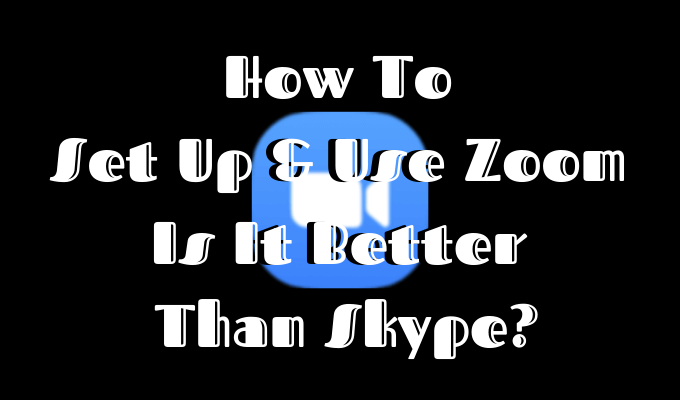Las herramientas de videoconferencia pueden hacer que su comunicación personal y empresarial sea más eficiente y ahorrarle tiempo y esfuerzo. Esto es, por supuesto, si elige la herramienta adecuada para usar.
Tradicionalmente, la gente ha elegido Skype como su software preferido cuando se trata de telecomunicaciones. Pero si bien es una aplicación excelente y fácil de usar, también tiene algunas limitaciones, como tener que pagar por algunas funciones esenciales o complicaciones innecesarias. proceso de cambio de nombre de Skype.
Si planea migrar de Skype a otro servicio de videoconferencia, eche un vistazo a su mayor competidor. Zoom. Las principales razones para elegirlo sobre otro software son la facilidad de uso, el precio económico y, por supuesto, el hecho de que solo una persona necesita descargar el software para crear la reunión. Cualquiera puede seguir el enlace y acceder a él sin ningún problema.
Cómo configurar el zoom
Con mucho, la característica más interesante de Zoom es la capacidad del usuario de unirse a una reunión sin tener que instalar ningún software o pasar por el proceso de registro. Sin embargo, cuando cree una reunión de Zoom, deberá configurarla e invitar a otros participantes.
Para comenzar a configurar Zoom, siga estos pasos:
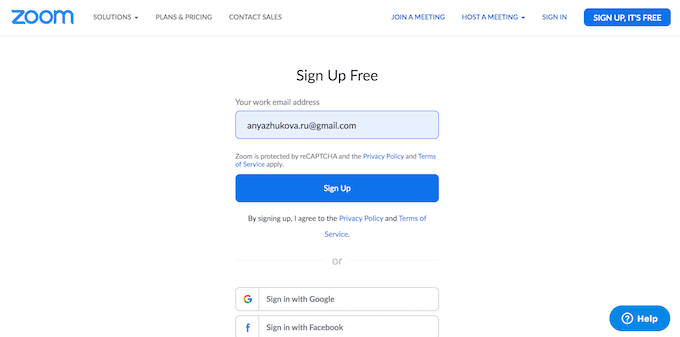
- Vaya al sitio web principal de la aplicación y cree una cuenta. En el sitio, haga clic en el Inscribirse en la esquina superior derecha, ingrese su dirección de correo electrónico o use su cuenta de Facebook o Google para iniciar sesión.
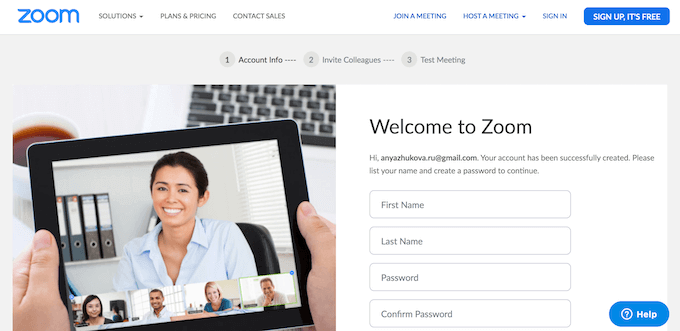
- Una vez que haya confirmado su dirección de correo electrónico, siga el enlace al sitio web de Zoom e ingrese sus datos.
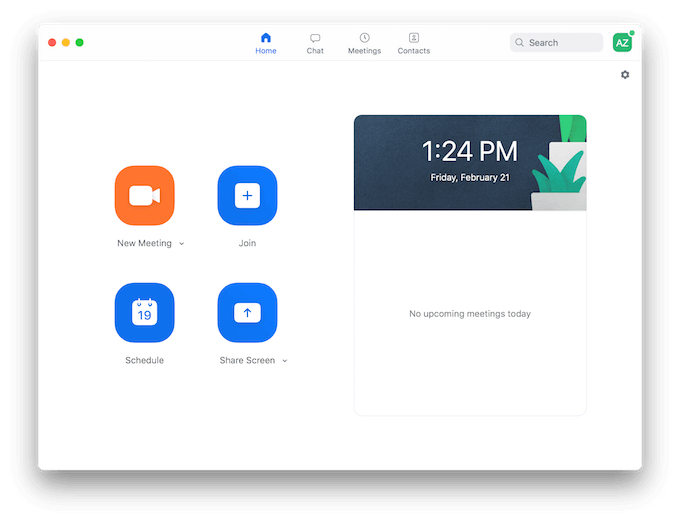
- La siguiente pantalla lo llevará a la Invitar a colegas , donde puede invitar a personas a unirse a su lista de contactos de Zoom. Puede completar sus detalles u omitir este paso para hacerlo más tarde.
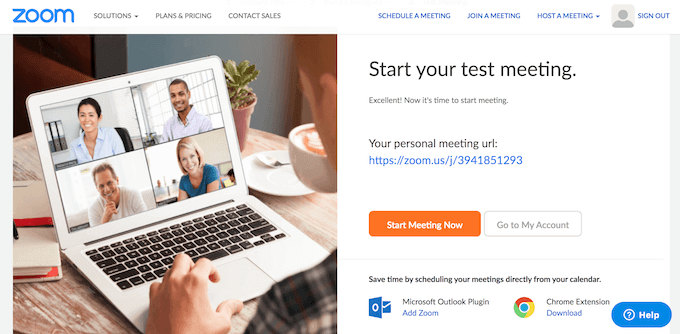
- El siguiente paso es comenzar su primera reunión para probar el software. Pinchalo Empiece a reunirse ahora en la pantalla y le pedirá que descargue la aplicación.
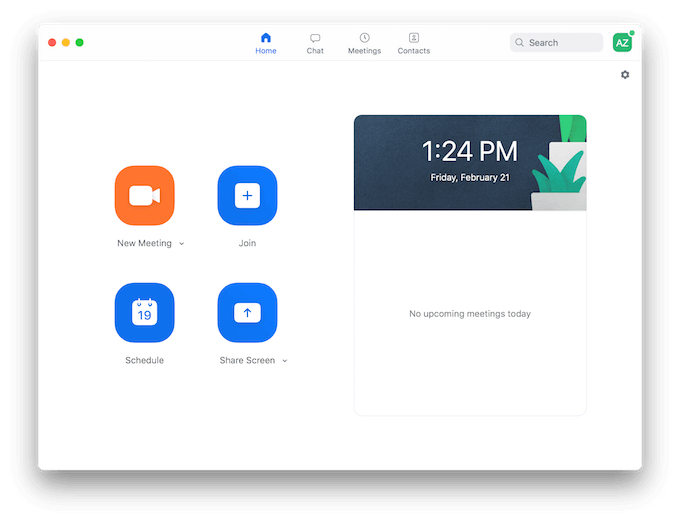
- Una vez que se complete la descarga, abra la aplicación e inicie sesión en su cuenta. A continuación, se le presentarán opciones para iniciar una nueva reunión, unirse a una reunión ya existente, programar una reunión o compartir una pantalla con sus contactos.
Cuando haya terminado su primera videoconferencia de Zoom, puede comenzar a hacer un uso completo de la aplicación. Como mencionamos anteriormente, uno de los mayores beneficios de usar Zoom es que otros usuarios no tienen que descargar la aplicación o registrarse en el sitio web para unirse a sus reuniones.
Cuando te registras en Zoom, obtienes automáticamente el Plan básico. Es gratis e incluye un número ilimitado de reuniones a las que puede iniciar o unirse, sin límite de tiempo para reuniones individuales y un límite de 40 minutos para reuniones de 3 a 100 personas.
También tiene la opción de actualizar a un Pro, Negocio, o Compañía plan desde $ 14.99 por mes por persona.
Cómo usar Zoom como un profesional
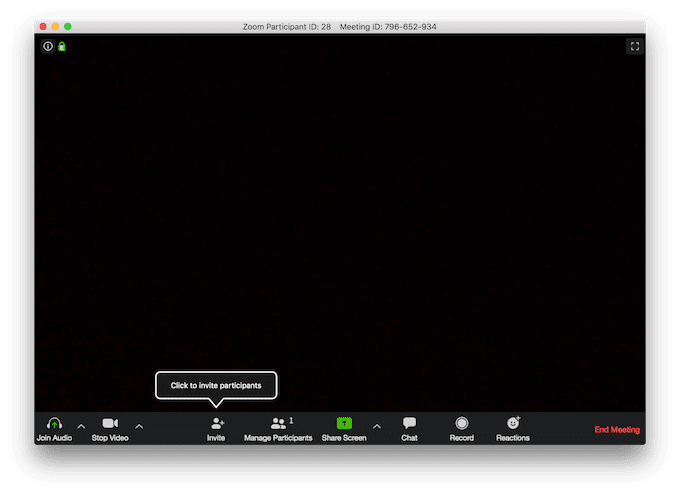
Cuando empiece a utilizar Zoom, verá lo intuitiva que es la aplicación y lo fácil que es configurar y organizar videoconferencias con este software. Sin embargo, hay algunos consejos esenciales que puede utilizar para usar mejor esta aplicación y hacer que su trabajo en equipo sea aún más efectivo.
Grabe sus reuniones para uso futuro
Zoom le permite grabar sus videollamadas y guardarlas para uso futuro. Esta es una función que le resultará muy útil para compartir el contenido de sus reuniones con personas que no pudieron asistir.
Puede elegir guardar el video localmente en su computadora o en el almacenamiento en la nube de Zoom. Encontrará la opción de grabar y guardar su llamada en su escritorio y aplicación web en Mi configuración de reunión.
Cree la hoja de asistencia para su reunión
Con Zoom, puede generar la hoja de asistencia para cada reunión y guardarla para referencia futura. Encontrará esta información en el informe generado automáticamente una vez finalizada su llamada.
Para encontrar esta lista, vaya a Zoom Reunió pestaña y búsqueda Informes. Tenga en cuenta que para obtener la lista de asistentes, debe ser el anfitrión de esta reunión.
Utilice la herramienta de anotaciones al compartir la pantalla
Además de ser un excelente software de comunicación por video, Zoom también es un excelente aplicación para compartir pantalla. Además de poder ver la pantalla de los demás, gracias a la herramienta de anotación, los usuarios de Zoom pueden dibujar en la pantalla mostrada y escribir comentarios destacando partes importantes de ella. De esta manera, puede darse información instantánea sobre los temas que se están discutiendo.
Para acceder a esta herramienta mientras se comparte la pantalla, haga clic en Mostrar opciones en la parte superior de la pantalla y elija Anotar.
Usar atajos de teclado
Si desea ahorrar tiempo y convertirse en un usuario avanzado, aprender atajos de teclado siempre es un buen lugar para comenzar. El zoom no es una excepción a esta regla.
Si usa esta aplicación con regularidad, estos pocos atajos le ahorrarán mucho tiempo.
- Cmd + I (para Mac) o Alt + I (para Windows) lo llevará directamente a la ventana de invitación.
- Cmd + Ctrl + M (para Mac) o Alt + M (para Windows) deshabilitará a todos en la reunión (si usted es el anfitrión de la reunión).
- Cmd + Mayús + S (para Mac) o Alt + Mayús + S (para Windows) comenzará a compartir la pantalla.
Zoom vs. Skype
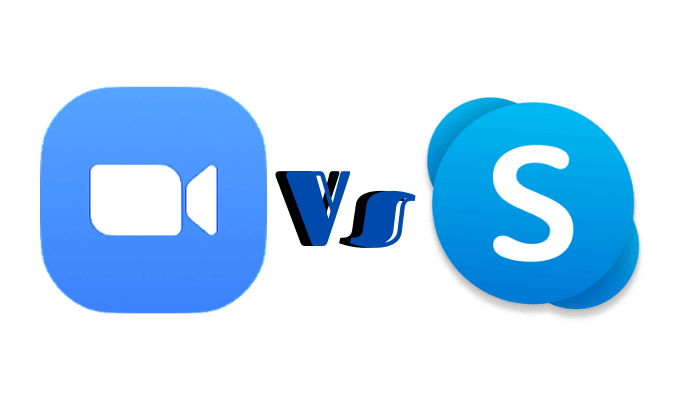
Si bien Skype y Zoom son excelentes herramientas de colaboración para equipos remotos, ninguna es perfecta. Esto significa que es posible que deba probar ambos y ver cuál funciona mejor para usted y su equipo en particular.
El consenso general aquí es que, si bien Skype tiene más reconocimiento entre las empresas, Zoom es en realidad una herramienta mejor (y más barata) para los equipos que requieren reuniones de video y chats frecuentes. Entonces, si está buscando una aplicación para la comunicación diaria, le recomendamos que pruebe Zoom.
Si ya ha elegido qué software de comunicación por video es mejor para usted, díganos: ¿es un equipo de Zoom o un equipo de Skype? Comparta sus pensamientos y opiniones en la sección de comentarios a continuación.