VPNBook es un proveedor de servicios VPN gratuito que no pone límites al ancho de banda. Además, VPNBook no necesita que te registres o uses algún tipo de aplicación patentada para usar su servicio VPN e incluso tiene servidores en diferentes lugares como Estados Unidos, Reino Unido, Canadá y Alemania. Si solo desea una VPN para cosas casuales como navegar por la web, acceder a sitios web bloqueados, enmascarar su ubicación, etc., entonces VPNBook hace bien el trabajo.
Así es como puede configurar VPNBook en su computadora con Windows.
Para configurar y usar VPNBook, puede optar por el PPTP normal o por OpenVPN. Te mostraré ambos caminos. Sin embargo, si no le importa una ligera disminución del rendimiento para un cifrado y una protección más sólidos, le recomendaría usar OpenVPN para configurar y acceder a VPNBook.
Configurar VPNBook con OpenVPN
Configurar VPNBook con OpenVPN no es difícil. Para comenzar, diríjase al sitio web de OpenVPN y descargar el cliente.

Una vez descargado, instala el cliente OpenVPN como cualquier otro software. Después de instalarlo, dirígete a VPNReservar, seleccione la pestaña «OpenVPN» y descargue el paquete de certificados de su elección. En mi caso, estoy descargando el paquete de certificados de EE. UU. Según el paquete que elija, no puede usar P2P cuando usa VPNBook. Además, copie el nombre de usuario y la contraseña que aparecen en la parte inferior de la pestaña; vamos a necesitar esa información.
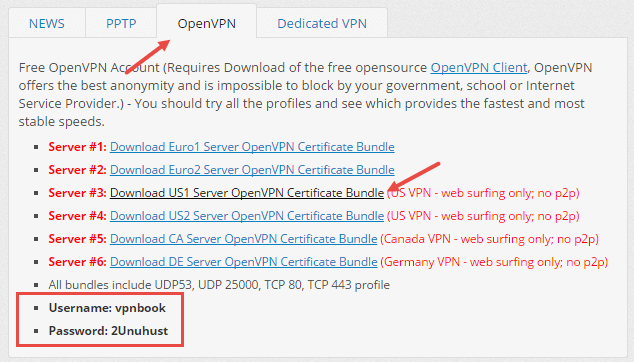
Después de descargar el paquete de certificados, abra el archivo zip y copie todos los certificados en él en la siguiente ubicación C:\Program Files\OpenVPN\config.
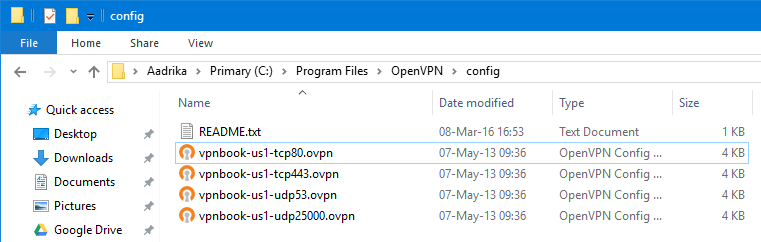
Ahora, busque OpenVPN en el menú Inicio y ábralo.
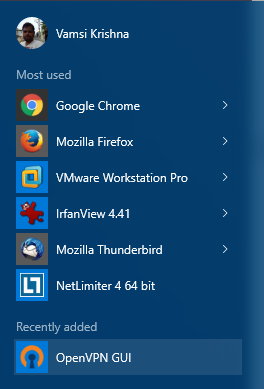
Una vez que se haya abierto la aplicación OpenVPN, haga clic derecho en el icono de OpenVPN en la barra de tareas, seleccione el perfil de su elección y luego haga clic en la opción «Conectar» para acceder a VPNBook. En mi caso estoy seleccionando el perfil “tcp443”. Pruebe otros perfiles para ver cuál le brinda una velocidad constante y una conexión confiable.
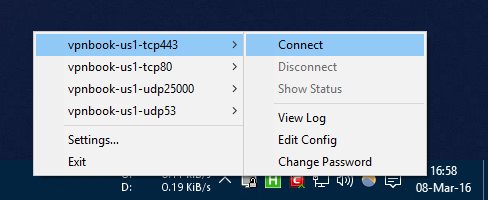
La acción anterior le pedirá el nombre de usuario y la contraseña. Simplemente use el nombre de usuario y la contraseña que copió anteriormente. A partir de este momento, su conexión a Internet está encriptada con VPNBook.

Configuración de VPNBook PPTP
Nota: aunque estoy mostrando esto en Windows 10, el procedimiento es similar para Windows 7, y debe agregar la conexión VPN desde el Centro de redes y recursos compartidos.
Si prefiere usar VPNBook con PPTP, entonces no tiene que instalar OpenVPN. Para comenzar, haga clic en el ícono de Notificaciones que aparece en la barra de tareas y luego seleccione la opción «VPN» en el Centro de actividades.
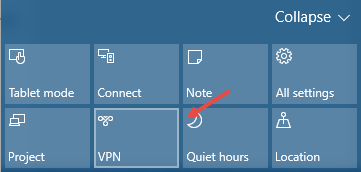
La acción anterior abrirá la ventana de configuración «Red e Internet». Aquí, haga clic en el botón «Agregar una conexión VPN».
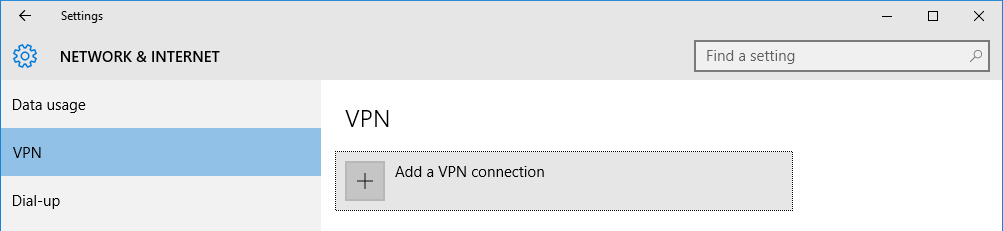
En el mensaje «Agregar una conexión VPN», complete todos los detalles como se muestra en la imagen a continuación. Una vez que haya terminado de agregar todos los detalles, seleccione la casilla de verificación «Recordar mi información de inicio de sesión» y presione el botón «Guardar».
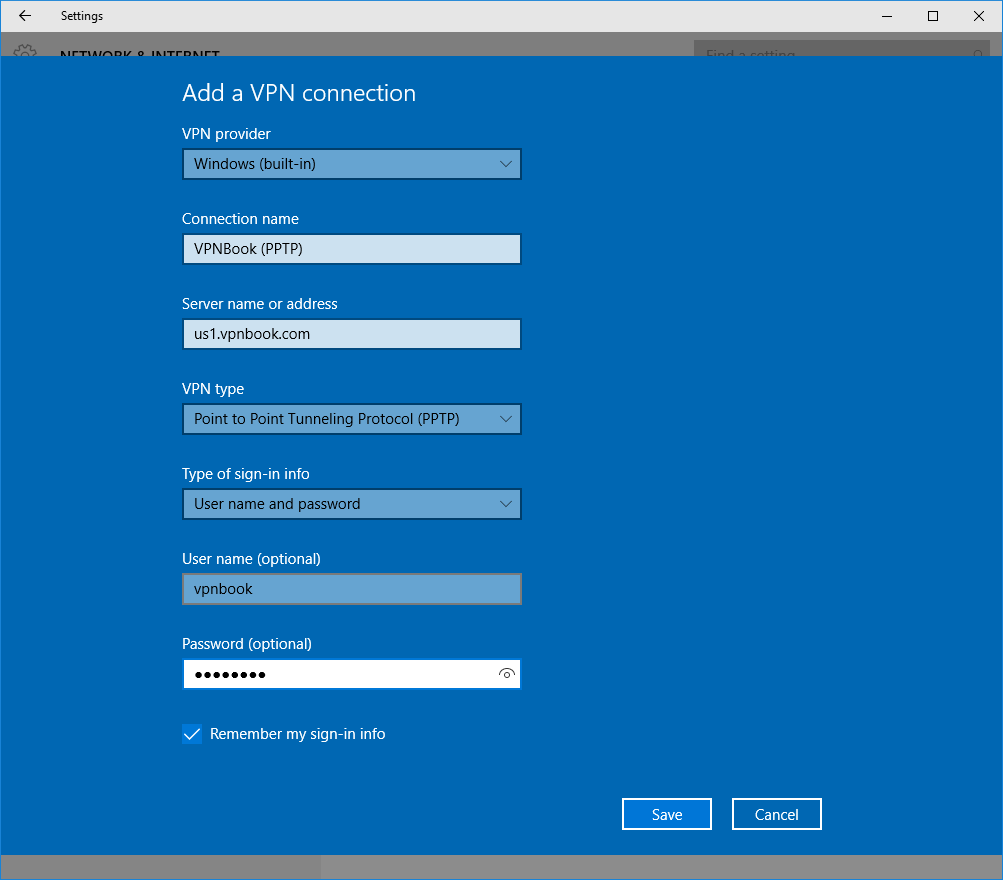
Cuando se trata del nombre del servidor, nombre de usuario y contraseña, puede obtener todos esos detalles en la pestaña «PPTP» en el Sitio web de VPNBook. En cuanto a mí, estoy usando el servidor de EE. UU.
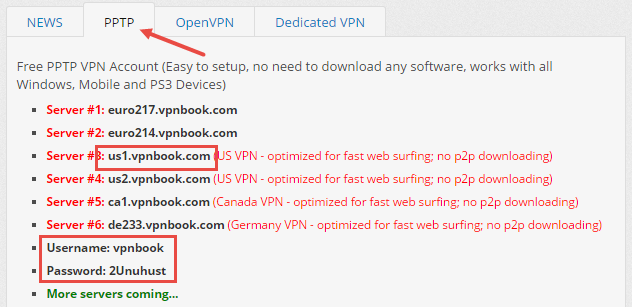
Ha creado con éxito una conexión VPN. Para iniciar la VPN, simplemente seleccione la VPN de la lista y haga clic en el botón «Conectar».
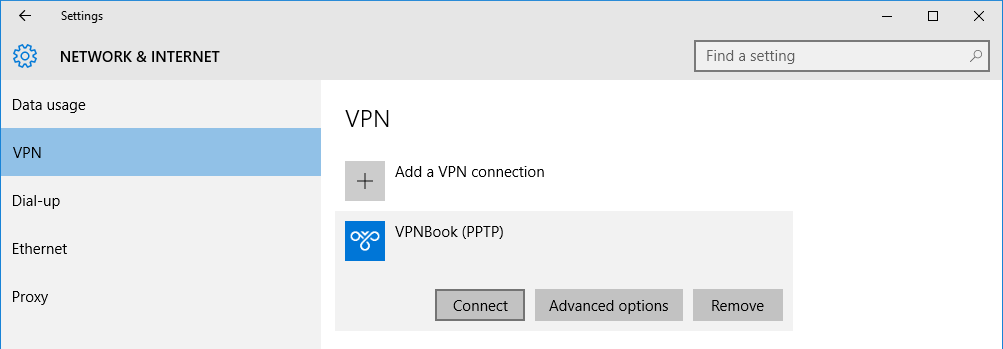
A partir de este momento, estás detrás de una VPN.
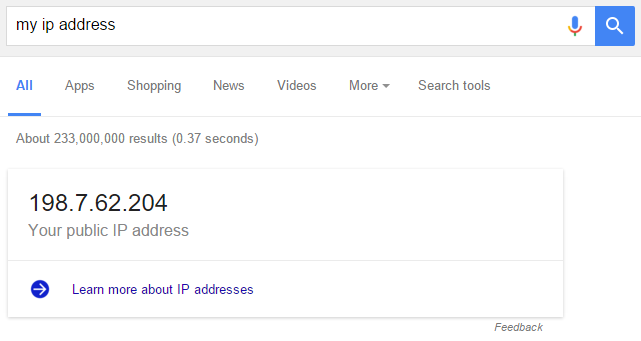
Comente a continuación compartiendo sus pensamientos y experiencias sobre el uso de VPNBook en Windows.
