Slack es una gran plataforma de colaboración para equipos y colegas, que le permite enviar mensajes de texto, compartir archivos y realizar llamadas de voz. Sin embargo, una característica subestimada de Slack es la capacidad de compartir tu pantalla con otros. El uso compartido de pantalla es útil para presentaciones y reuniones, pero es posible que primero deba configurar su dispositivo.
Puedes compartir tu pantalla en Slack usando el cliente web o el aplicación de escritorio, pero primero deberá actualizar a un plan de pago de Slack. Si desea configurar y usar el uso compartido de pantalla de Slack, esto es lo que debe hacer.
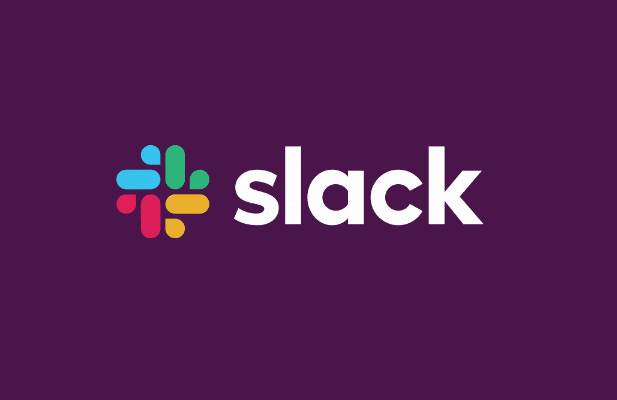
Cómo configurar el uso compartido de pantalla de Slack
Antes de comenzar a usar el uso compartido de pantalla en Slack, hay algunas cosas que debe tener en cuenta primero.
Desafortunadamente, algunas funciones (como llamadas de voz y uso compartido de pantalla) solo están disponibles en Slack si tu espacio de trabajo tiene un plan pago. Si es el propietario o administrador del espacio de trabajo, necesita actualizar a un plan Estándar, Plus o Enterprise con un costo por usuario o individual antes de que usted (o sus usuarios) puedan compartir la pantalla.
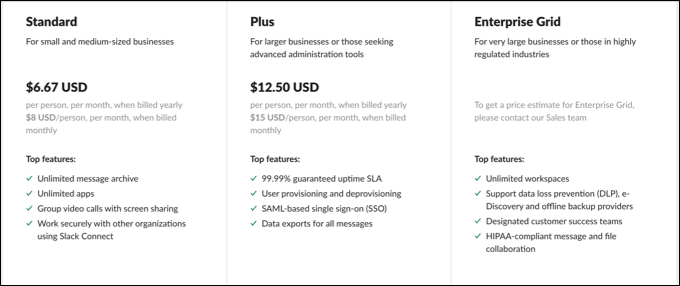
No necesita una cámara que funcione para que la pantalla compartida funcione, pero debido a que la pantalla compartida es un componente de una llamada de voz o video, puede ayudarlo a presentarla a su audiencia. Como mínimo, necesitará un micrófono de trabajo para hacer una llamada de voz y comunicarse con otros participantes.
Para usar todas las funciones para compartir pantalla en Slack (como el dibujo en pantalla), es posible que deba instalar la aplicación de escritorio. Si bien puede participar en una llamada de uso compartido de pantalla de Slack en su navegador, solo la aplicación de escritorio para Mac o Windows proporciona el conjunto completo de funciones para los usuarios.
Cómo compartir tu pantalla en Slack
Para compartir su pantalla en un espacio de trabajo de Slack, deberá iniciar una nueva videollamada.
- Para hacer esto, abra la aplicación Slack o abra su espacio de trabajo de Slack en su navegador. En un mensaje privado, seleccione el Llamar en el panel derecho para iniciar una llamada.
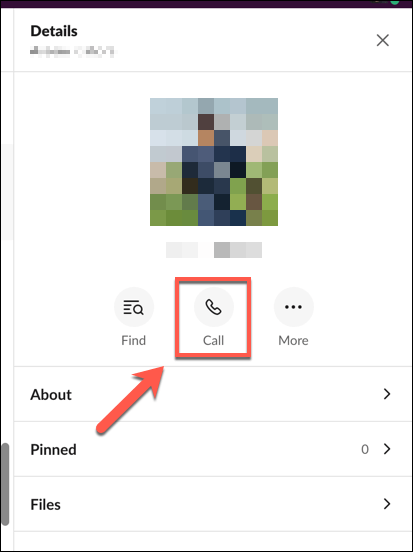
- También puede iniciar una nueva llamada en un canal haciendo clic en un nombre de usuario y luego seleccionando el Llamar en la ventana emergente. Confirme que desea iniciar una llamada seleccionando el Iniciar la llamada botón.
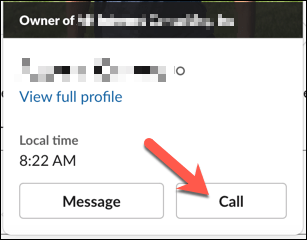
- Una vez que haya establecido una nueva llamada, seleccione el Filtra tu parte entre las opciones de la parte inferior. Si tiene varios monitores conectados a su PC, deberá seleccionar cuál compartir de las opciones proporcionadas. Esto le permitirá compartir aplicaciones específicas en una pantalla, dejando la otra pantalla privada.
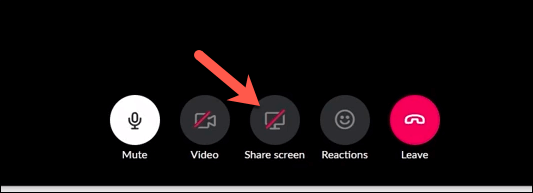
Una vez que se habilita el uso compartido de pantalla de Slack, se aplican algunas reglas. Solo un usuario puede compartir su pantalla a la vez, y el usuario que comparte su pantalla se convierte en el usuario activo durante la duración del uso compartido de la pantalla, lo que significa que no se hacen visibles otras transmisiones de la cámara.
- Para dejar de compartir la pantalla, seleccione el Dejar de compartir pantalla botón. Esto finalizará el uso compartido de la pantalla y devolverá la llamada a una videollamada estándar.
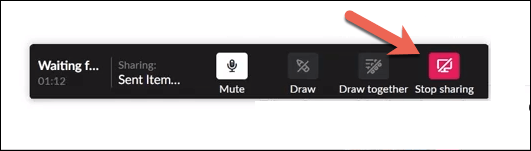
Confíe en una pantalla compartida de Slack
Compartir su pantalla le permite presentar información en la pantalla a otras personas que llaman. Sin embargo, si desea que las cosas sean más interactivas, usted (y otras personas que llaman) pueden dibujar directamente en la pantalla dividida. Esto le permite anotar o marcar ciertos elementos para su audiencia.
- El dibujo de pantalla holgada está habilitado de forma predeterminada. Si usted (u otros) desea comenzar a dibujar en la pantalla, seleccione el Dibujar icono de las opciones ofrecidas.
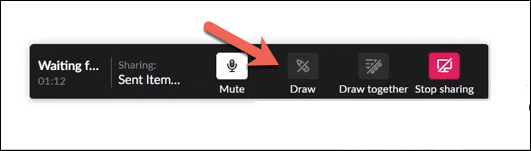
- Cuando esté habilitado, dibuje en la pantalla usando su mouse, trackpad, pantalla táctil u otro dispositivo de interfaz adecuado. Si desea evitar que otros participantes se unan, seleccione el Dibujar conjunto de iconos. Cuando el icono es blanco, otros usuarios pueden dibujar en su pantalla compartida.
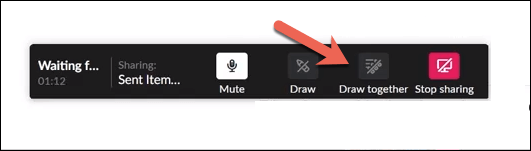
- También puede cambiar el color de su lápiz durante el proceso de dibujo en pantalla. Para hacer esto, seleccione el Tecla CTRL (bajo Windows) o Pedido llave (en Mac). Esto recorrerá cada uno de los colores disponibles.
Solución de problemas de uso compartido de la pantalla de Slack
Si la herramienta para compartir pantalla de Slack no funciona, deberá solucionar el problema. Hay varias razones por las que esta función puede no funcionar, desde permisos faltantes hasta puertos de red configurados incorrectamente.
Habilitar permisos en Mac
Los usuarios de Mac, en particular, pueden encontrar que la configuración de seguridad de macOS bloquea preventivamente cualquier intento de compartir su pantalla. Si es así, deberá otorgar acceso a Slack para grabar su pantalla en el Preferencias del Sistema menú.
- Abrir Preferencias del Sistema, selecciónalo Menú de Apple > Preferencias del Sistema.
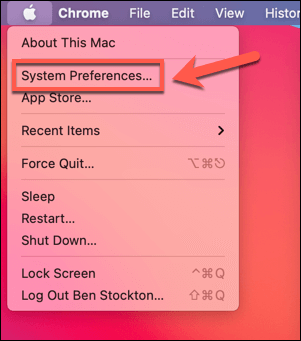
- En el Preferencias del Sistema menú, seleccione Seguridad y confidencialidad > Vida privada > Grabación de pantalla. A la derecha, asegúrese de Suave la casilla de verificación está habilitada. Si no puede cambiar esta configuración, seleccione el icono de candado en la parte inferior del menú.
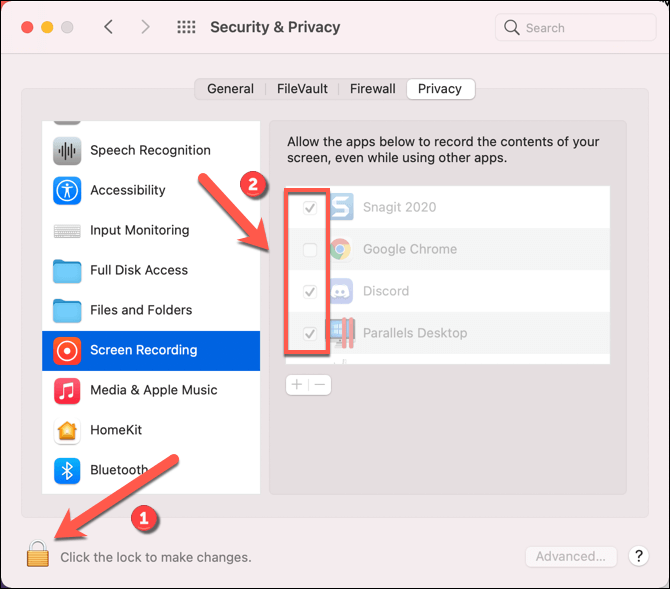
Abrir puertos de red de Slack
La aplicación de escritorio de Slack requiere que ciertos puertos estén abiertos para que las videollamadas y el uso compartido de pantalla funcionen correctamente. En particular, se requiere el puerto UDP 22466 para el tráfico saliente. Si no está disponible, Slack intentará recurrir al puerto TCP 443, el puerto HTTPS predeterminado que debería estar disponible en la mayoría de las redes conectadas a Internet.
Sin embargo, configurar el puerto 443 por defecto puede causar problemas. Si sus llamadas de Slack son de mala calidad o si tiene problemas para compartir su pantalla con una resolución razonable, deberá configura tu cortafuegos para abrir los puertos 22466 (UDP) y 443 (TCP). Los usuarios de Windows también deberán configurar el Firewall de Windows para permitir que Slack acceda a Internet.
- Para hacer esto, haga clic derecho en el menú Inicio y seleccione el Clase opción.
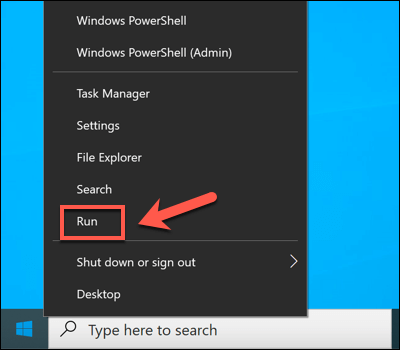
- En el Clase tipo de caja control firewall.cpl y seleccione CORRECTO.
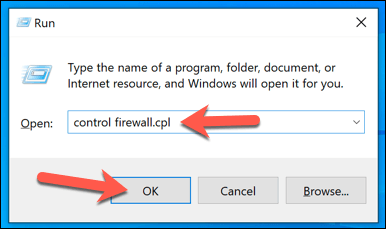
- En el ventana de firewall menú, seleccione el Permitir una aplicación o función a través del Firewall de Windows Defender. Asegúrese de marcar la casilla junto a Suave para permitir el acceso a Slack a través del firewall. Si está en una red pública o privada, asegúrese de que la casilla de verificación en estas categorías también esté marcada. Es posible que deba seleccionar el Modificar los parámetros botón primero.
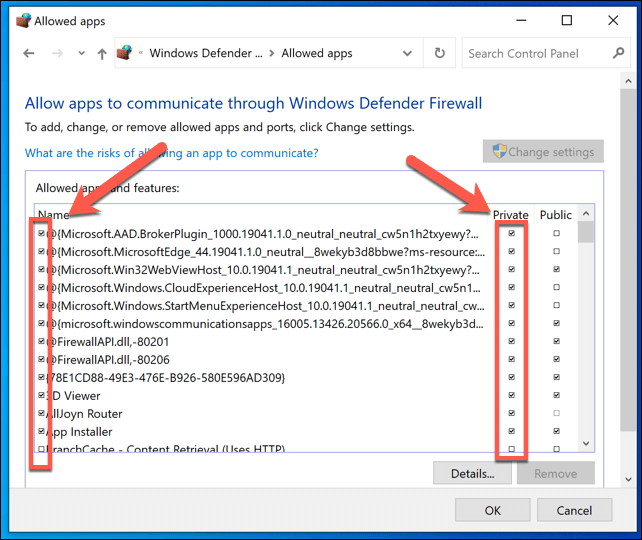
Considere alternativas
Si la pantalla compartida de Slack aún no funciona en su PC o Mac, es posible que deba buscar alternativas. Hay una serie de herramientas para compartir pantalla, que incluyen Facetime para usuarios de Mac y Zoom para usuarios multiplataforma.
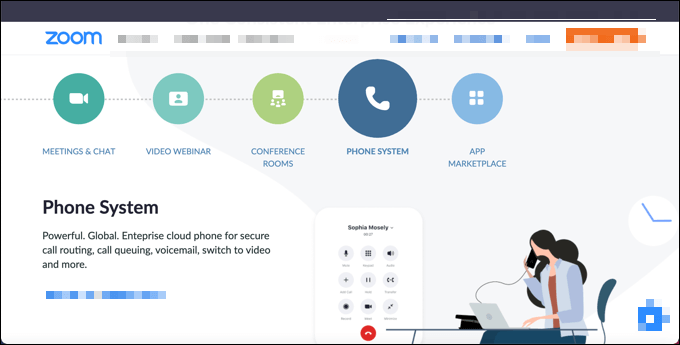
También puede compartir su pantalla en dispositivos móviles con Android usando aplicaciones como Google Duo. La mayoría de las principales aplicaciones de videoconferencia admiten el uso compartido de pantalla, pero si tienes problemas de conectividad en Slack, es posible que primero debas solucionar esos problemas, incluida la actualización a una mejor conexión a Internet.
Si bien Slack y otras plataformas pueden usar diferentes métodos para establecer llamadas de video y compartir pantalla, aún requerirá una conexión de red estable y configurada correctamente (incluidos los puertos abiertos) para permitir que la llamada funcione correctamente.
Empezando con Slack
Si es propietario de un espacio de trabajo de Slack con un plan de pago activo, tendrá acceso completo a todas las funciones que Slack tiene para ofrecer. Sin embargo, todavía hay muchas funciones disponibles para los usuarios gratuitos de Slack. Por ejemplo, si desea mejorar la productividad en un espacio de trabajo gratuito de Slack, podría considerar agregar un bot de Slack a sus canales.
Estos te ayudarán a convertir Slack en un segundo cerebro, permitiéndote usar el calendario y la integración de la toma de notas (junto con otros consejos y trucos) para aprovechar al máximo la plataforma. Si está buscando alternativas a Slack, puede dar Equipos de Microsoft o Discord un intento en su lugar.