Estoy seguro de que has escuchado esto varias veces antes hasta que te cansaste de escucharlo. Necesita contraseñas únicas y seguras para cada una de sus cuentas. No use la misma contraseña más de una vez. No utilice información de identificación personal y establezca contraseñas durante el mayor tiempo posible.
Significa que no hay contraseña como 12345 o abcde. O la contraseña clásica. Si los usa, bueno, no se pregunte a sí mismo ni a los demás por qué fue pirateado. En cambio, necesita algo completamente impresionante como g6J2_a1 ## @ RlQ56..99 + * B.

Pero el problema es que no eres un robot que posiblemente pueda rechazar contraseñas incomprensibles como esta. Es por eso que necesita un administrador de contraseñas, y como me encanta el software de código abierto, mi administrador de contraseñas de elección es KeePass.
También tiene mi fidelidad porque tiene una versión portátil, por lo que cabe en mi memoria USB.
Configurar KeePass por primera vez
Usaré la versión portátil de Windows para este artículo porque generalmente no me gusta instalar software si no lo necesito. Además, dado que utilizo varios dispositivos, me gusta tener algo que se pueda almacenar en una memoria USB.
Descargalo
Entonces, primero necesita el archivo de instalación (obviamente).
Si vas a Página de descarga de KeePass, verá las últimas versiones de Windows en la parte superior. Utilice siempre la versión más reciente.
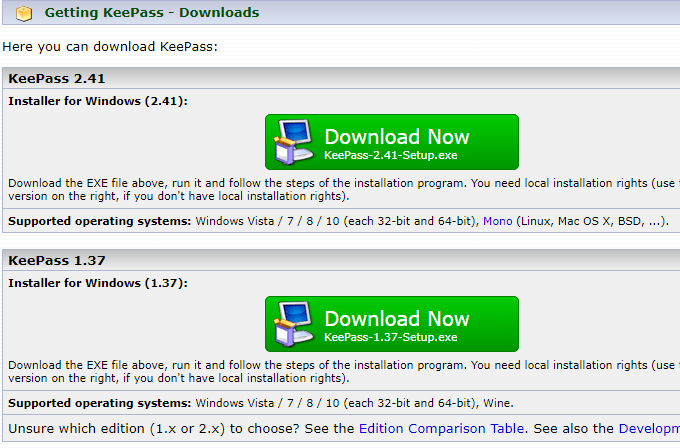
A continuación verá las versiones de KeePass para otras plataformas, como macOS, Linux, iOS, Android, etc. Incluso hay uno para Blackberry. Lindo.
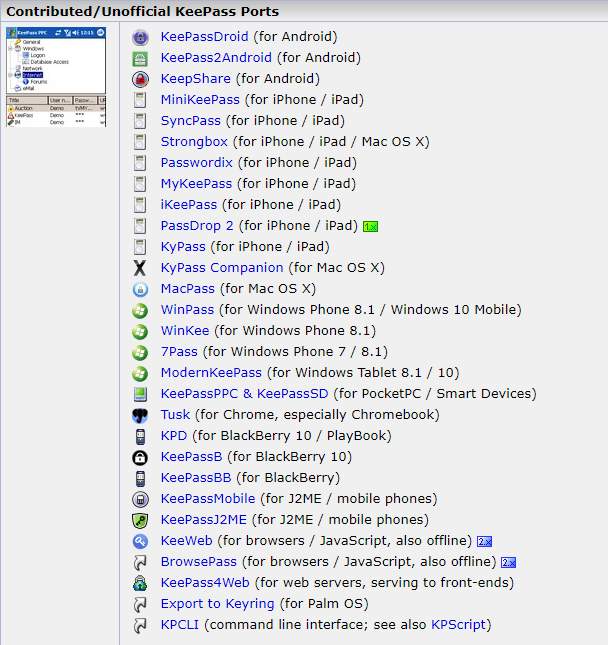
Aunque no todos se denominan KeePass, son totalmente compatibles con las bases de datos de contraseñas de KeePass.
Abrelo
Ahora descomprima el archivo zip, asegurándose de que la estructura de la carpeta permanezca intacta. Coloque el archivo descomprimido en su computadora o una unidad USB y ábralo.
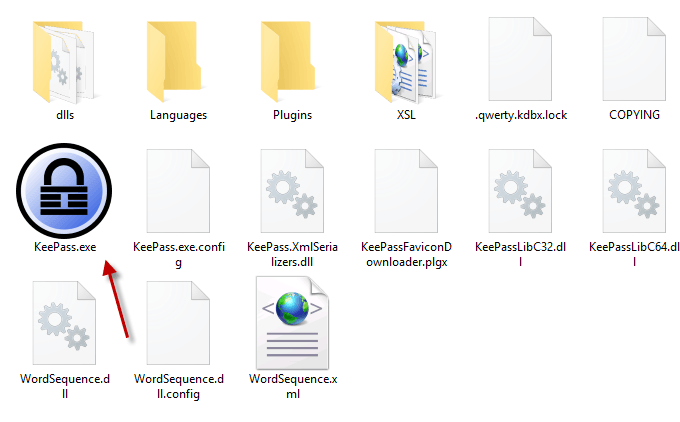
Haga clic en KeePass.exe para iniciar el programa y verá una ventana de inicio de sesión que le da acceso a su base de datos segura de contraseñas.
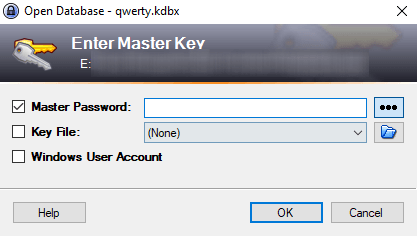
Pero dado que esta es la primera vez que usa KeePass, aún no habrá una base de datos para abrir. Entonces necesitarás crear uno.
Cierre la ventana de inicio de sesión y aparecerá una ventana en blanco.
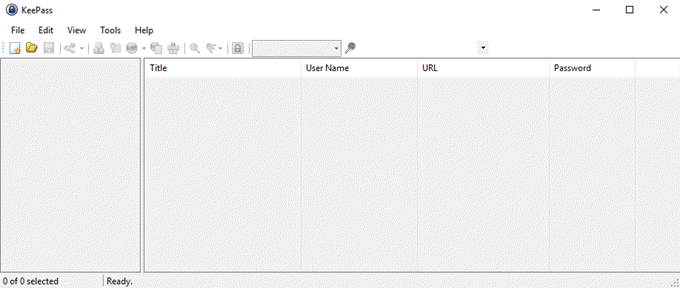
Creación de su primera base de datos
Haga clic en Archivo–> Nuevo, que evoca esto.
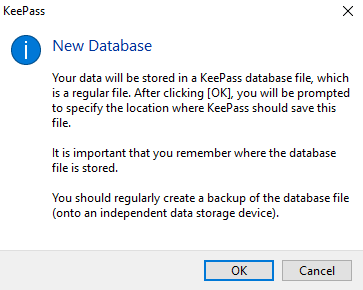
Haga clic en Aceptar y el siguiente paso es crear y guardar un archivo KDBX (el formato de archivo para una base de datos de contraseñas KeePass).
Asegúrese de que esté en la misma carpeta que otras carpetas y archivos de KeePass para que no se pierda.
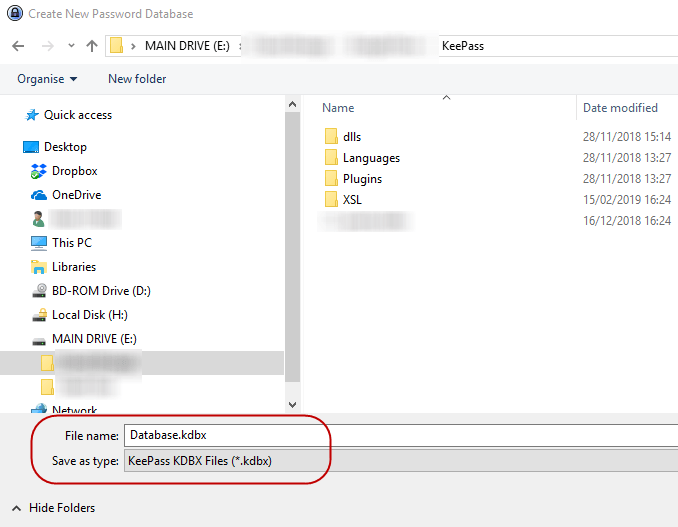
También puede cambiar el nombre del archivo KDBX como desee. Llámalo Mango si quieres. A KeePass no le importa. Mientras esté presente el formato de archivo KDBX, eso es todo lo que importa.
Configuración de la contraseña de la base de datos
Lo único que evita que alguien piratee su base de datos de contraseñas es la contraseña que le da a su base de datos de KeePass. Déjelo débil y estallarán de frente. Hazlo fuerte y nunca entrarán.
Así que no apresure esta parte del proceso.
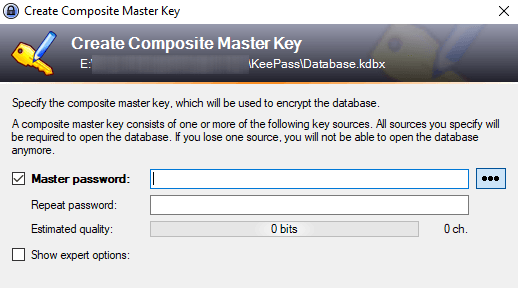
Intente hacer que la contraseña de su base de datos sea lo más difícil de adivinar como sea posible. Utilice caracteres en mayúsculas y minúsculas, números y tal vez algunos caracteres especiales como una coma o un punto.
Al ingresar la contraseña deseada, la «calidad estimada» de la contraseña le mostrará lo que KeePass piensa sobre su elección. Quieres que llegue lo más alto posible.

¡Definitivamente querrás una hoja de emergencia!
Finalmente, se le preguntará si desea imprimir una «hoja de emergencia». ¡SÍ!
Por razones obvias, no existe la opción de restablecer la contraseña. Entonces, si olvida la contraseña de su base de datos, o si muere y sus seres queridos necesitan sus contraseñas, entonces usted o ellos van a tener un problema importante.
Así que imprima la hoja de emergencia, anote la contraseña maestra y luego escóndela. Si es para sus seres queridos, colóquelo con fuerza de voluntad donde puedan encontrarlo.
Personaliza tu base de datos
Su base de datos ahora se abrirá y podrá comenzar a crear y guardar contraseñas.
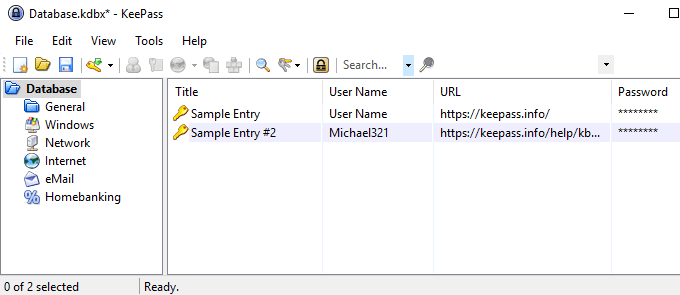
Las categorías de inicio de sesión están a la izquierda. Estos son los que KeePass le ofrece de forma predeterminada, pero puede eliminarlos o cambiarles el nombre si lo desea. También puede crear nuevos ilimitados.
Tendrá dos entradas de muestra ya guardadas a la derecha y puede continuar y eliminarlas.
Genera tu primera contraseña
Para generar una contraseña, vaya a la parte superior de la ventana Base de datos de contraseñas y haga clic en el pequeño botón amarillo.
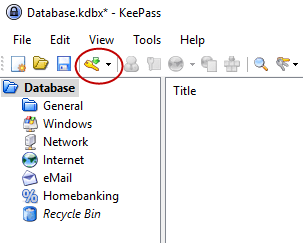
Se abrirá una nueva ventana de contraseña. Ahora debe completar los campos. El título sería el nombre del sitio web, el software, lo que sea. El nombre de usuario … bueno, eso no hace falta decirlo. Obviamente, la URL sería el enlace al sitio web o al servicio de software. Ninguno de estos campos DEBE completarse, pero ayuda.
Ahora la contraseña. Por razones de seguridad, la contraseña está enmascarada con puntos. Si hace clic en el botón de tres puntos, la contraseña se revelará. Vuelva a hacer clic en el botón para ocultar la contraseña.
Para generar una contraseña, haga clic en el icono de llave inglesa debajo del botón de tres puntos y obtendrá este menú. Elegir Abra el generador de contraseñas.
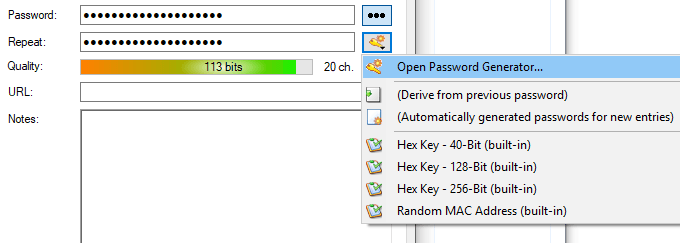
Realmente solo necesitas el Generar usando el juego de caracteres sección. Elija la longitud de su contraseña (una buena longitud es un mínimo de 25 caracteres). Luego elija los tipos de caracteres deseados en la contraseña.
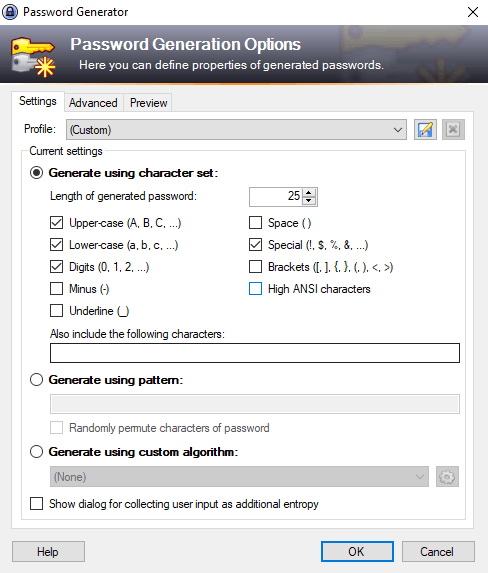
Ahora haga clic en Aceptar y el cuadro de contraseña se completará previamente con la contraseña. Haga clic en el botón de tres puntos para ver lo que ha recibido. No me gusta eso. Use el generador de contraseñas nuevamente para otra ronda.

Conectarse
Cuando desee conectarse a este sitio, haga clic derecho en la entrada en KeePass y elija Copiar nombre de usuario. Luego haga clic en el cuadro de nombre de usuario en el sitio web y CTRL + V para pegar el nombre de usuario en (o CMD + V en una Mac). Vuelva a hacer clic con el botón derecho en la entrada y elija Copiar contraseña y repita el proceso en el cuadro de contraseña.
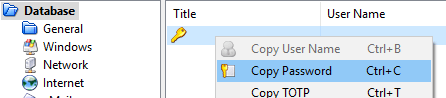
Tienes que ser rápido porque después de 12 segundos KeePass borrará la información de tu portapapeles por razones de seguridad. Puede acortar o alargar el tiempo en las opciones de KeePass.
Conclusión
KeePass hace que la generación y administración de contraseñas difíciles sea lo más fácil posible. Ahora ya no hay excusa para decir que mantener contraseñas únicas es agotador y estresante. KeePass lo hace tan fácil como unos pocos clics del mouse.