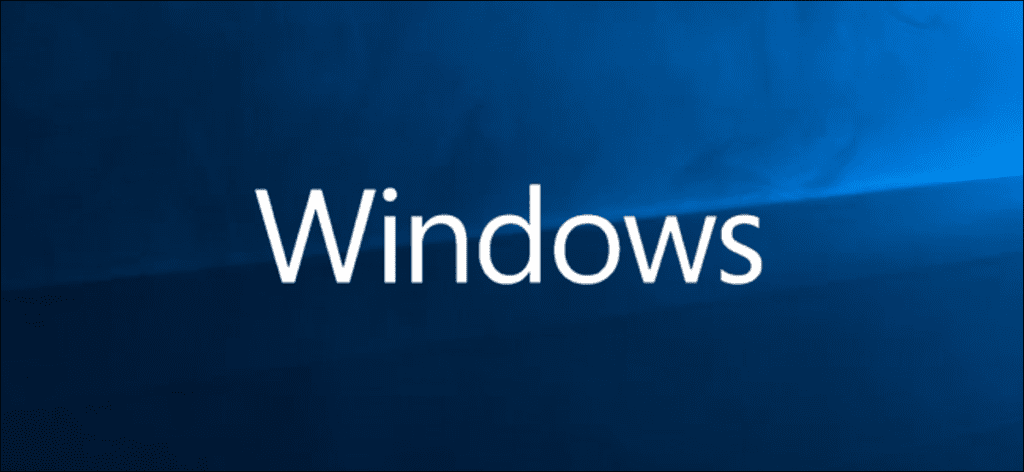Ya sea que esté dictando con reconocimiento de voz o hablando con un miembro de la familia o un amigo del juego a través del chat de voz, hablar puede ser más rápido y claro que escribir. Afortunadamente, configurar un micrófono en Windows es sencillo y fácil de hacer. A continuación, le indicamos cómo configurar y probar su micrófono en Windows 10.
Configurar un micrófono
Una de las primeras cosas que deberá hacer antes de configurar su micrófono es enchufarlo, o conectarlo a través de Bluetooth, e instalar los controladores. La mayoría de las veces, Windows encontrará e instalará automáticamente los controladores necesarios, pero si eso no funciona, es posible que deba consultar el sitio web del fabricante para obtener controladores específicos.
Después de instalar todos los controladores necesarios, haga clic derecho en el icono de volumen en la bandeja del sistema y luego haga clic en el comando «Sonidos».
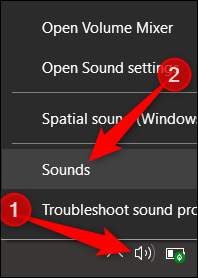
En la ventana Sonido, cambie a la pestaña «Grabación» para ver la configuración del micrófono. Seleccione el micrófono que desea usar, luego haga clic en el botón «Configurar».
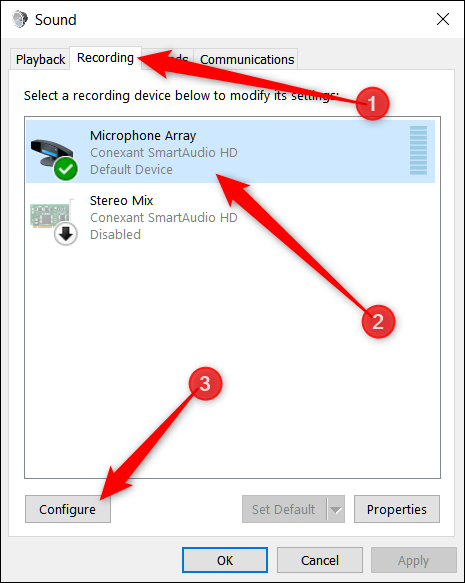
En la ventana de reconocimiento de voz que se abre, haga clic en el enlace «Configurar micrófono». Y aunque esta herramienta está orientada al reconocimiento de voz, configurar su micrófono aquí también puede ayudar a configurarlo mejor para las conversaciones de voz.

Una vez que se abra el asistente de configuración, elija el tipo de micrófono que tiene, luego haga clic en «Siguiente».
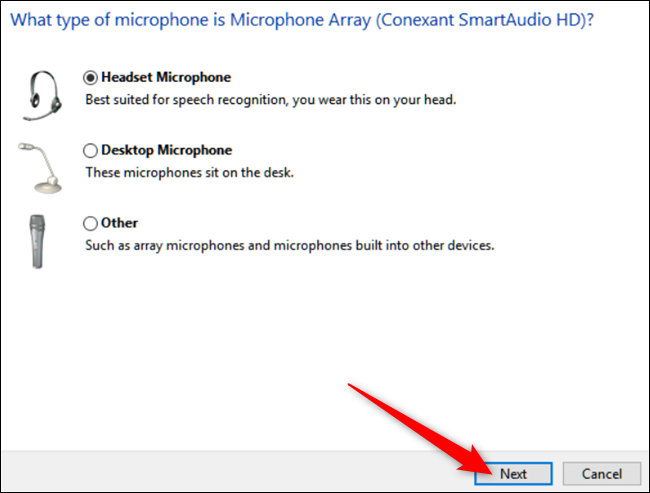
La siguiente pantalla proporciona consejos para usar su micrófono que coinciden con el tipo de micrófono que eligió en la pantalla anterior.
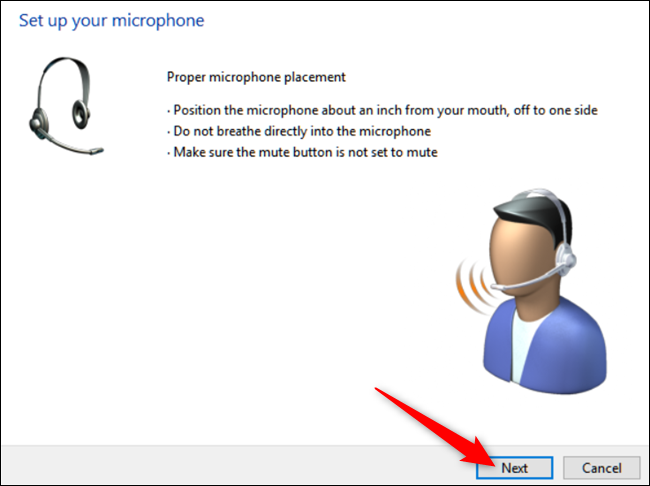
Luego, el asistente le proporciona texto para leer en voz alta. Continúe y hágalo, luego haga clic en «Siguiente».
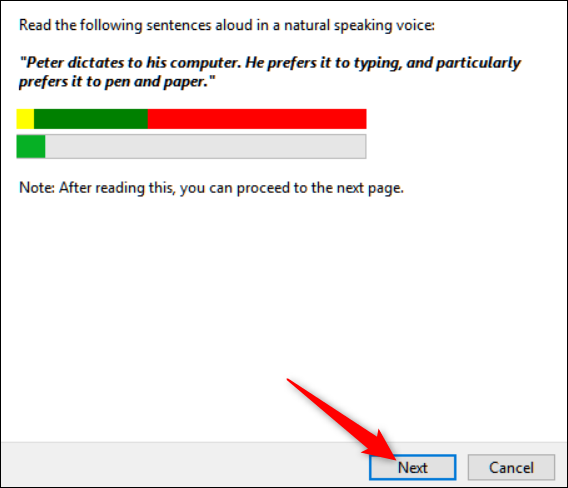
Eso es todo, su micrófono ahora está listo para usar. Haga clic en «Finalizar» para cerrar el asistente.
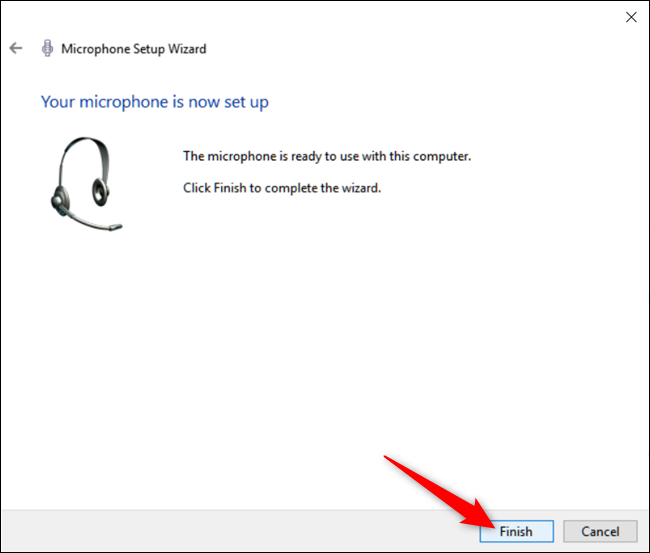
Si su computadora no lo escuchó, su micrófono está silenciado o hay más de un micrófono instalado que puede captar su voz, verá este mensaje en la siguiente pantalla. Es posible que deba repetir la pantalla anterior para configurar su micrófono.
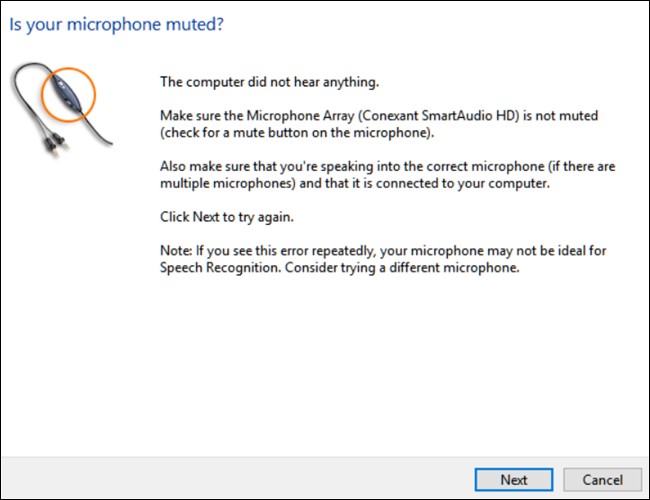
Probando tu micrófono
Ya sea que configure su micrófono usando el asistente, que describimos en la sección anterior o ahora, puede hacer una prueba rápida en cualquier momento para asegurarse de que su micrófono pueda escucharlo.
Abra la ventana de Sonidos haciendo clic con el botón derecho en el icono de sonido en la barra de tareas y haciendo clic en el comando «Sonidos».
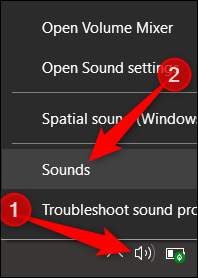
Luego vaya a la pestaña «Registro» para ver una lista de dispositivos disponibles.
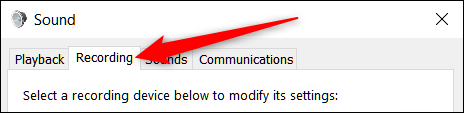
Ahora hable por su micrófono y busque las barras verdes que se mueven mientras lo hace. Si las barras suben con su voz, su dispositivo está funcionando bien.
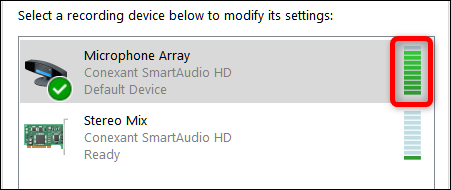
Si ve que la barra verde se mueve, pero apenas sube, puede intentar aumentar los niveles de su micrófono. Funciona aumentando la sensibilidad del micrófono para que pueda captar más sonidos. En la pestaña «Grabación», haga clic en el micrófono, luego en «Propiedades».
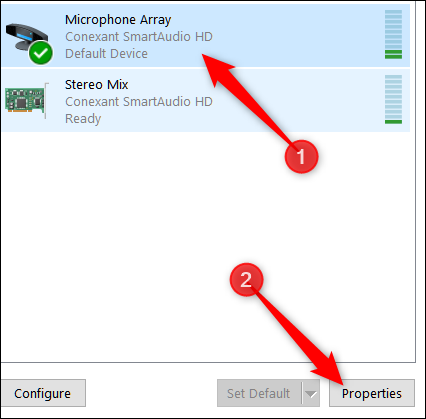
Cambie a la pestaña «Niveles», luego ajuste la sensibilidad de su micrófono para que pueda captar su voz más fácilmente.
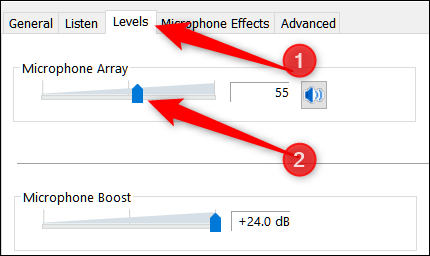
Si aún no ve que las barras suben, es posible que deba reinstalar o actualizar sus controladores.