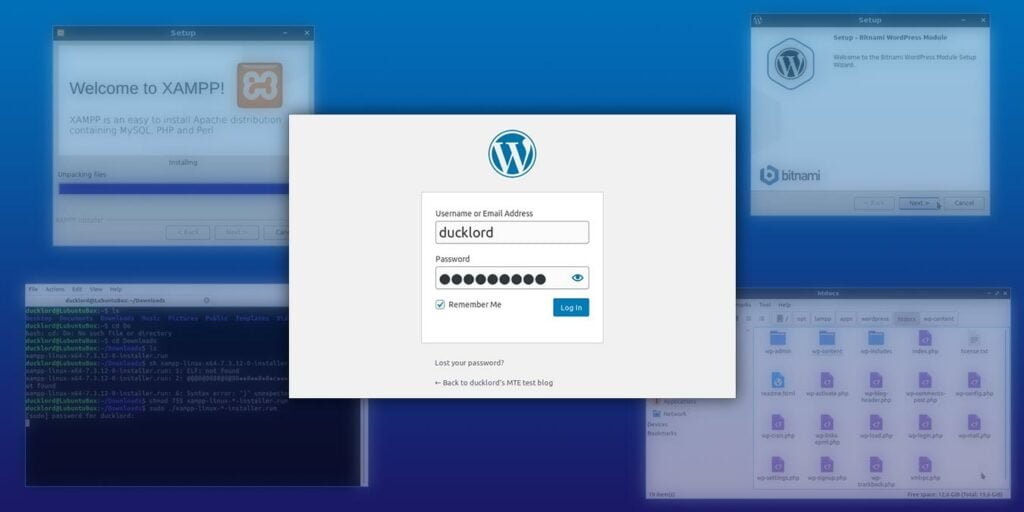WordPress se ha convertido en el CMS de acceso para la gran mayoría de los sitios en Internet. Si bien puede pagarle a una empresa de alojamiento para que mantenga su sitio de WordPress en sus servidores, esa es la mejor opción solo para sitios listos para producción. Si todo lo que quiere hacer es experimentar y familiarizarse con el CMS o quiere comenzar a desarrollar complementos/temas para WordPress, así es como puede configurar todo lo necesario con XAMPP, además de WordPress en su computadora Linux, para aprender, desarrollar o perder el tiempo con él, sin tener que pagar un solo centavo.
Instalar XAMPP
Seguiremos la ruta fácil de usar el instalador XAMPP de ApacheFriends, que convierte la instalación de Apache, MariaDB, PHP en un asunto de siguiente, siguiente, siguiente.
1. Visita el ApacheAmigos sitio y descargue el último instalador «XAMPP para Linux».
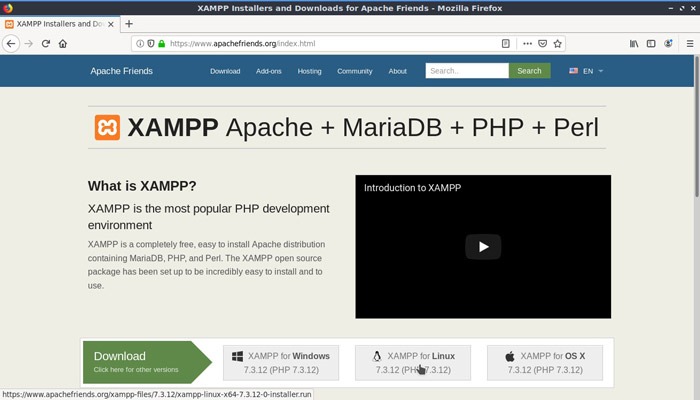
2. Ya que estamos en la etapa de descarga, visite también el sitio de Bitnami y descargue su última Instalador de WordPress para Linux.
3. Abra una terminal y cambie al directorio donde descargó los dos archivos a algo como:
Haz que los dos archivos sean ejecutables:
chmod +x xampp-*-installer.run chmod +x bitnami-wordpress*-installer.run
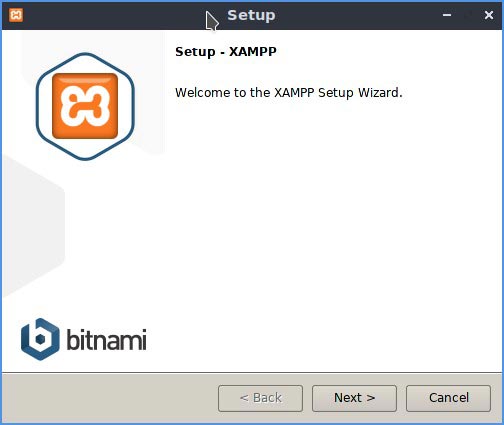
4. Ejecute el instalador de Apache con:
sudo ./xampp-*-installer.run
5. Acepte los valores predeterminados y complete el proceso haciendo clic en “Siguiente >” en cada pantalla de la instalación. Cuando se complete, deje «Iniciar XAMPP» habilitado y haga clic en «Finalizar».
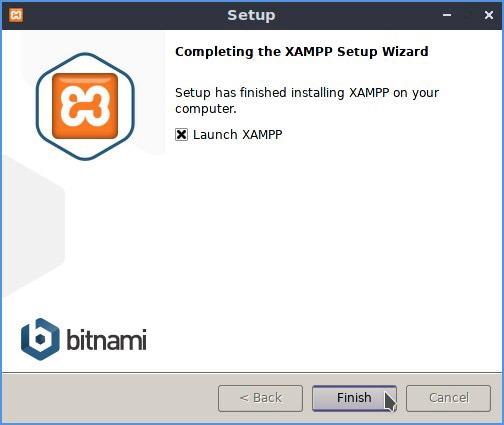
6. Desde la ventana que aparece, y mientras está en la pestaña «Bienvenido», haga clic en «Abrir carpeta de aplicaciones» y minimice la ventana del administrador de archivos que aparece. Lo necesitaremos más tarde, así que no lo cierres.
7. Vaya a la pestaña «Administrar servidores» y asegúrese de que MySQL y Apache Web Server se estén ejecutando. De lo contrario, selecciónelos y haga clic en «Iniciar» en la parte superior derecha. No necesita el servidor ProFTPD ya que tendrá acceso local a todos los archivos, por lo que puede dejar este como «Detenido».
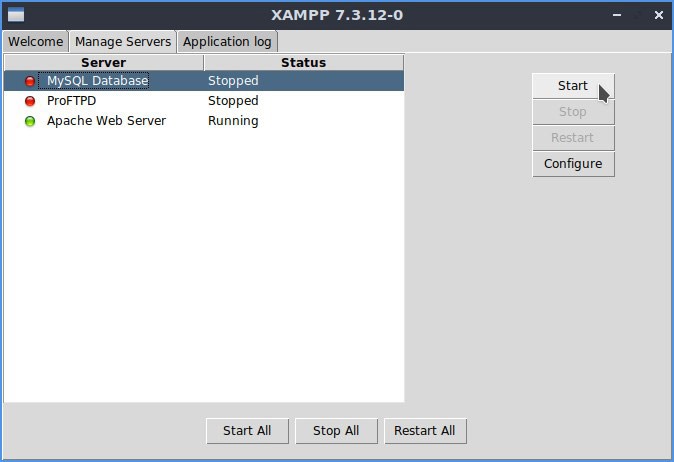
8. Verifique que todo esté funcionando correctamente iniciando su navegador favorito y visitando «localhost» como dirección. Debería aparecer la página de bienvenida de XAMPP.
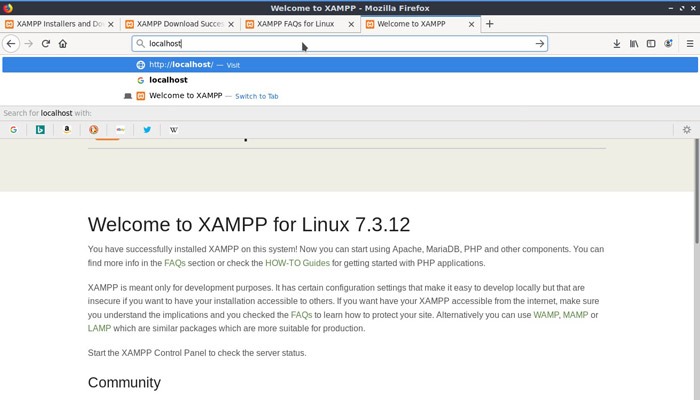
Nota: para iniciar la pila en el futuro, use el comando:
sudo /opt/lampp/lampp start
Si prefiere iniciar y detener los servidores individuales a través de una GUI provista:
cd /opt/lampp sudo ./manager-linux.run
Si tiene una instalación de 64 bits, el segundo comando será:
sudo ./manager-linux-x64.run
Instalar WordPress
1. Con la pila XAMPP en funcionamiento, continúe con la instalación de WordPress de Bitnami. Ejecutarlo con:
sudo ./bitnami-wordpress*-installer.run
2. Haga clic en Siguiente, dejando la carpeta de instalación predeterminada como está, deteniéndose en la pantalla «Crear cuenta de administrador». Ingrese los detalles de la cuenta que desea usar para iniciar sesión en su futura instalación local de WordPress. Deje el cuadro Contraseña de MySQL vacío si siguió hasta ahora = la contraseña predeterminada de XAMPP está en blanco.
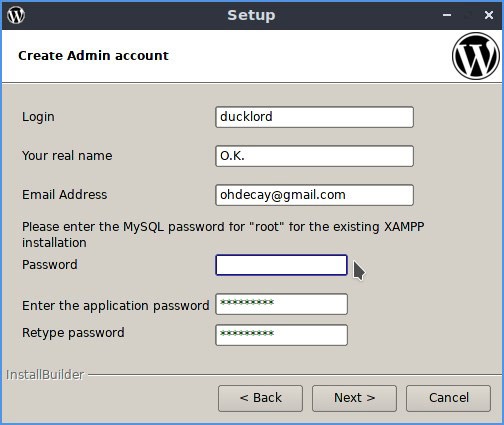
3. El instalador también le proporcionará una opción para cambiar el nombre del blog preseleccionado (y demasiado genérico). Si desea convertir esto en un sitio real alojado en un servidor real y accesible para otros, le recomendamos que ingrese el nombre que desea usar y no uno temporal. Esto resultará útil para mantener al mínimo las acciones de buscar y reemplazar de MySQL cuando mueva su sitio a un host remoto.
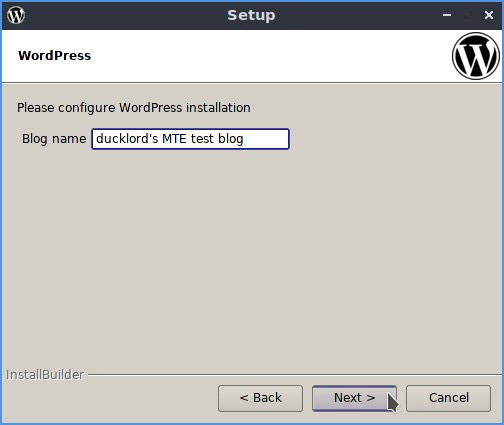
4. Dado que todo se llevará a cabo localmente, no necesita «recibir notificaciones sobre el estado de su sitio». Puede omitir la pestaña «Configurar ajustes de SMTP» y el soporte de correo por ahora.
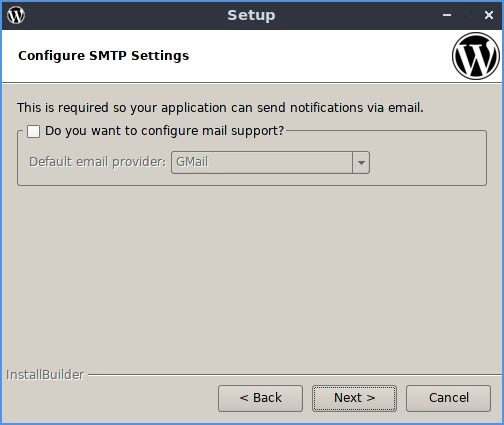
5. En la pestaña «Tipo de instalación», seleccione «Configuración de desarrollo» en lugar de «Configuración de producción», ya que está configurando un entorno de desarrollo/patio de juegos y no un sitio listo para producción.
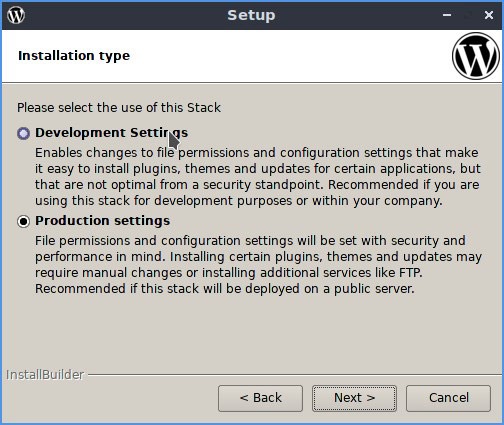
6. Por la misma razón de no tratar con un sitio final y presentable, anule la selección de «Lanzar wordpress en la nube con Bitnami».
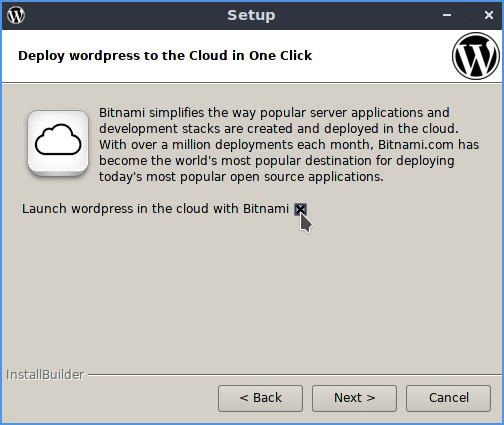
7. Haga clic en «Siguiente» para continuar con la instalación de WordPress de Bitnami. Una vez que esté completo, pruébelo como antes, pero esta vez use la URL local de WordPress: localhost/wordpress.
Debería aparecer la pantalla de bienvenida de su blog, utilizando el tema y la configuración predeterminados de WordPress.
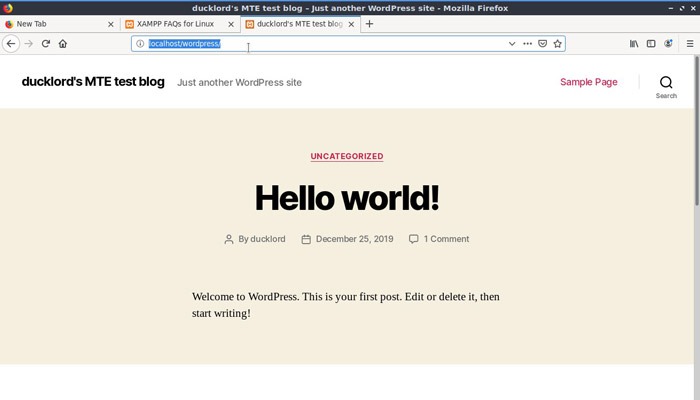
Ahora que tiene WordPress instalado localmente y funcionando, para iniciar sesión en el panel de administración, vaya a la URL: localhost/wordpress/wp-login.php.
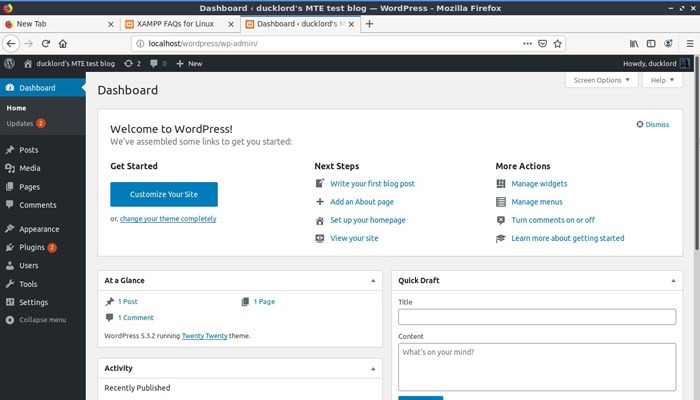
Alternativas a XAMPP
Como nota final, si desea tener un control absoluto de cada faceta de su instalación, puede optar por la ruta completamente manual. Puede instalar Apache, PHP y MySQL o alguna alternativa, configurar cada uno y luego descargar e instalar WordPress usted mismo. De esta manera, también se familiarizará más con las tecnologías que impulsan WordPress.
La razón por la que elegimos la forma fácil (XAMPP) es que a la mayoría de las personas que solo quieren usar WordPress probablemente no les importen «los extras». Y preferirían evitar tener que tratar con ellos a menos que sea realmente necesario.
Si desea un camino intermedio entre la simplicidad absoluta del enfoque del módulo XAMPP y Bitnami WP y convertir su PC en un servidor LAMP completo, puede instalar WordPress a través de Docker. Es más complicado que el enfoque que examinamos, pero tendría la ventaja adicional de mantener todo virtualizado, sin tener que instalar servicios adicionales en su sistema operativo real.
La diferencia es que XAMPP instala la «infraestructura» necesaria para WordPress (Apache, PHP y MySQL) como el equivalente de «aplicaciones independientes» en su sistema operativo, mientras que Docker mantiene todo en un «entorno de trabajo» virtualizado que contiene todas las dependencias.
Sin embargo, Docker todavía se basa en elementos «locales» de su sistema operativo, «agregando las dependencias que faltan en la parte superior» para WordPress. Para equipos más grandes que colaboran en proyectos comunes cuyos miembros se beneficiarían de tener acceso al mismo servidor pero localmente para cada miembro, una instalación de Vagrant y VirtualBox probablemente sería la mejor opción.
Sin embargo, tenga en cuenta que los entornos virtuales completos también contienen los archivos del sistema operativo completo y, como resultado, también son más grandes y más difíciles de mantener, ya que exigen que mantenga actualizados tanto su host como el sistema operativo virtualizado. Es por eso que no los consideramos la mejor opción para el usuario único promedio con un blog personal, sino para desarrolladores profesionales y equipos que colaboran en proyectos más grandes.