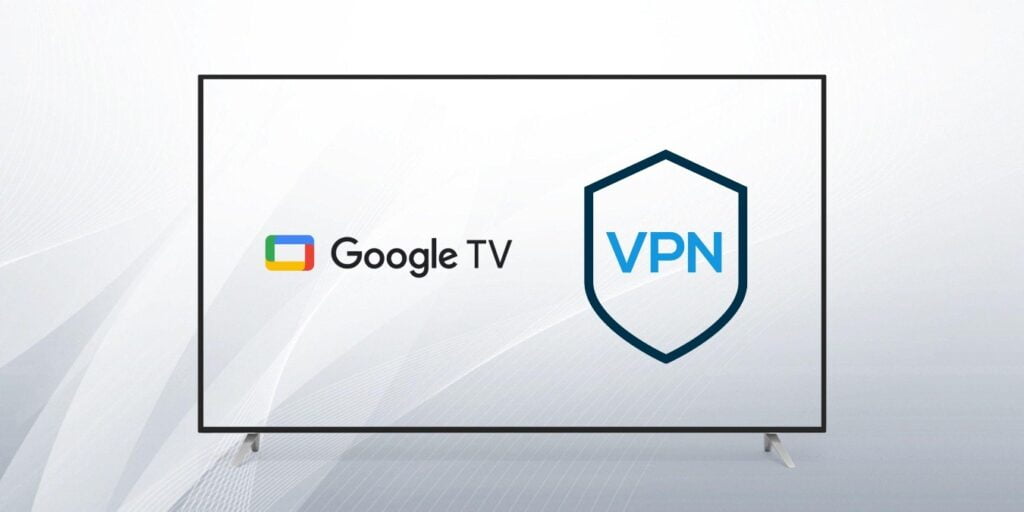Poder transmitir contenido multimedia desde otro país es uno de los beneficios de una VPN. El único problema que puede enfrentar es cómo hacer que una VPN funcione en un dispositivo en particular. Esto es particularmente cierto si está viendo contenido en su Chromecast con Google TV. Afortunadamente, existe una forma de configurar una VPN en Google TV y le mostramos cómo hacerlo a continuación.
Descripción general de ExpressVPN
Para este tutorial, estamos usando ExpressVPN, ya que es uno de los proveedores de servicios VPN más reputados y confiables. También viene con una aplicación de Android en la tienda Google Play que puedes instalar fácilmente en tu Google TV. ExpressVPN proporciona una red de servidores VPN rápida con más de 3000 servidores VPN en 160 ubicaciones.
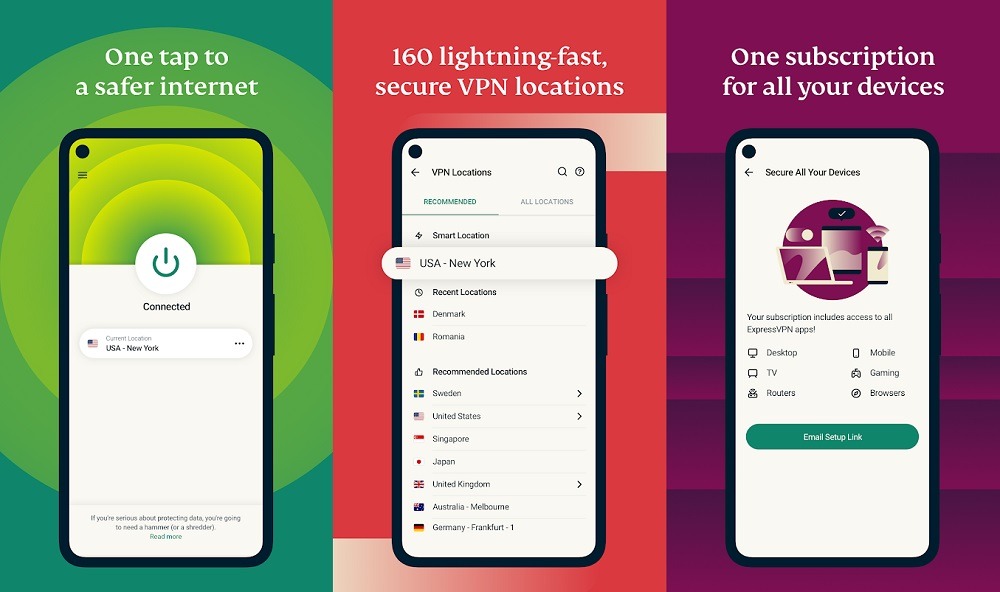
La VPN ofrece el mejor cifrado de seguridad de su clase con ancho de banda ilimitado. Admite alrededor de 17 idiomas y tiene una interfaz fácil de usar. El plan de suscripción comienza en $12.95/mes. Sin embargo, puede optar por la suscripción de 12 meses que costaría $ 8.32 / mes o una suscripción de 6 meses que costaría $ 9.99 / mes.
Si no se puede descargar ExpressVPN en su Google TV
Si ExpressVPN no se puede instalar en su Google TV, entonces puede descargar la aplicación fácilmente. Para eso, debes dirigirte a la Página de configuración de ExpressVPN. Aquí debe ingresar sus credenciales de inicio de sesión e iniciar sesión. Se enviará un código de verificación a su ID de correo electrónico verificado. Ingrese y presione el botón Descargar APK.
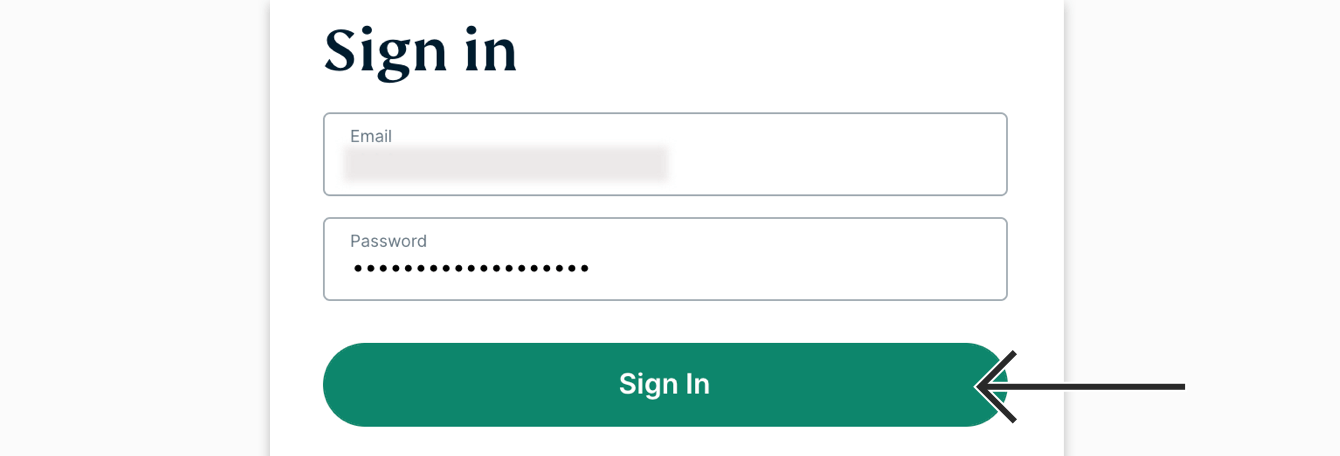
Más tarde, en su Google TV, instale una aplicación de Administrador de archivos y ábrala. Transfiera el APK de la aplicación ExpressVPN desde su computadora a su Chromecast con Google TV. Ubique el archivo APK de ExpressVPN en su Google TV e instálelo como si descargara cualquier otro APK.
Instale la aplicación ExpressVPN en Google TV
En esta sección te damos los pasos para instalar cualquier VPN – ExpressVPN en nuestro caso – en tu Google TV con Chromecast.
Primero, debe abrir Google Play Store en su Google TV. Desde allí, vaya a la sección Aplicaciones o busque directamente ExpressVPN haciendo clic en el botón «Buscar aplicaciones».
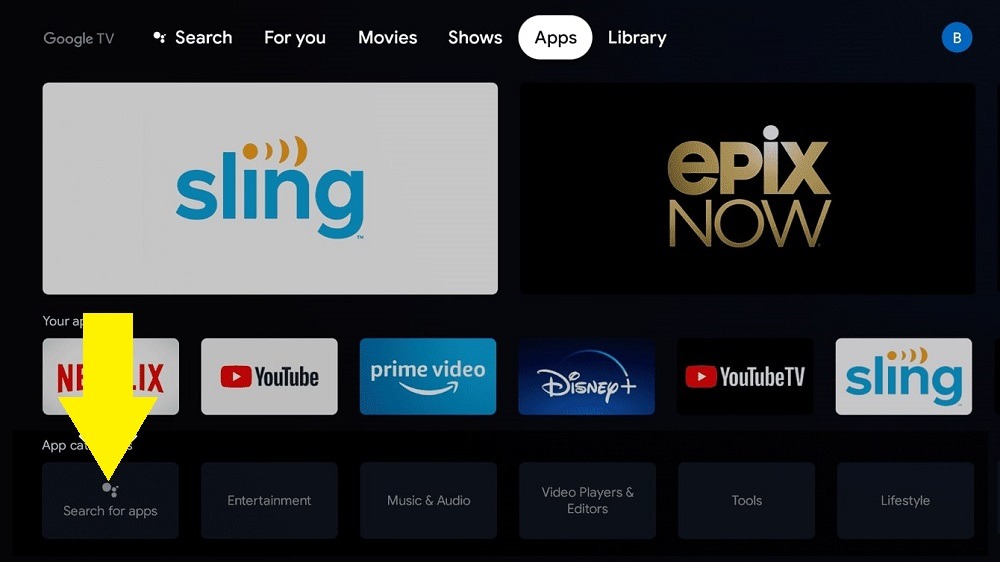
En la barra de búsqueda, debe ingresar «expressvpn» y presionar el ícono de búsqueda o lupa.
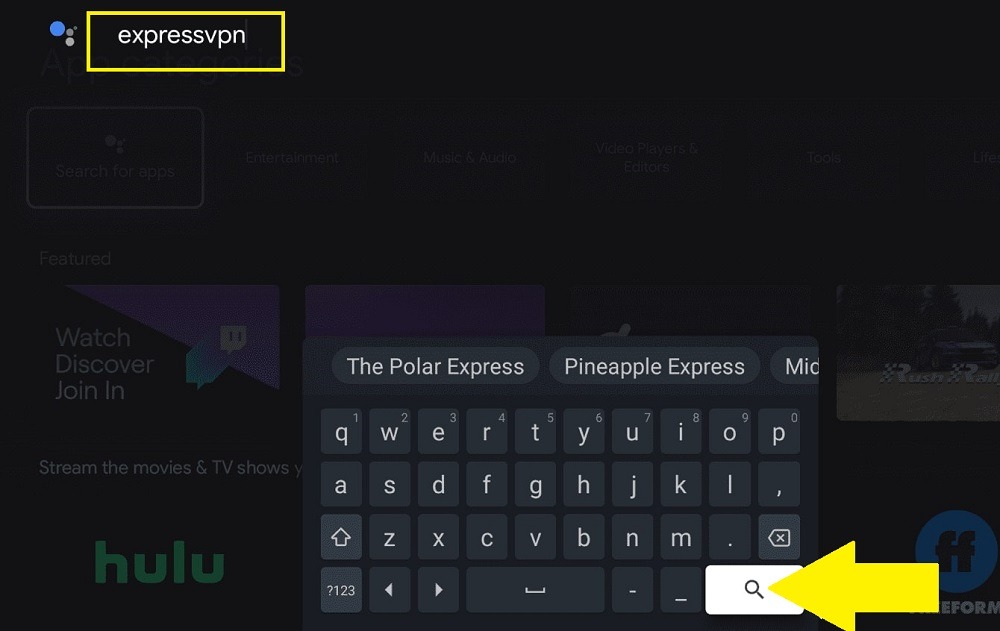
Será redirigido a la página de descripción de la aplicación ExpressVPN. Aquí, debe presionar el botón Instalar.
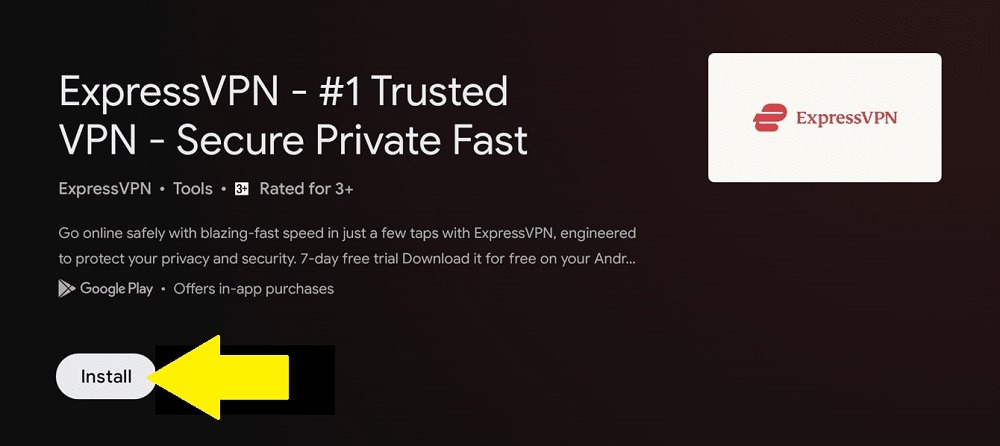
Una vez finalizada la instalación, toque Abrir.
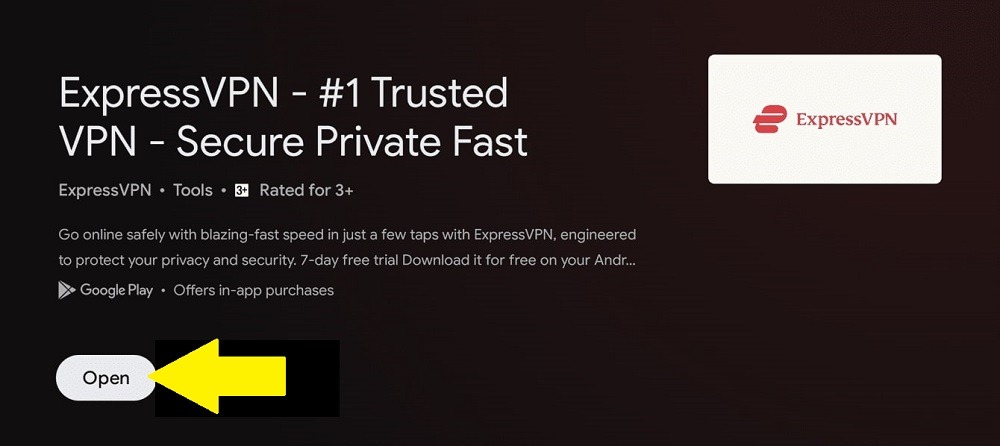
Activación de la aplicación ExpressVPN
Después de abrir la aplicación en su Google TV, debe iniciar sesión o, alternativamente, probar una prueba gratuita de siete días de la aplicación. Esto lo ayudaría a comprender si esta aplicación VPN es una buena opción para usted.
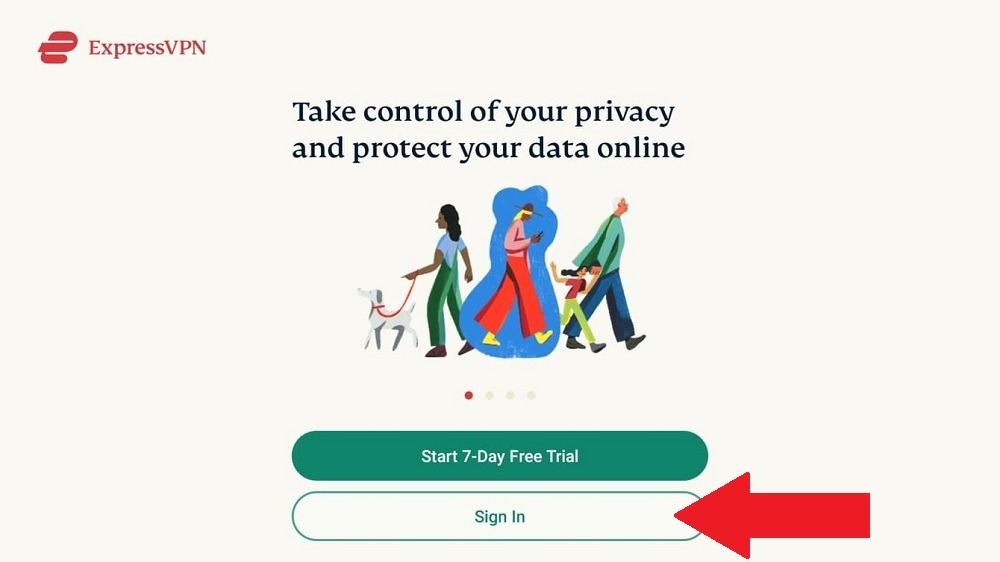
Simplemente ingrese el ID de correo electrónico y la contraseña de su cuenta de ExpressVPN y presione el botón «Iniciar sesión». La aplicación se activará y estará listo para comenzar.
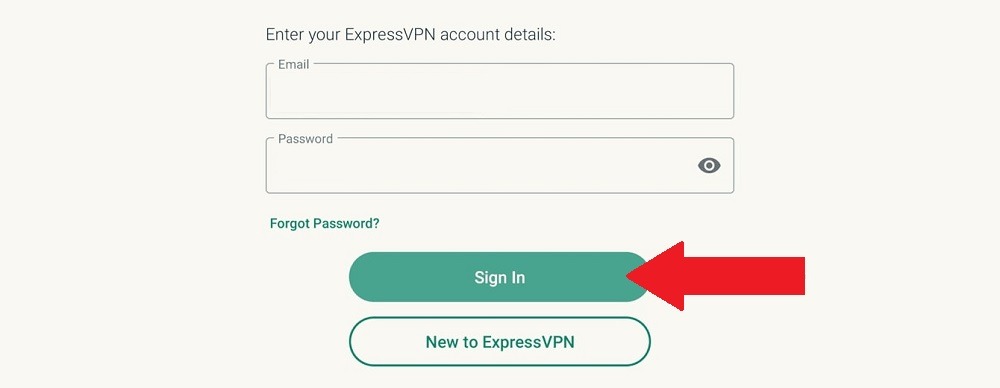
Seleccione el botón Aceptar para configurar la aplicación Express VPN en su Google TV.
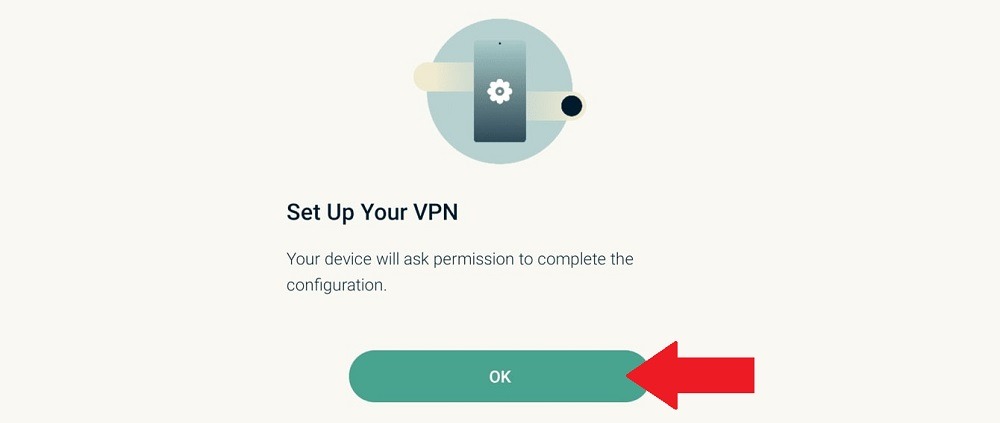
Aparecerá una ventana emergente de «Solicitud de conexión». Pulse el botón Aceptar.
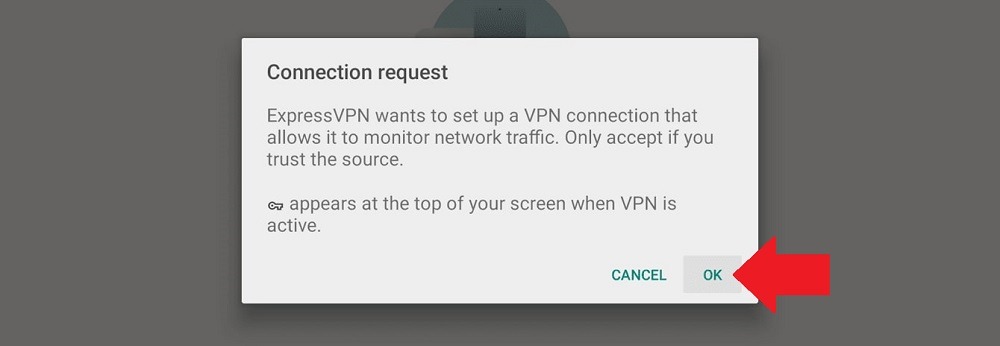
Conéctese a una ubicación de servidor usando VPN
Ahora que todo está configurado, puede continuar y conectarse a una ubicación de servidor. Simplemente haga clic en el botón Activar. ExpressVPN le proporcionará la mejor ubicación de forma predeterminada llamada Smart Location.
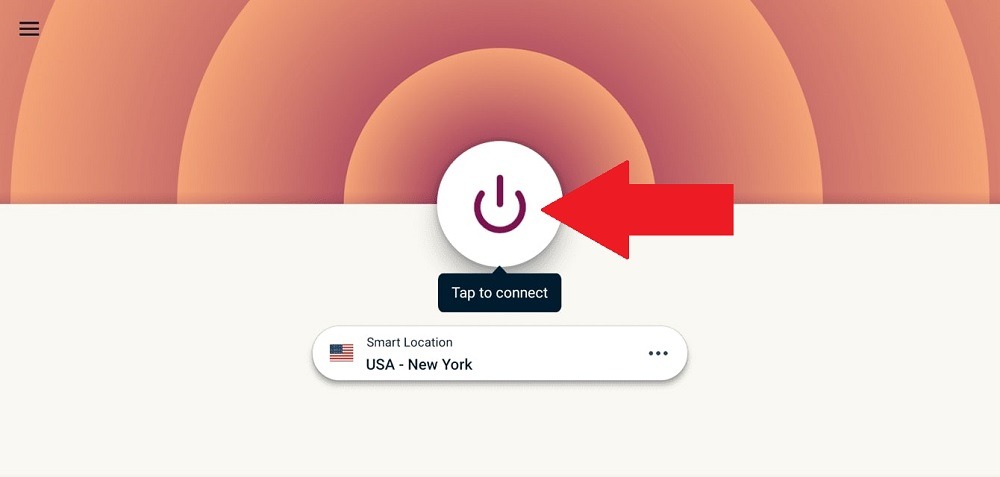
Una vez que se muestra el mensaje “Conectado”, puede comenzar a navegar por Internet con seguridad y libertad.
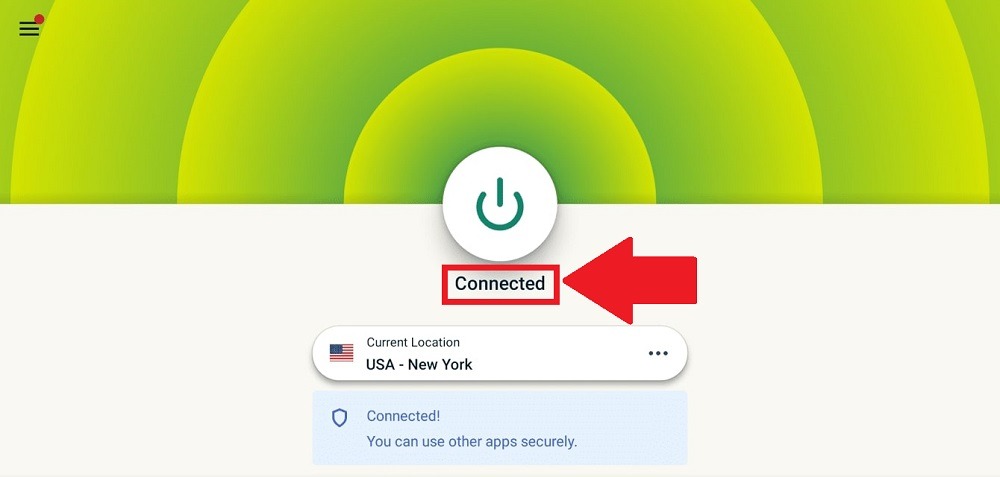
¡Terminando!
Ahora que sabe cómo configurar una VPN en su Google TV, consulte también algunos de los mejores servicios de VPN que puede utilizar.