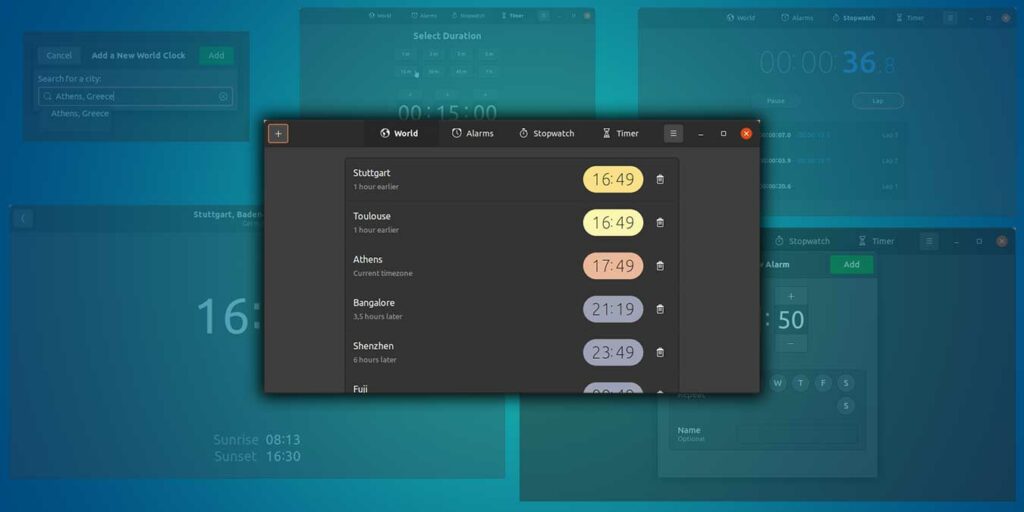¿Se encuentra continuamente comprobando la diferencia horaria al programar reuniones con personas que viven en otros países? ¿No sería más fácil tener la hora en varias zonas horarias en su escritorio? Ahí es donde Gnome Clocks puede ayudar.
Gnome Clocks no es una tarea o un administrador de tiempo. Sin embargo, puede ayudarnos a facilitar nuestra colaboración con personas que viven en diferentes zonas horarias. Con él, puede tener múltiples relojes para varias regiones en la misma ventana. Como beneficio adicional, también puede configurar alarmas y tener acceso instantáneo a un cronómetro y un temporizador. Veamos cómo puedes instalarlo y usarlo en Ubuntu.
Instalación
Hemos instalado Gnome Clocks desde la aplicación de software oficial de Ubuntu como un complemento para este tutorial. Puede encontrarlo allí buscando una parte de su nombre, como «relojes».
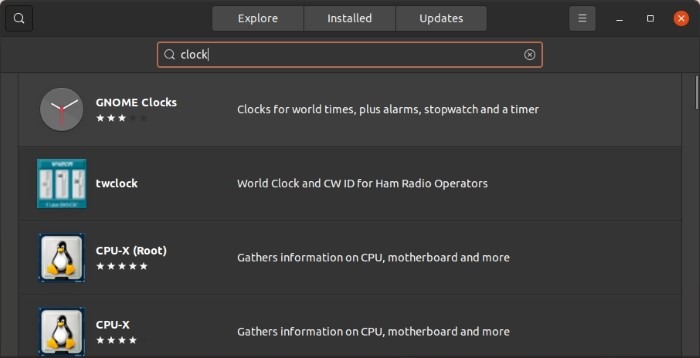
Para instalarlo, haga clic en el amigable botón verde Instalar.
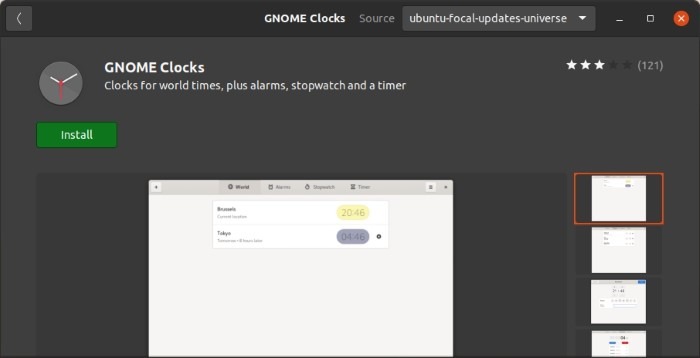
Si no le gustan las instantáneas o la aplicación de software, también puede incorporar Gnome Clocks con apt:
sudo apt install gnome-clocks
Después de su instalación, localice Gnome Clocks entre el resto de su software instalado y ejecútelo.
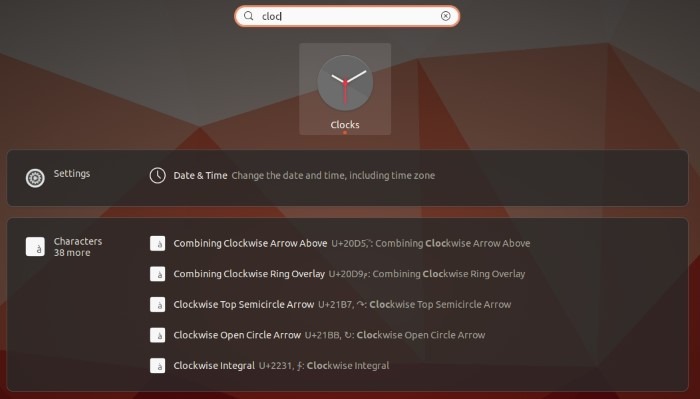
Zonas horarias múltiples
Gnome Clocks le permite agregar muchos relojes para que pueda verificar diferentes zonas horarias de un vistazo. Para hacer eso, tendrás que agregar cada reloj individualmente.
Cuando lo ejecute por primera vez, Gnome Clocks le presentará su página World Clocks, sin ningún reloj.
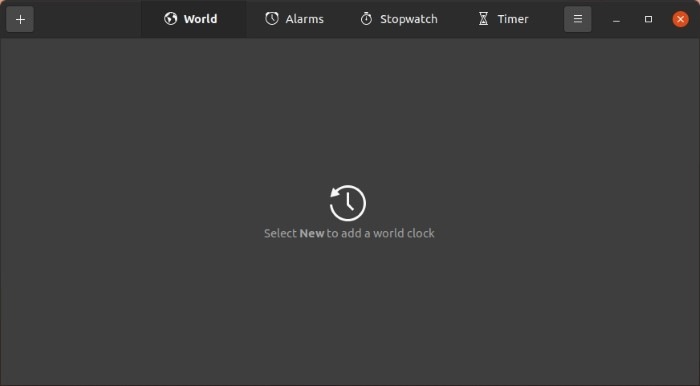
Para agregar un nuevo reloj, haga clic en el botón con el signo más en la parte superior izquierda. Alternativamente, presione Ctrl + N en su teclado. Aparecerá una mini ventana que le pedirá que busque la ciudad cuya hora le gustaría mostrar.
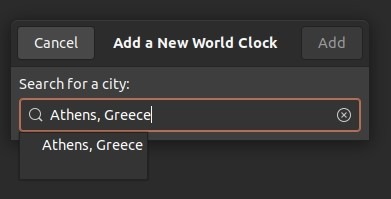
Sin embargo, aquí hay un pequeño error: si escribe el nombre completo de un lugar, no podrá agregarlo a Gnome Clocks. El problema persiste, incluso si usa la misma sintaxis que sugiere Gnome Clocks.
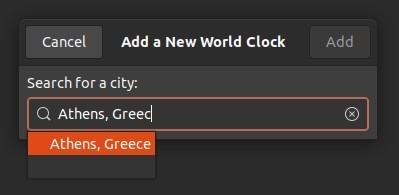
Para evitar el problema, deberá escribir parte del nombre y esperar medio segundo para que Gnome Clocks muestre sus sugerencias. Luego, elige el lugar que te interesa de esas sugerencias. Después de eso, se habilitará el botón verde Agregar en la parte superior derecha. Haga clic en él para agregar el reloj a su lista.
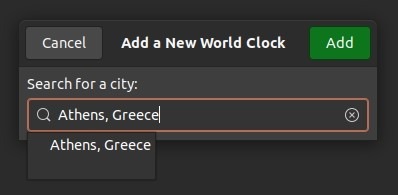
Gnome Clocks presentará el nombre del lugar a la izquierda, la hora a la derecha y un ícono con una papelera en el extremo derecho, desde donde puede eliminar el reloj en particular.
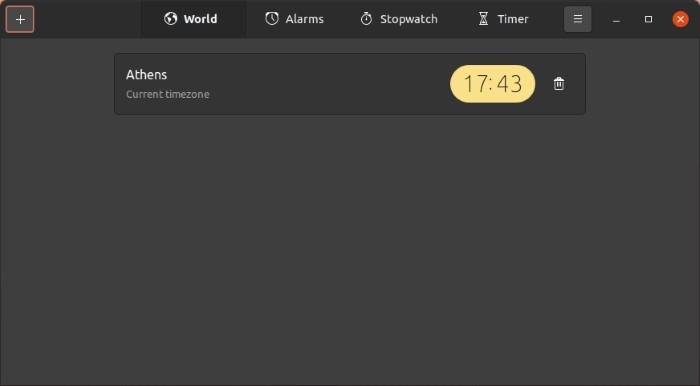
Puede agregar tantos relojes como desee repitiendo este proceso. Si agrega tantos que no caben en la interfaz de Gnome Clocks, podrá desplazarse hacia arriba y hacia abajo para verlos todos.
Lo que es súper útil es que la aplicación te dirá la diferencia horaria entre ellos y tu zona horaria debajo del nombre de cada uno en un lenguaje natural. Por lo tanto, en el ejemplo de nuestra captura de pantalla, cuando me comunico con personas en Stuttgart y Toulouse, debo tener en cuenta que están «una hora antes» en comparación con Atenas, Grecia, donde vivo.
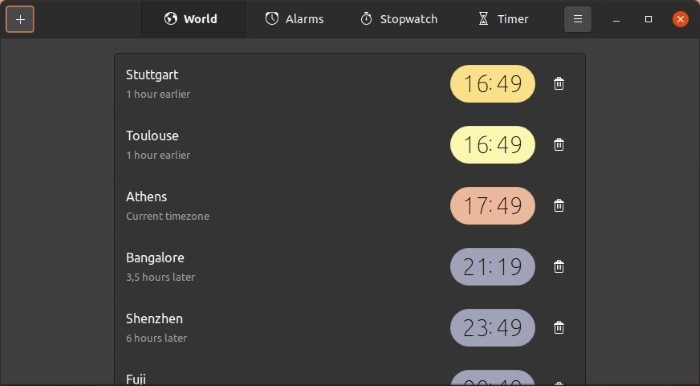
Al hacer clic en un reloj en particular, Gnome Clocks lo mostrará en toda su ventana y ocultará el resto. También mostrará la hora de salida y puesta del sol en el punto geográfico elegido.
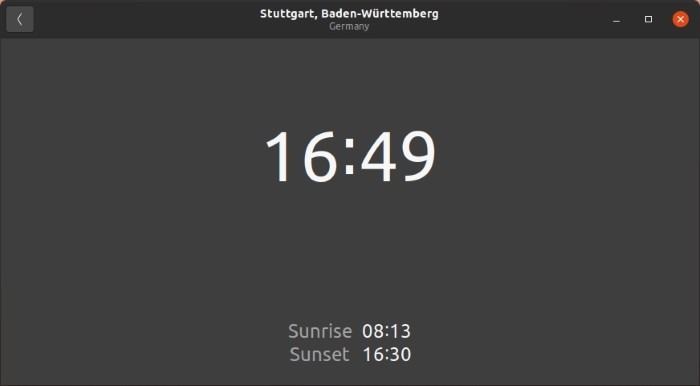
Alarma y temporizador
Además de mostrar múltiples relojes para diferentes zonas horarias, Gnome Clocks también le permite realizar un seguimiento de su progreso a través de un cronómetro y un temporizador, así como configurar múltiples alarmas.
Puede configurar nuevas alarmas visitando la pestaña Alarmas y luego agregándolas como si agregara relojes. Sin embargo, en lugar de buscar una ciudad, deberá ingresar cuándo desea que la alarma esté activa.
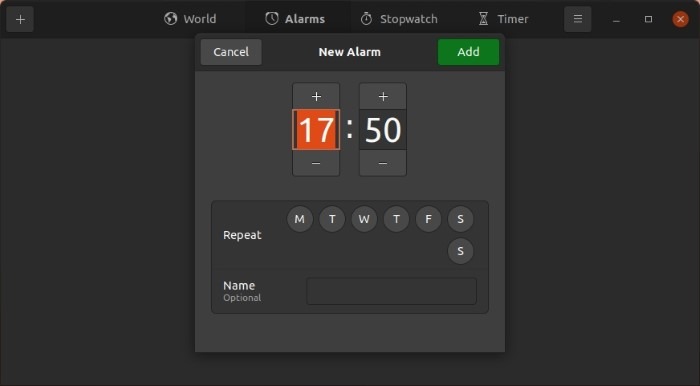
Una visita a la pestaña Cronómetro le permite comenzar a contar desde un punto específico en el tiempo. Realice un seguimiento de los puntos intermedios en el tiempo haciendo clic en Vuelta.

Si hace clic en Pausa, puede reanudar el conteo o borrar el contador actual.
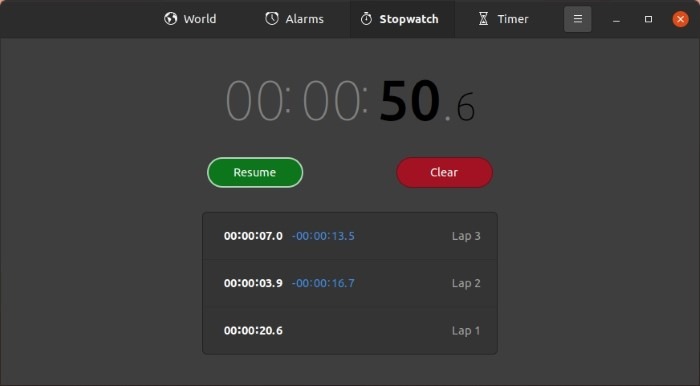
Finalmente, a través de Timer, puede configurar una cuenta regresiva para una duración específica en el tiempo. Hay ocho ajustes preestablecidos para comenzar a contar con dos clics, pero también puede ingresar manualmente su período de cuenta regresiva.
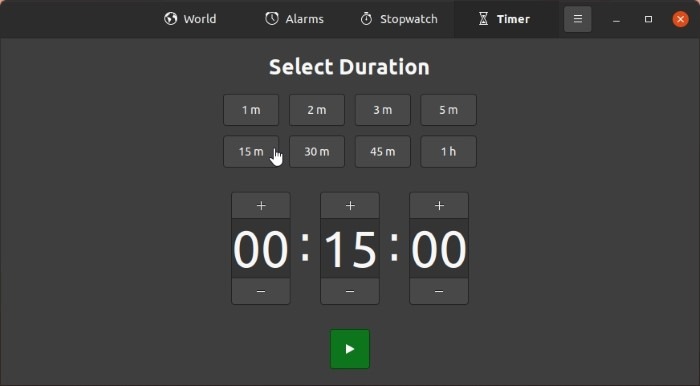
Después de que comience el temporizador, puede pausarlo y, mientras está en estado de pausa, reanudar el conteo, reiniciar o desechar el temporizador activo.
Una vez que haya configurado varias zonas horarias en Ubuntu, es posible que desee instalar Skype en Ubuntu para poder realizar conferencias en línea.