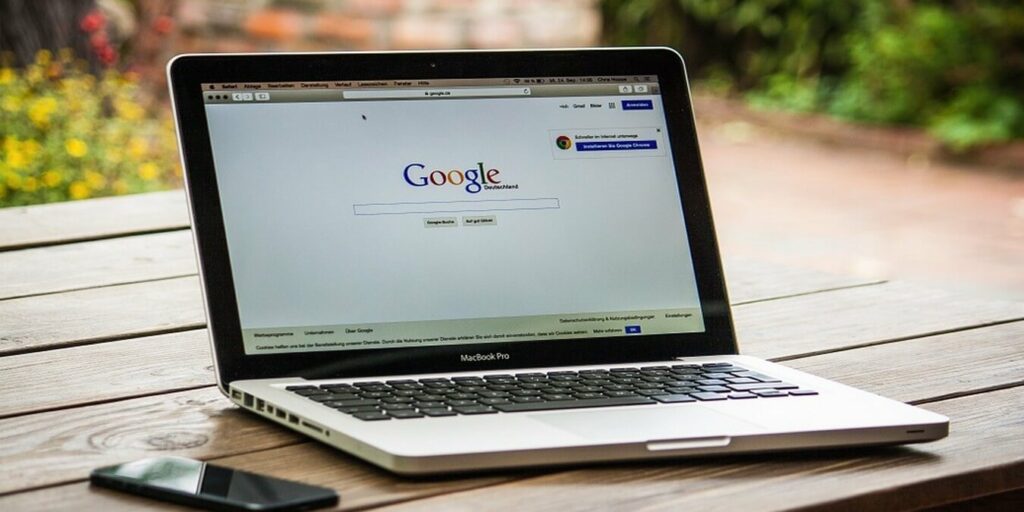Si siempre vas a un sitio específico cuando enciendes tu computadora, también podrías convertirlo en tu página de inicio. Cada navegador viene con la capacidad de configurar una página de inicio personalizada. El proceso no lleva mucho tiempo en los principales navegadores y también es fácil de usar para principiantes.
Configuración de una página de inicio personalizada en Firefox
Agregar la página de inicio de su elección en Firefox es una tarea fácil. Inicie Firefox y, en la sección Inicio, haga clic en el menú desplegable para la opción Página de inicio y nuevas ventanas. Seleccione URL personalizadas y comience a escribir la URL del sitio que desea agregar como su página de inicio.
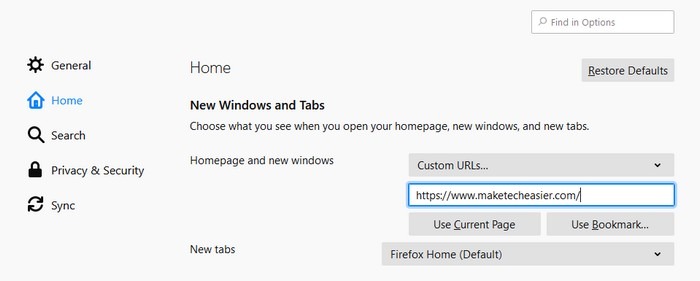
Una vez que haya agregado la dirección de la página que desea como su nueva página de inicio, reinicie Firefox y la primera página que verá será su nueva página de inicio. No se moleste en buscar un botón para guardar, ya que no lo hay.
Cambiar la página de inicio en Opera
Opera también le facilita agregar cualquier página como su nueva página de inicio. Haga clic en la «O» roja en la esquina superior izquierda y vaya a Configuración.
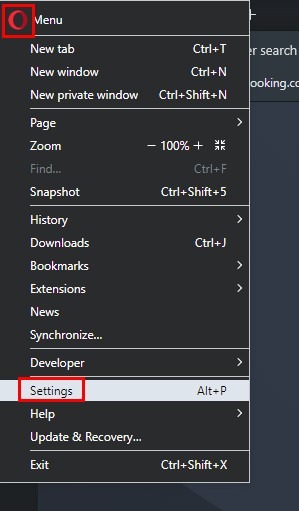
Desplácese hacia abajo hasta que se encuentre con la sección «En el inicio». Elija la opción que dice «Abrir una página específica o un conjunto de páginas» y haga clic en «Agregar una nueva página».
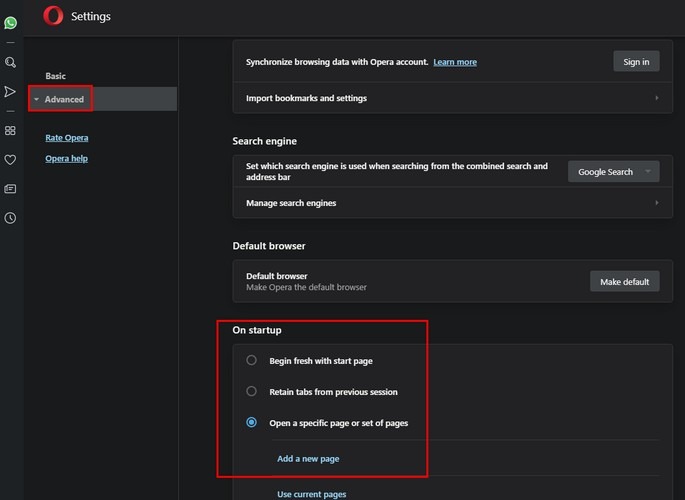
Al hacer clic en la opción, aparecerá una nueva ventana donde deberá agregar la URL de la nueva página de inicio. Una vez que haya terminado, haga clic en el botón azul Agregar. Para ver su nueva página de inicio, deberá reiniciar Opera. Tan pronto como reinicie, su sitio favorito será la primera página que vea.
Agregar página de inicio personalizada en Safari (iPad)
Las cosas funcionan un poco diferente cuando se trata de agregar una página de inicio personalizada en Safari móvil. Abra Safari y vaya a la URL de la página de inicio que desea agregar. Toque el primer icono en la parte superior derecha (el cuadrado con una flecha apuntando hacia arriba).
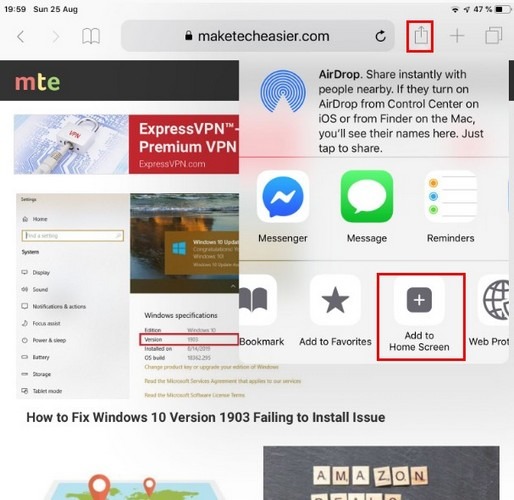
Deslícese hacia la izquierda y seleccione la opción que dice «Agregar a la pantalla de inicio». La ventana cambiará y ahora le mostrará la URL del sitio. Debería ver una opción azul Agregar en la parte superior derecha.
Safari se cerrará de repente. No se asuste, ya que esto es normal. Vaya a la pantalla de inicio de su iPad y aparecerá un acceso directo a su nueva página de inicio personalizada.
Agregar una nueva página de inicio personalizada en Microsoft Edge
Para configurar una página de inicio personalizada, haga clic en los tres puntos en la parte superior derecha y vaya a Configuración. Desplácese hacia abajo hasta «Establecer su página de inicio». Haga clic en el menú desplegable, seleccione «Una página específica» e ingrese la URL del sitio. Haga clic en el disquete al lado para guardar.
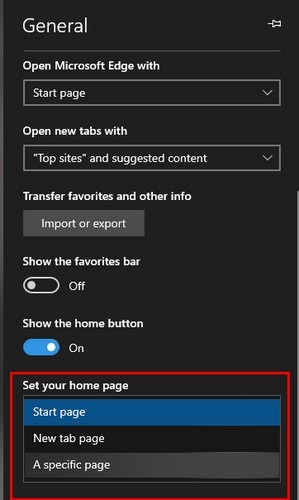
Agregar una página de inicio personalizada en Chrome
En Google Chrome, haz clic en los tres puntos en la parte superior derecha y ve a Configuración.
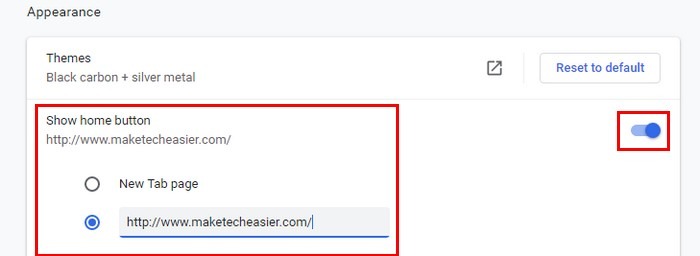
Habilite la opción «Mostrar botón de inicio» e ingrese la URL de la página. Para ver su nueva página de inicio, haga clic en el botón de inicio a la izquierda de la barra de direcciones.
Conclusión
Los pasos para convertir un sitio específico en su página de inicio son breves y fáciles de seguir. Dado que cada navegador está diseñado de manera diferente, los pasos serán ligeramente diferentes. Las instrucciones anteriores deberían permitirle configurar una página de inicio personalizada en varios navegadores.