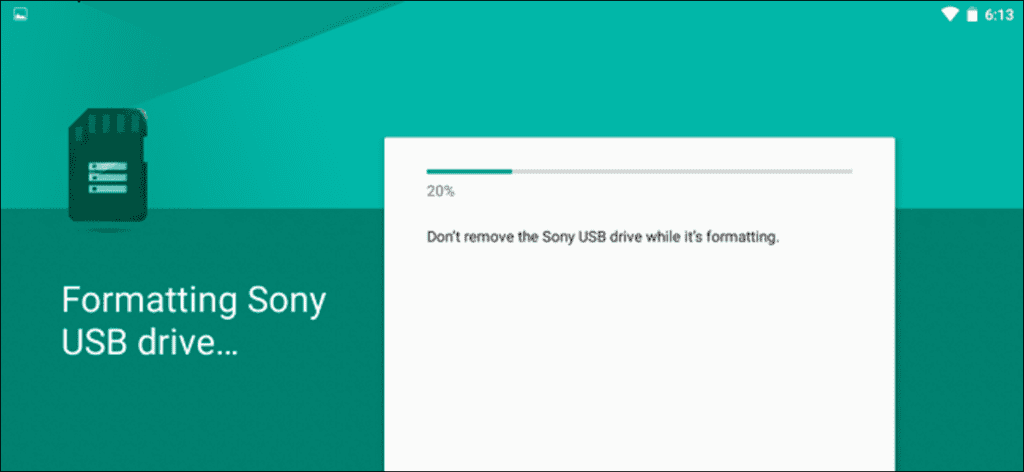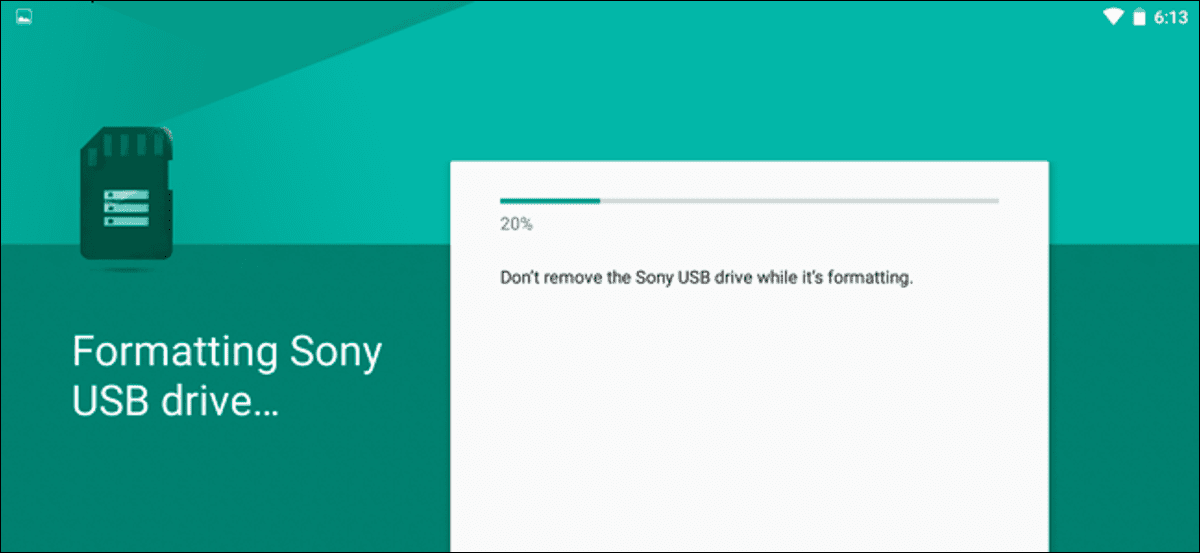
¿Tu dispositivo Android se está quedando sin espacio? Si su teléfono tiene una ranura para tarjeta MicroSD, puede usarla para ampliar su espacio para música, películas o incluso aplicaciones, gracias a las funciones mejoradas de la tarjeta SD en Android 6.0 Marshmallow.
Parece un gran cambio para Google. Después a huir Ranuras para tarjetas SD en dispositivos Nexus y recomendando a los fabricantes que se mantengan alejados del almacenamiento externo, Android ahora está comenzando a admitirlos mejor.
Almacenamiento portátil vs almacenamiento interno
Hay dos formas de utilizar una tarjeta SD con su dispositivo. En el pasado, Android usaba tradicionalmente todas las tarjetas SD como almacenamiento portátil. Puede quitar la tarjeta SD del dispositivo y conectarla a su computadora u otro dispositivo y transferir archivos, como videos, música y fotos, de ida y vuelta. Su dispositivo Android seguirá funcionando correctamente si lo elimina.
Sin embargo, a partir de Android 6.0 Marshmallow, algunos teléfonos pueden usar tarjetas SD como Almacenamiento interno además. En este caso, su dispositivo Android «adopta» la tarjeta SD como parte de su grupo interno. Se tratará como parte de su almacenamiento interno, y Android puede instalar aplicaciones allí y guardar los datos de la aplicación en él. De hecho, dado que es un almacenamiento interno, se puede instalar cualquier tipo de aplicación en la tarjeta SD, incluidas las aplicaciones que proporcionan widgets y procesos en segundo plano. A diferencia de las versiones anteriores de Android, no importa si el desarrollador ha desactivado el permiso «mover a la tarjeta SD» o no.
Sin embargo, cuando usa una tarjeta SD como almacenamiento interno, Android formatea la tarjeta SD para que ningún otro dispositivo pueda leerla. Android también espera que la tarjeta SD adoptada siga presente y no funcionará del todo bien si la extrae. Este método es útil si su teléfono no tiene mucho espacio para empezar y desea más espacio para sus aplicaciones y archivos.
En general, probablemente sea más conveniente dejar las tarjetas MicroSD formateadas como almacenamiento portátil. Si tiene una pequeña cantidad de almacenamiento interno y necesita desesperadamente espacio para más aplicaciones y datos de aplicaciones, convertir ese almacenamiento interno en la tarjeta microSD le ahorrará un poco más de almacenamiento interno. Esto se produce a expensas de la flexibilidad y posiblemente de una velocidad más lenta, si la tarjeta es más lenta que el almacenamiento interno de su dispositivo.
Cómo usar una tarjeta SD como almacenamiento portátil
Suponga que desea utilizar su tarjeta SD o unidad USB como almacenamiento portátil para ver películas en su dispositivo o descargar fotos y videos que ocupan demasiado espacio.
Inserta la tarjeta en la ranura microSD de tu dispositivo. Verá una notificación de que se ha detectado su tarjeta SD o unidad USB. Si es una tarjeta SD, verá un botón «Configurar».
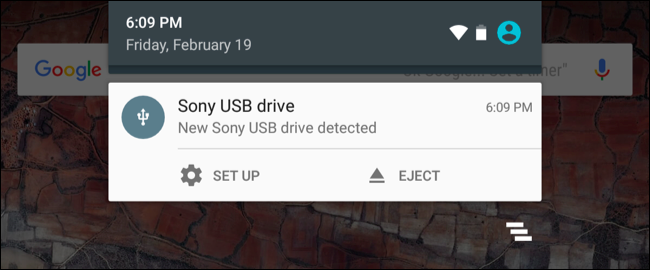 Nuestras capturas de pantalla dicen «unidad USB», pero este proceso funciona exactamente igual para las tarjetas SD.
Nuestras capturas de pantalla dicen «unidad USB», pero este proceso funciona exactamente igual para las tarjetas SD.
A continuación, puede seleccionar «Usar como almacenamiento portátil» y conservará todos los archivos en su dispositivo.
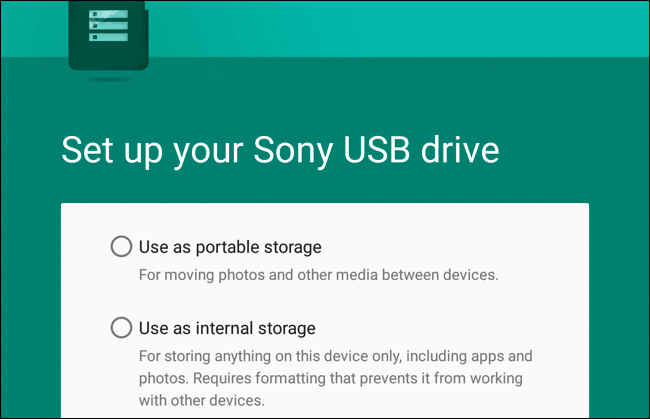
Para ver el contenido del reproductor, presione el botón «Explorar» en la notificación que aparece a continuación. También puede dirigirse a Configuración> Almacenamiento y USB y tocar el nombre de la unidad. Esto abrirá el nuevo administrador de archivos de Android, lo que le permitirá ver y administrar archivos en el reproductor. También puede usar otras aplicaciones de administración de archivos, por supuesto.
El botón «Expulsar» le permite extraer la unidad de forma segura.
Cómo adoptar una tarjeta MicroSD como almacenamiento interno
Si planea adoptar una tarjeta SD como almacenamiento interno, primero debe asegurarse de que está utilizando una tarjeta SD rápida. No todas las tarjetas SD son iguales, y una tarjeta SD más barata y lenta ralentizará sus aplicaciones y su teléfono. Mejor paga unos dólares extra por un poco de velocidad. Al adoptar una tarjeta SD, Android probará, verificará sus velocidades y le advertirá si es demasiado lenta y afecta negativamente su rendimiento.
Para hacer esto, inserte la tarjeta SD y seleccione «Configuración». Elija «Usar como almacenamiento interno».
NOTA: Android borrará el contenido de la unidad, así que asegúrese de haber hecho una copia de seguridad de todos los datos que contiene.
Luego, puede elegir mover fotos, archivos y algunas aplicaciones al nuevo dispositivo, si lo desea. De lo contrario, puede optar por migrar estos datos más tarde. Dirígete a Configuración> Almacenamiento y USB, toca la unidad, toca el botón de menú y selecciona «Migrar datos».
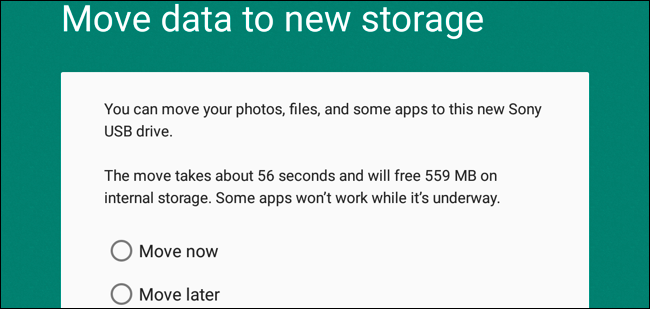
Cómo cambiar de opinión
También verá el dispositivo de almacenamiento en la aplicación Configuración. Abra la aplicación Configuración, toque la opción «Almacenamiento y USB», y verá que todos los dispositivos de almacenamiento externo aparecen aquí.
Para convertir una tarjeta SD «portátil» en almacenamiento interno, seleccione el dispositivo aquí, presione el botón de menú en la esquina superior derecha de la pantalla y seleccione «Configuración». A continuación, puede utilizar la opción «Formatear internamente» para cambiar de opinión y adoptar la unidad como parte del almacenamiento interno de su dispositivo. Esto borrará el contenido de la unidad, así que tenga cuidado y asegúrese de haber hecho una copia de seguridad de todo primero.
Para hacer que una tarjeta SD «interna» sea portátil para que se pueda quitar de su dispositivo, vaya a Configuración> Almacenamiento y USB, toque el nombre del dispositivo, toque el botón de menú y toque «Formatear como portátil». Esto borrará el contenido de la tarjeta SD, pero luego podrá usarla como dispositivo portátil.
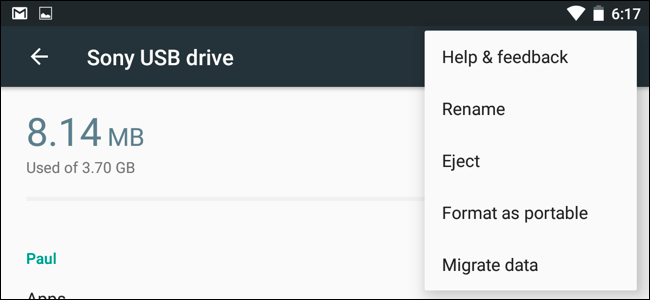
El soporte mejorado de Android para tarjetas MicroSD es bueno, pero probablemente esté mejor con un almacenamiento interno rápido que con una tarjeta MicroSD formateada para funcionar como almacenamiento interno. Esta tarjeta SD probablemente será un poco más lenta.