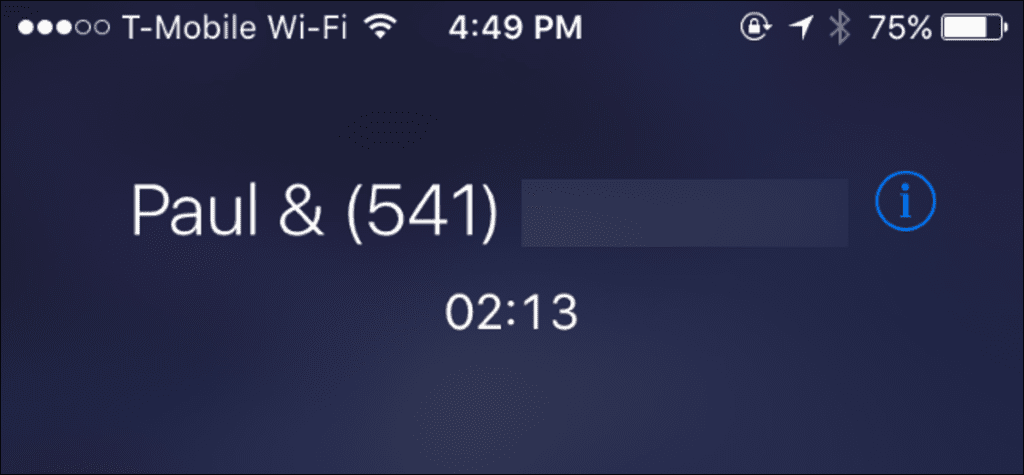Su iPhone le permite llamar hasta cinco personas a la vez, lo que facilita la configuración de una llamada de conferencia rápida. Otros no necesitan nada especial, solo cualquier teléfono celular o fijo antiguo.
Cómo agregar participantes a una llamada de conferencia
Inicie su llamada de conferencia llamando a uno de los participantes normalmente desde la aplicación Dialer. Es posible que desee decirle a la persona que agregará más personas a la llamada.
Durante la llamada en su iPhone, presione el botón «Agregar llamada». La primera llamada se pondrá en espera mientras realiza la segunda llamada. Marque el número de la segunda persona o elíjalo entre sus contactos.
Después de que la segunda persona conteste la llamada, verá la primera llamada en espera y la segunda llamada activa a continuación. Si tiene los nombres de las personas en sus contactos, sus nombres se mostrarán aquí. De lo contrario, solo verá sus números de teléfono.
Presione el botón «Combinar llamadas» y ahora tendrá una llamada de conferencia en la que participarán usted y las dos personas a las que llamó.
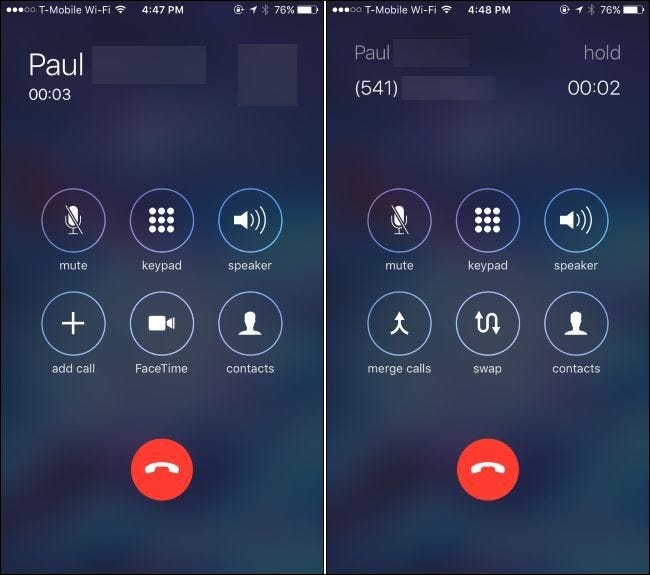
Repita este proceso varias veces si desea agregar más personas que llaman. Simplemente presione «Agregar llamada», marque el número de la siguiente persona, luego presione «Combinar llamadas» después de contestar. Puede llamar hasta cinco personas a la vez. Para una llamada de conferencia que involucre a más personas, necesitará un sistema de llamada de conferencia más avanzado.
Si recibe una llamada entrante mientras está en una conferencia telefónica o cualquier otra llamada, puede presionar el botón «Esperar y aceptar». La llamada actual se pondrá en espera y usted responderá a la persona. Después de presionar este botón, puede presionar «Combinar llamadas» para combinar a la persona que llamó a su número de teléfono en la llamada existente como si la hubiera llamado.
No presione «Finalizar y aceptar» o su iPhone finalizará su llamada actual, desconectará a todos de la llamada de conferencia y aceptará la nueva llamada. Si no desea hablar con la persona de inmediato, simplemente presione «Enviar a correo de voz».
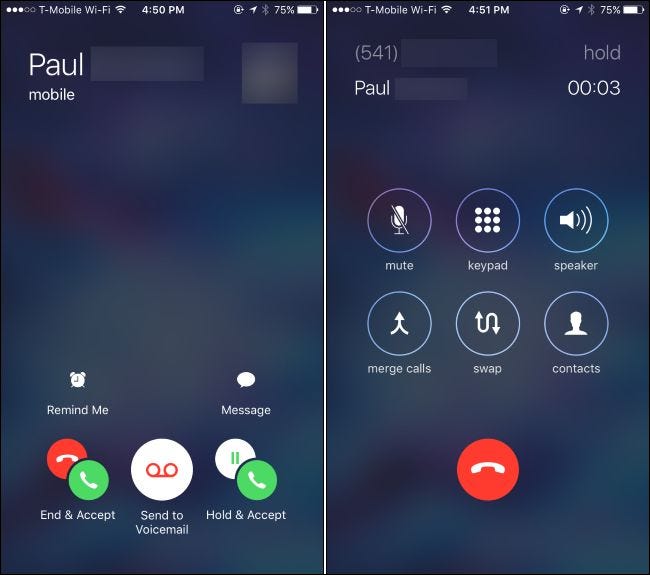
Cómo eliminar participantes y hablar en privado
Durante una llamada de conferencia, puede presionar el botón azul «i» en la esquina superior derecha de la pantalla para mostrar una lista de los participantes en la llamada.
Para eliminar a un participante de la llamada, presione el botón «Finalizar». Su teléfono colgará.
Para hablar en privado con alguien, presione el botón «Privado». Los demás participantes quedarán en espera y podrás chatear en privado con la persona que hayas seleccionado. Toque «Combinar llamadas» cuando haya terminado para combinar la llamada privada en la conferencia principal y hablar con todos al mismo tiempo.
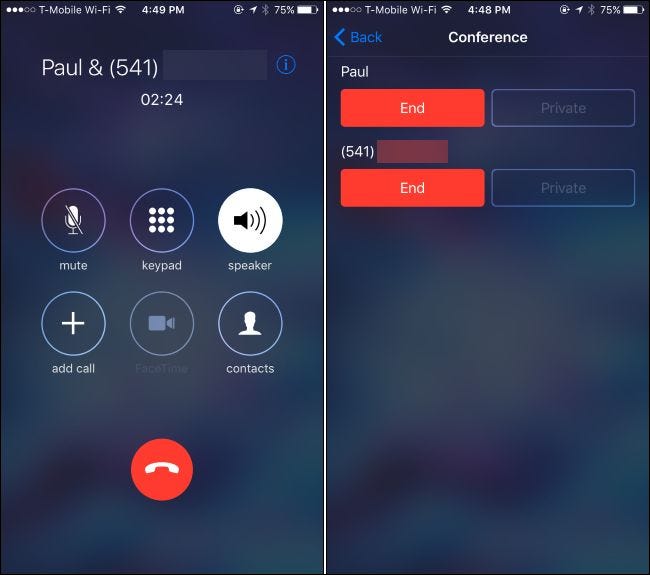
Es posible que el botón privado solo funcione en determinadas redes móviles. Por ejemplo, no funcionaba con nuestro iPhone en llamadas Wi-Fi y estaba atenuado. Su millaje puede variar según su operador de telefonía celular y el tipo de red disponible en su área.
Otros consejos para conferencias telefónicas en iPhone
Para silenciarse durante la conferencia telefónica, presione el botón «Silenciar». Podrá escuchar a las otras personas en la llamada de conferencia, pero no podrán escucharlo a usted a menos que presione el botón «Silenciar» nuevamente para activar el sonido.
Esto es especialmente útil con el modo de altavoz: presione «Altavoz» para activar el modo de altavoz.
También puede salir de la pantalla de llamada y usar otras aplicaciones en su teléfono durante la llamada. Cuando el modo de altavoz esté activado, presione el botón «Inicio» en su iPhone. Puede utilizar otras aplicaciones (e incluso Internet, si su operador lo admite). Verá una barra verde «Toque para regresar a la llamada» en la parte superior de la pantalla, y puede tocarla para regresar a la pantalla de llamada en cualquier momento.
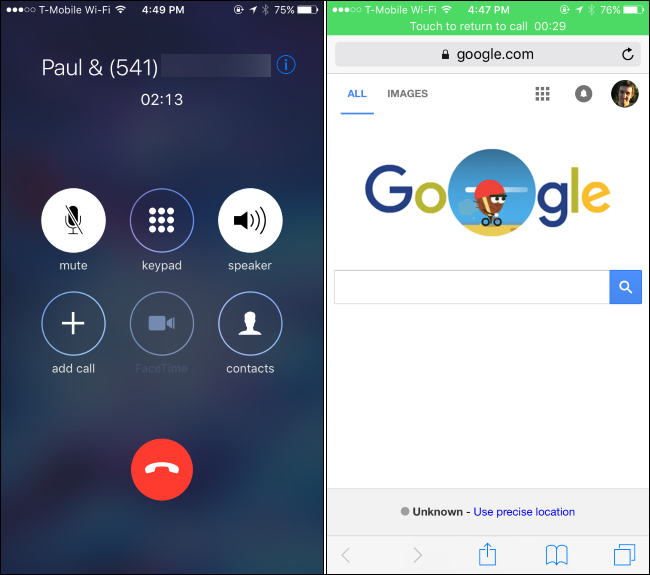
Cuando haya terminado, puede eliminar a los participantes uno por uno de la pantalla de participantes con el botón «Finalizar» o colgar a todos a la vez presionando el botón rojo normal «Colgar» en la parte inferior de la pantalla. ‘Llame.