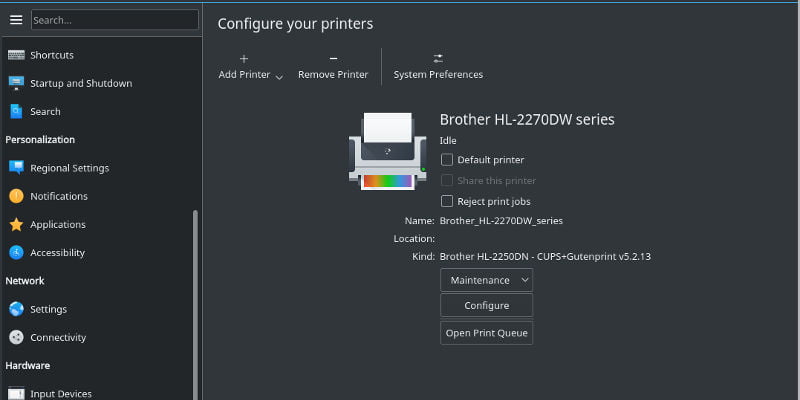La impresión es algo que la mayoría de la gente da por sentado. Es una función básica de las PC, pero cuando cambia a una plataforma diferente, como Linux, las cosas pueden complicarse. Linux no maneja las cosas como lo hace con otros sistemas operativos. No espere ejecutar un asistente de configuración de controladores desde un CD o una descarga. En cambio, en la mayoría de las distribuciones, los controladores probablemente ya estarán instalados o se manejarán automáticamente.
Conductores Oficiales
Dicho esto, algunos fabricantes de impresoras proporcionan controladores oficiales de Linux. Tanto HP como Brother son conocidos por admitir bien Linux y lanzan sus propios controladores de impresora. Antes de comenzar este proceso, visite el sitio web del fabricante de su impresora para ver si es compatible con Linux.
Esta es una idea especialmente buena si su impresora es un modelo más nuevo. Si bien la comunidad de Linux suele ser excelente en el soporte de dispositivos, en su mayoría también realizan este trabajo de forma voluntaria. Eso significa que los controladores para los dispositivos más nuevos pueden tardar algún tiempo en llegar. Los fabricantes de impresoras también pueden tener su propio proceso de instalación, un paquete .deb o .rpm, o simplemente proporcionar un archivo PPD que puede cargar durante este proceso para proporcionar manualmente los controladores óptimos para su impresora.
Generalmente, la impresión en Linux no es específica de una distribución. En cambio, es su entorno de escritorio el que dicta qué herramienta de configuración usará para configurar su impresora.
GNOMO
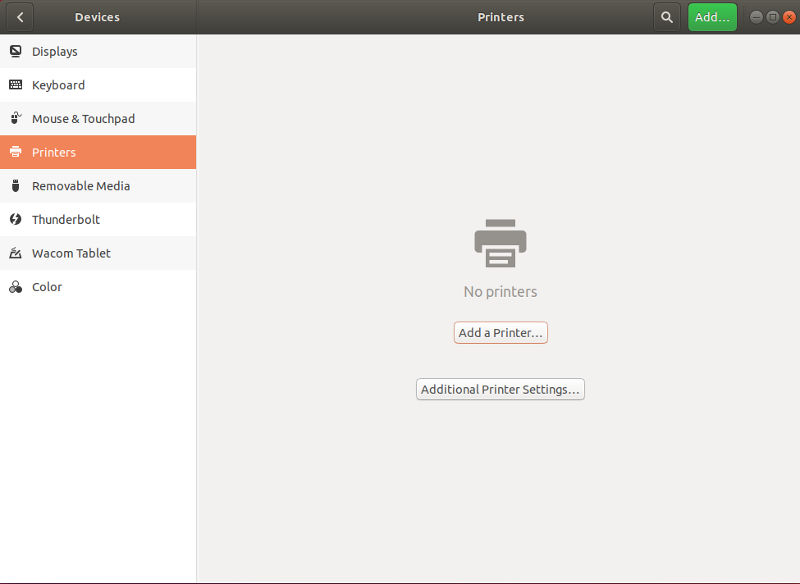
Abra la Configuración de GNOME. Esto, como muchas otras cosas, se ha integrado en la funcionalidad básica de GNOME. Una vez que esté allí, busque «Dispositivos» en el menú del lado izquierdo, luego haga clic en la pestaña «Impresoras» en el siguiente menú.
En el medio de la ventana, haga clic en el botón para agregar una impresora.
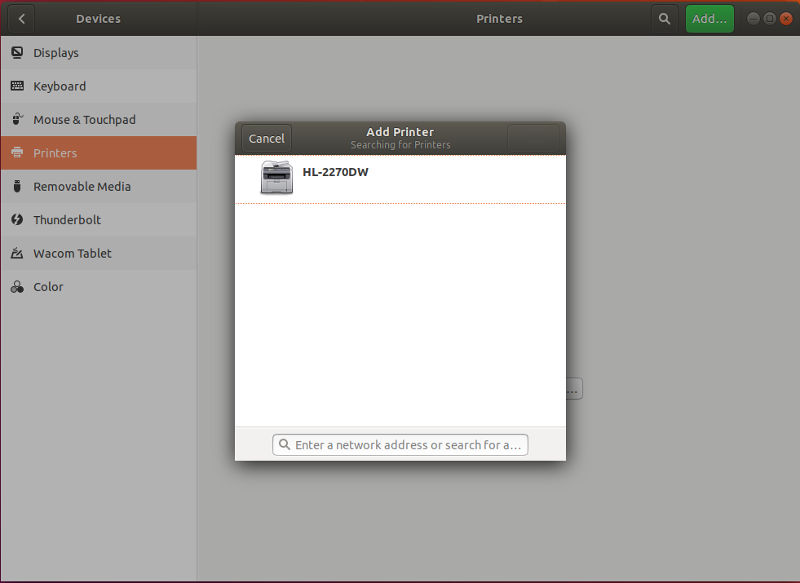
GNOME intentará detectar inmediatamente su impresora. Enumerará las impresoras disponibles. Seleccione el que desea agregar.
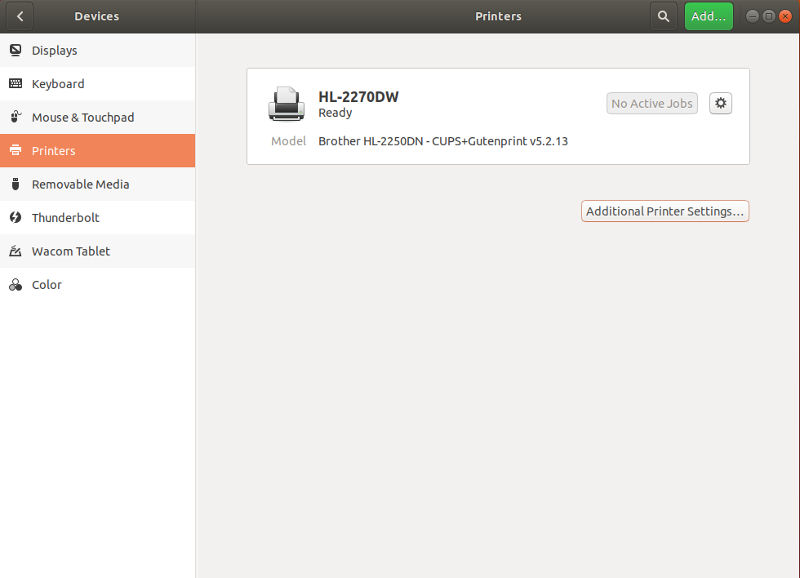
Comenzará a buscar los controladores disponibles. Cuando termine, GNOME agregará automáticamente su impresora. Volverá al menú Configuración donde comenzó y su impresora aparecerá en la lista.
XFCE/GTK genérico
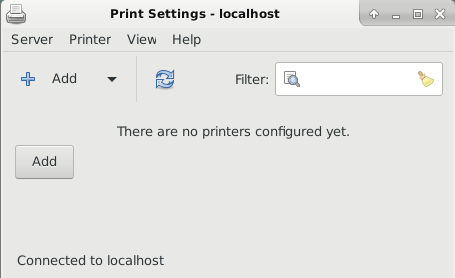
Abra su Configuración de impresión en la pestaña «Sistema» de su iniciador de aplicaciones. Como la mayoría de los componentes XFCE nativos, notará que la ventana es relativamente simple y directa. Haga clic en el botón grande en la parte superior derecha para desbloquear la ventana y realizar cambios. Deberá ingresar su contraseña o la contraseña de root.
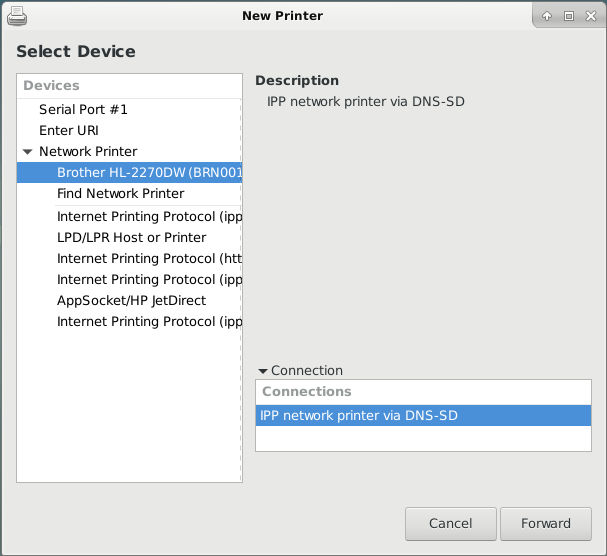
Haga clic en el botón «Agregar». Tiene un icono de signo más por defecto. Se abrirá una nueva ventana más grande que muestra una lista de impresoras disponibles a la izquierda e información más detallada sobre la impresora seleccionada a la derecha. Encuentre su impresora y presione «Adelante» en la parte inferior derecha.
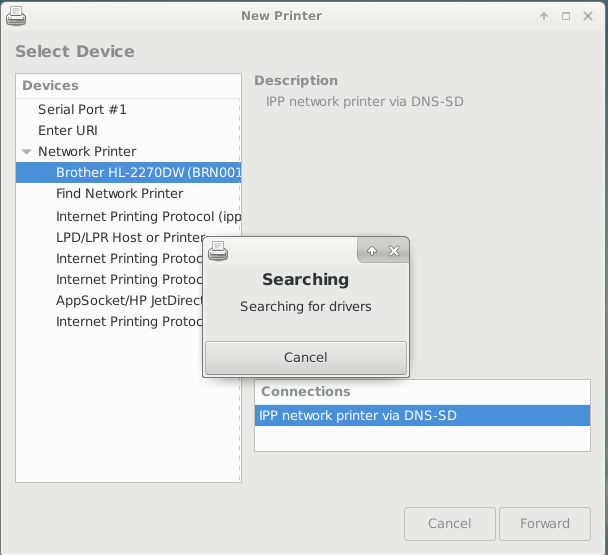
La aplicación de administración de la impresora comenzará a buscar los controladores correctos para su impresora. Tomará un poco de tiempo, así que ten paciencia.
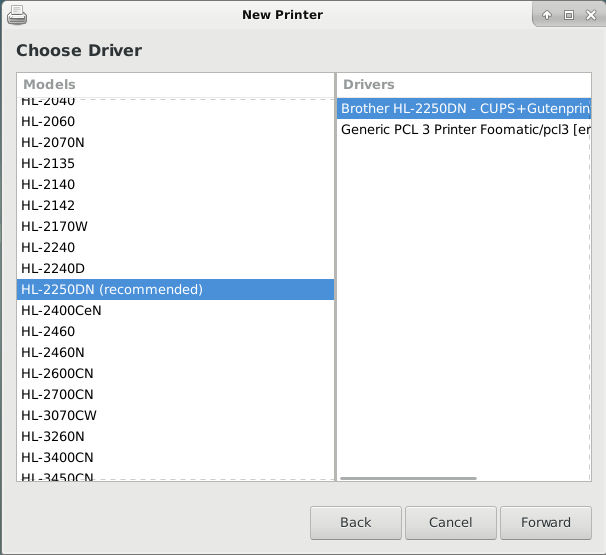
Cuando haya terminado de buscar, verá una nueva ventana con una gran lista de fabricantes de impresoras con uno que figura como «Recomendado». Presione «Adelante» nuevamente, y debería ver el modelo de su impresora en la lista a la izquierda y los controladores recomendados a la derecha. Si el modelo que aparece en la lista es similar a su impresora, probablemente sea correcto. Si no, siempre puedes probar los controladores genéricos. Presione «Adelante» nuevamente cuando todo se vea correcto.
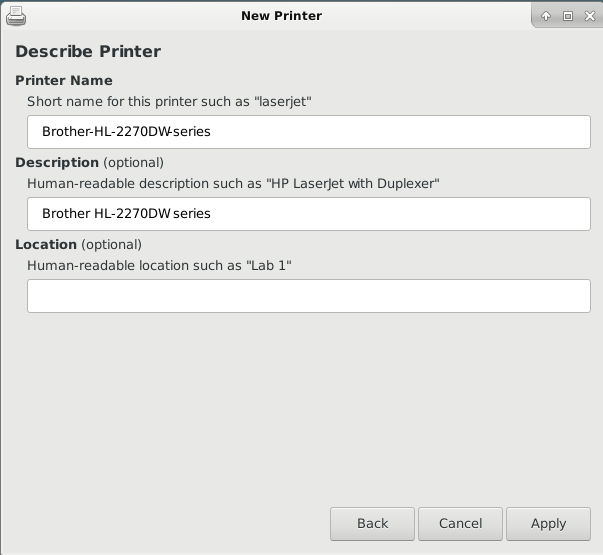
La siguiente pantalla le pide que asigne un nombre a su impresora y proporcione una breve descripción. Después de hacerlo, presione el botón «Aplicar» para finalizar su impresora. El sistema configurará todo y le preguntará si desea imprimir una página de prueba. Esa es completamente tu elección. ¡Tu impresora está lista para usar!
KDE
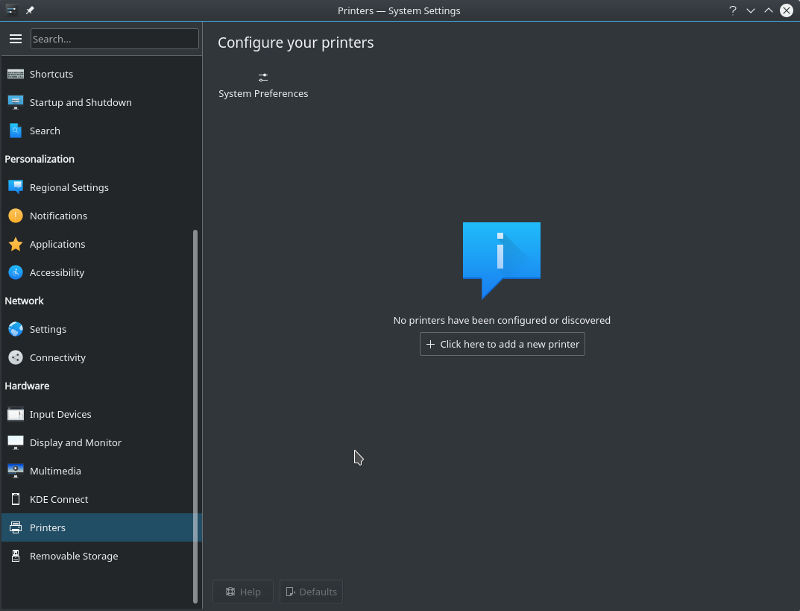
Abra Kickoff y diríjase a la pestaña «Configuración». Busque y haga clic en «Configuración del sistema». Desplácese hacia abajo para encontrar la pestaña «Impresoras». Cuando llegue por primera vez, le pedirá que inicie sesión con una cuenta administrativa. Si tienes acceso a sudo, estarás bien. De lo contrario, deberá usar la raíz.
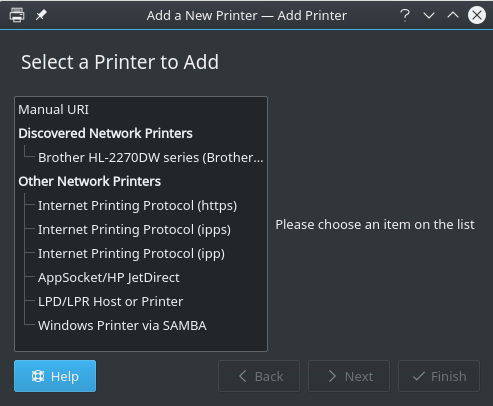
Una vez que haya iniciado sesión, haga clic en el botón en el centro de la ventana para iniciar el proceso para agregar una impresora. Se abrirá una nueva ventana con una lista de las impresoras disponibles. Seleccione el que desea configurar.
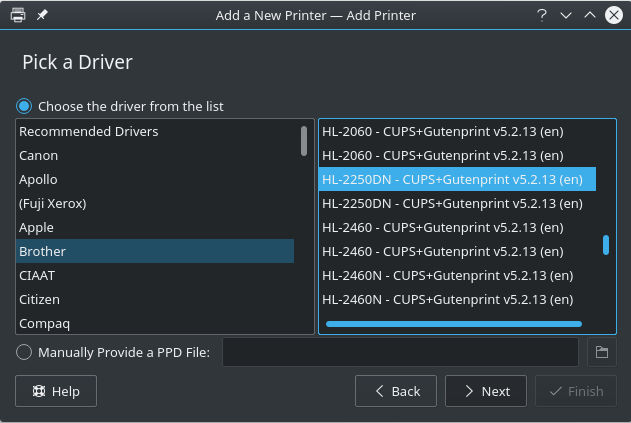
Plasma intentará encontrar sus controladores. Cuando termine de buscar, le mostrará una lista de fabricantes de impresoras con sus controladores recomendados en la parte superior. Si no encuentra nada, recomendará controladores genéricos. Sin embargo, siempre puede mirar a través de la lista y seleccionar manualmente sus controladores.
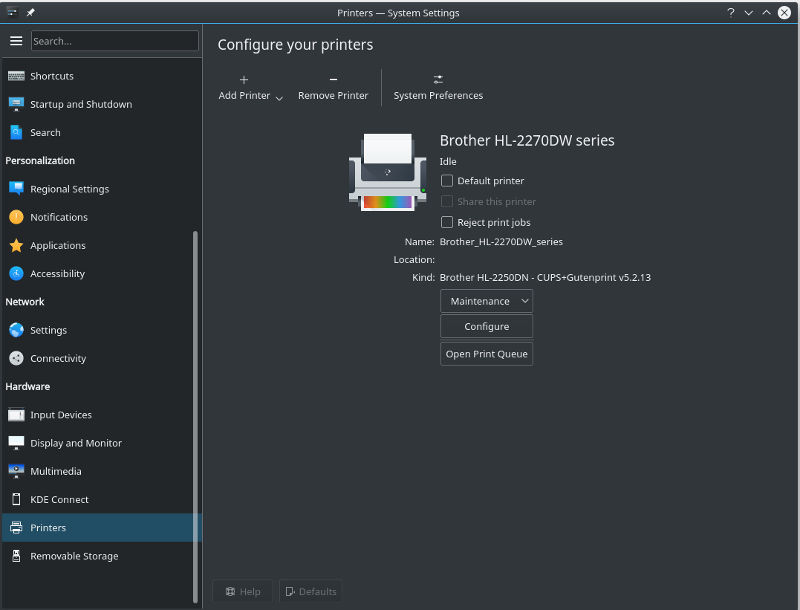
A continuación, puede establecer una descripción para su impresora. Cuando haya terminado, haga clic en el botón «Finalizar». Tu impresora volverá a aparecer en la pantalla de configuración donde comenzaste.
El método manual usando CUPS
Si después de probar el método anterior, su sistema aún no puede detectar su impresora, entonces el último recurso es configurarlo manualmente usando CUPS.
El Common Unix Printer Service (CUPS), que de hecho fue desarrollado por Apple, es el servidor de impresión que permite imprimir en Linux. Se puede usar con una sola computadora local o con un grupo de computadoras en red. CUPS ofrece una herramienta de administración de configuración basada en web para impresoras.
Si su distribución no tiene CUPS instalado, use el comando apropiado para que su administrador de paquetes lo instale. Por ejemplo, si está ejecutando Ubuntu, el comando sería:
Inicie el servicio con:
sudo systemctl start cups
o
sudo /etc/init.d/cupsd start
Nota: Si no desea dejar CUPS funcionando todo el tiempo, puede detener el servicio con:
o
sudo /etc/init.d/cupsd stop
Si es un usuario avanzado, es posible que desee modificar el archivo de configuración «/etc/cups/cupsd.conf». Ese archivo le permitirá cambiar ciertas configuraciones de la impresora, como habilitar impresoras compartidas y qué tipo de autenticación usar. Si realiza cambios en este archivo mientras CUPS ya se está ejecutando, no olvide reiniciar el servidor:
sudo /etc/init.d/cupsd restart
Para obtener más información sobre lo que puede hacer con el archivo de configuración de CUPS, visite la página de manual:
La interfaz CUPS basada en la web
Una vez que tenga CUPS ejecutándose, puede visitar la interfaz basada en web abriendo un navegador y navegando hasta localhost:631. Esta dirección indica que el servidor se ejecuta localmente en el puerto 631.
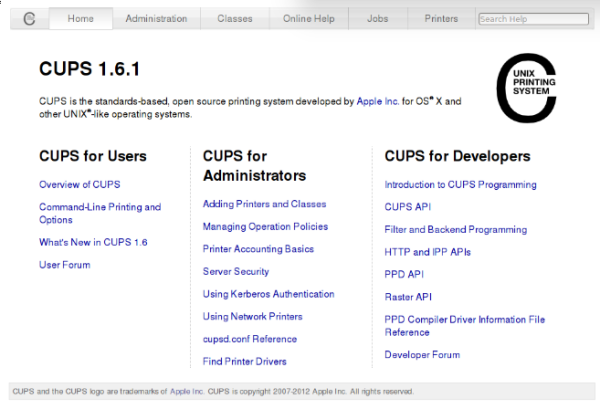
Para comenzar, conecte su impresora y vaya a la pestaña «Administración». En la sección «Impresoras» en la parte superior izquierda de la página, haga clic en «Agregar impresora».
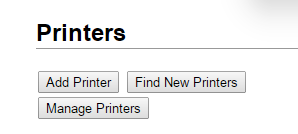
El servidor le pedirá un nombre de usuario y una contraseña. Puede iniciar sesión como raíz, pero si desea que los usuarios habituales también puedan usar la impresora, debe agregarlos a la lpadmin grupo. El comando para agregar un usuario a un grupo varía según la distribución. En Ubuntu, es:
sudo usermod -aG lpadmin [username]
Si tiene suerte, su impresora será detectada y mostrada en la lista de impresoras locales y de red descubiertas.
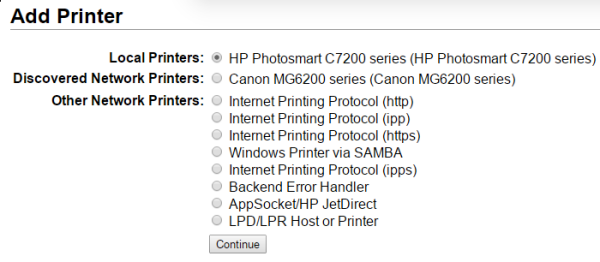
Seleccione la impresora y «Continuar». Para este ejemplo, estamos usando una impresora USB, pero, como puede ver en la captura de pantalla anterior, esto también puede funcionar para una impresora inalámbrica. La interfaz de CUPS le dará algunas opciones para configurar la impresora. Marque la casilla junto a «Compartir esta impresora» si desea permitir que otros usuarios de su red accedan a ella.
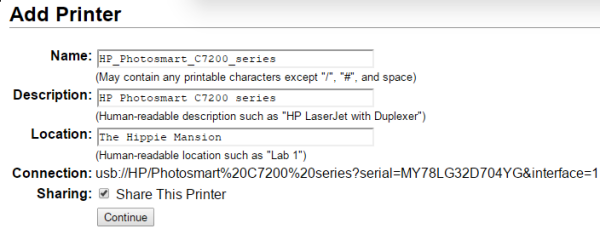
A continuación, CUPS intentará detectar automáticamente el modelo de su impresora. Si se equivoca, puede seleccionar el modelo correcto de la lista de modelos que aparece. Si su modelo particular no está en la lista, puede proporcionar un archivo de definición de impresora PostScript (PPD). Algunos fabricantes pueden hacer que el PPD esté disponible en línea para su descarga.
Nota: algunas impresoras comparten el mismo archivo PPD con otro modelo de la misma familia y marca. Si no puede encontrar el PPD para su impresora, consulte con el fabricante de la impresora para obtener más detalles. También puede encontrar varios controladores de impresora en OpenPrinting.org
Si utiliza una impresora Hewlett-Packard (HP), la forma más sencilla de hacer que CUPS la reconozca es instalar Software de imágenes e impresión de Linux (HPLIP) de Hewlett-Packard. Esta colección de controladores puede incluirse en uno de sus repositorios de paquetes como «hplip». Una vez que lo haya instalado, actualice la página «Agregar impresora» en su navegador. Si todo salió según lo planeado, su impresora HP ahora debería aparecer en la lista de modelos compatibles.
Una vez que haya agregado con éxito su impresora, CUPS le presentará algunas opciones de configuración más. Si tiene una impresora doméstica estándar, probablemente desee cambiar el tamaño de papel predeterminado a «Carta».
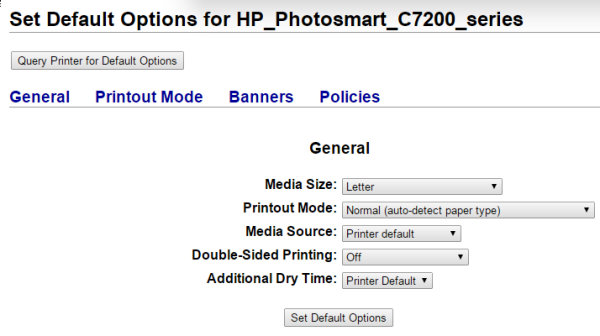
Ahora puede usar el cuadro de diálogo de impresión en cualquier aplicación para usar la impresora que configuró.
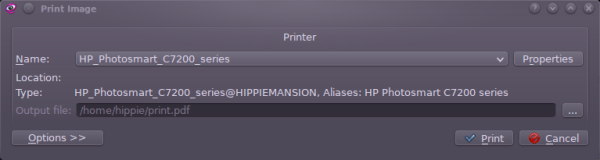
Cuando esté imprimiendo, puede volver a la página de administración de CUPS y hacer clic en la pestaña «Trabajos» para ver una lista de trabajos de impresión en ejecución y en cola.
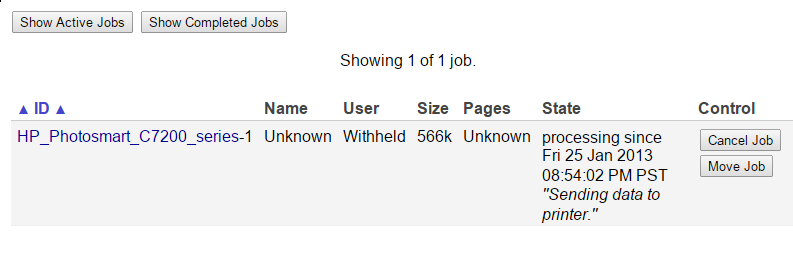
Una vez que haya seguido las instrucciones anteriores, su impresora debería estar funcionando en Linux.
Conclusión
La mayoría de las veces, configurar una impresora en Linux no es tan difícil como cree. A menudo se detecta cuando lo conecta a su sistema. En general, el proceso es relativamente indoloro y en realidad bastante simplificado.