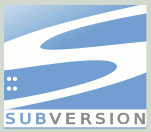En nuestra última entrega, creamos una configuración que le permite mantener todas las revisiones de sus documentos, sin necesidad de recurrir a trucos como agregar nombres de archivo con números de versión. Ahora que tienes este repositorio de documentos, ¿cómo lo aprovechas? En este artículo, le mostraremos cómo recuperar una versión anterior de un documento (todos estamos familiarizados con pensar en poner algo brillante en un documento, solo para sobrescribirlo), así como también cómo descargar todo su proceso trabajo a otra máquina.
Paso 1: ver y acceder al historial de revisión de su documento
Sin duda, en algún momento, querrá volver a una versión anterior de un documento, ya sea para recuperar algo que eliminó dentro (¡pareció una buena idea en ese momento!), o para seguir el progreso del documento. son diferentes versiones. Subversion facilita ver el historial del documento, aunque está oculto detrás de un «lenguaje de desarrollador».
Ver el historial de un elemento es tan simple como hacer clic derecho sobre él en kdesvn y seleccionar la opción «Historial del elemento». Esto mostrará una nueva ventana que muestra todas las revisiones anteriores del documento (es decir, la versión cada vez que lo «confirmó»). Para ver una de estas versiones anteriores en kdesvn, haga clic en ella en el panel de la izquierda (puede usar las fechas y/o los números de versión para ayudarlo a decidir cuál es la correcta). En el panel inferior derecho, aparecen la ruta del documento y el nombre del archivo: haga clic con el botón derecho en el nombre del archivo y seleccione «Cat this version». No es el nombre más intuitivo para el usuario no técnico, es cierto, pero funciona.
![]()
![]()
Su documento se iniciará en la aplicación predeterminada. Observe el nombre del archivo en la barra de título de Writer en la captura de pantalla («kdesvnZ16946.tmp»)… por lo que si realiza algún cambio, deberá guardarlo como un archivo diferente. Después de eso, puede cargarlo en el repositorio, capturando su contenido anterior y cualquier revisión nueva que haya realizado.
Paso 2: acceder a su repositorio desde otra máquina
Así que ha estado trabajando en algunos archivos en su escritorio, capturando todo tipo de ideas brillantes, pero ahora necesita salir. Tal vez necesites compartir toda esta brillantez con el mundo. Quizás solo necesites un café. En cualquier caso, ¿cómo llevas todo este trabajo contigo en tu laptop o netbook?
El primer paso es asegurarse de que todo su contenido esté actualizado. Verifique kdesvn para asegurarse de que no haya archivos resaltados en rojo.
Consejo: puede usar la función «Subversion > Copia de trabajo > Buscar actualizaciones» para asegurarse de que su vista de archivos se actualice. Consejo de bonificación: Agregue esto a su barra de herramientas mediante el cuadro de diálogo «Configuración > Configurar barras de herramientas…».// A continuación, necesitaremos agregar algún software a su máquina de escritorio.
Si es un usuario nuevo de Linux y no ha descubierto las alegrías de SSH, le espera una sorpresa. SSH es una forma de acceder de forma remota a una máquina Linux de forma segura, y también hace algunos trucos bastante buenos. Para instalar lo que necesitamos, seleccione OpenSSH-Server y Subversion desde su administrador de paquetes favorito, o puede ingresar el siguiente comando en una terminal:
sudo apt-get install openssh-server subversion
Una vez que estén instalados en el escritorio, asegúrese de que el servidor SSH se esté ejecutando. Puede hacerlo consultando un administrador de procesos gráficos (como el Monitor del sistema de KDE) y confirmando el programa sshd Esta corriendo.
Una vez que haya hecho esto, acceder a un repositorio es simple. En primer lugar, asegúrese de que haya instalado un cliente de Subversion en su computadora portátil. Tendrás que hacer una «Verificación de la ruta del repositorio actual», tal como lo hiciste en el primer artículo, con una diferencia clave. Para acceder a su repositorio de forma remota, haga clic en el botón «Abrir» en la barra de herramientas. Luego, ingrese lo siguiente en el cuadro de diálogo:
svn+ssh://remote-IP-address/path-to-the-repository
Reemplace la «dirección IP remota» y la «ruta al repositorio» con el valor apropiado.
![]()
La parte “svn+ssh://” de la URL indica que está accediendo a Subversion a través de una red SSH. Espere a que finalice el pago y ¡listo!, tiene una copia de su repositorio en su computadora portátil, lista para seguirlo donde quiera que vaya. Una vez que haya realizado cambios sobre la marcha, simplemente conéctese a su red doméstica, abra su copia local, busque los resaltados en rojo y confirme. Una vez que se comprometa y regrese a su otra máquina (en este caso, el escritorio), al abrir kdesvn se mostrará que tiene archivos recientemente actualizados para recopilar. «Actualizar» es el término en Subversion-speak, y actualizar a la más reciente a menudo se denomina «actualizar a HEAD» («HEAD» aquí se refiere al «jefe» de la rama de Subversion, es decir, la más alejada , temporal, es decir, el más reciente). Al seleccionar la opción «actualizar a HEAD» para un archivo o carpeta, se descargarán las versiones más recientes en su máquina.
![]()
Al usar Subversion, puede extraer archivos en un dispositivo y luego cargar los cambios para enviarlos a cualquier número de otros dispositivos o máquinas. Y si prestó atención al consejo en la primera parte de este artículo y mantiene todos sus documentos en una sola carpeta principal, el proceso para «confirmar» todos los cambios que realizó mientras estaba en movimiento es solo un par de clics. Tal vez no sea tan automático como Dropbox, pero Subversion le brinda más control y le permite mantener versiones de todos los cambios que realiza.