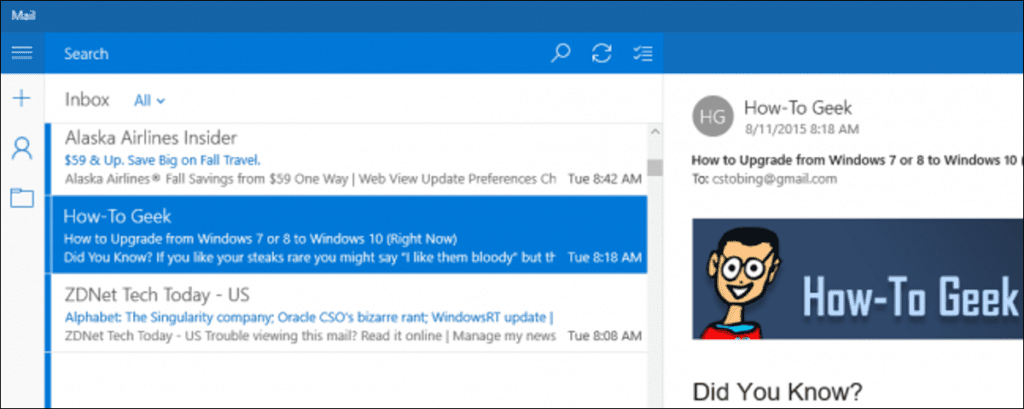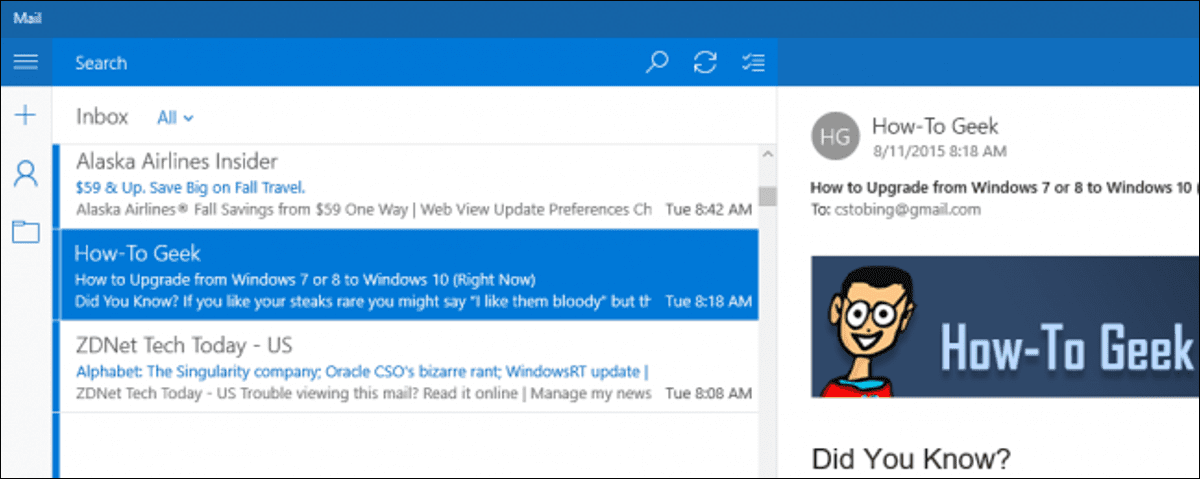
Si bien la mayoría de las aplicaciones de Windows 10 incluidas ya han obtenido una buena cantidad de prensa negativa, algunas de las piezas centrales del rompecabezas, como las aplicaciones Correo y Calendario, han demostrado ser valiosas adiciones a la alineación general. Ya le mostramos cómo hacer que su cuenta de Gmail funcione en la aplicación Correo, sin embargo, si está usando su propio servidor de correo o alquilando uno de otro proveedor independiente, configurar una cuenta de correo electrónico POP3 puede ser útil. que una cuenta estándar. configuración.
A continuación, le mostramos cómo canalizar su correo electrónico POP3 personalizado en la aplicación Correo de Windows 10.
Recuperar direcciones POP3 / SMTP
Para comenzar, deberá acceder a su servidor web para averiguar las direcciones de sus servidores.
Para los correos electrónicos entrantes, la dirección generalmente se verá como «pop».[emailserver].net «, sin corchetes. Por ejemplo, mi servidor de correo (alojado en GoDaddy.com) oculta estas direcciones en la sección» Configuración del servidor «de su sitio de administración de correo.
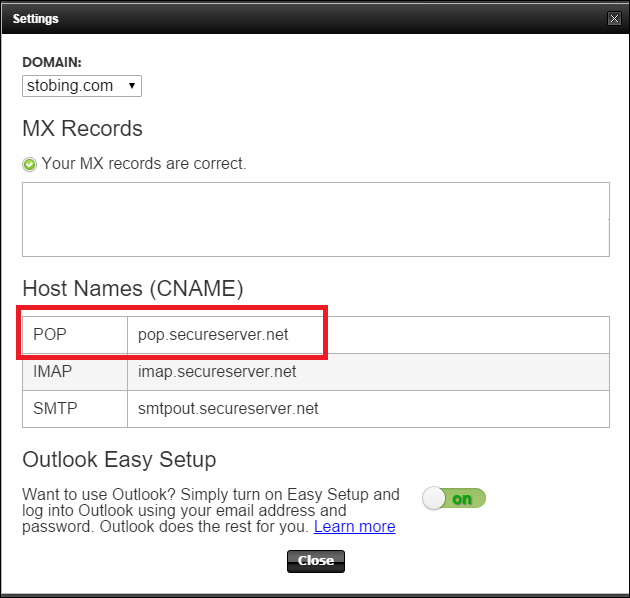
Para el correo electrónico saliente, deberá escribir la dirección de todo lo que parezca contener el acrónimo «SMTP». Nuevamente, en este ejemplo, GoDaddy usa «smtpout.secureserver.net» para manejar todas las solicitudes de correo salientes o enviadas.
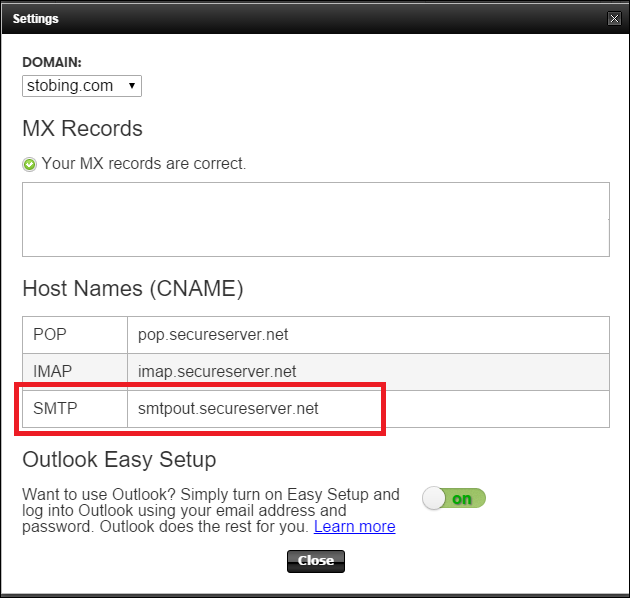
Configurar la cuenta en la aplicación de correo de Windows 10
Después de localizar y guardar las direcciones correctas, abra la aplicación de correo de Windows 10 desde el menú Inicio o su lista de aplicaciones.
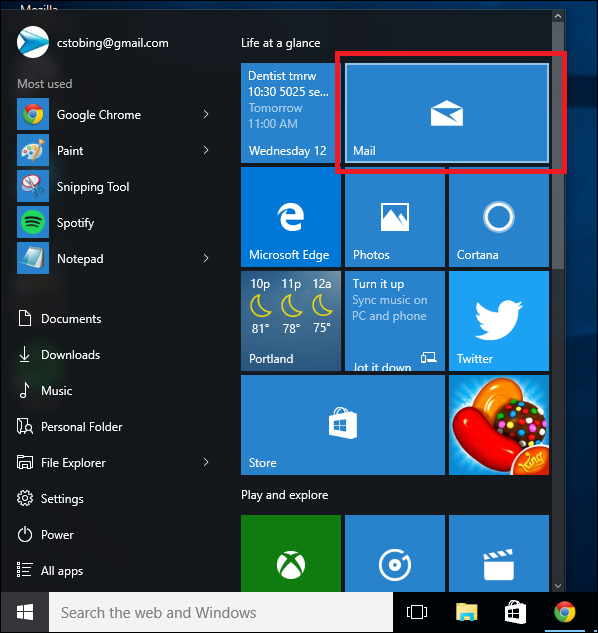
Una vez aquí, busque el ícono de Configuración, ubicado en la esquina inferior izquierda de la aplicación Correo.
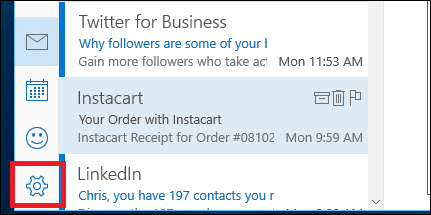
Haz clic en él y en el menú que aparece en el lado derecho, elige la opción «Cuentas».
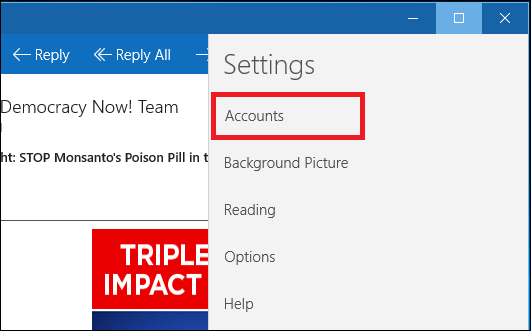
A partir de ahí, el menú le mostrará una lista de todas las cuentas que tiene actualmente vinculadas a la aplicación de Windows 10. Seleccione la opción «Agregar cuenta» con el signo más adjunto, y será recibido por el mensaje a continuación.
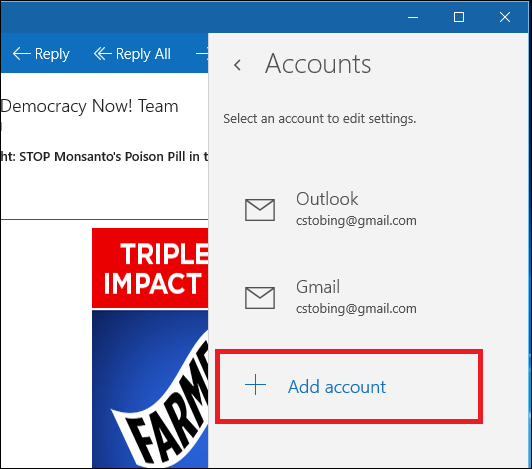
Para agregar una cuenta POP3, de la lista de proveedores disponibles, deberá elegir «Configuración avanzada», resaltada a continuación.
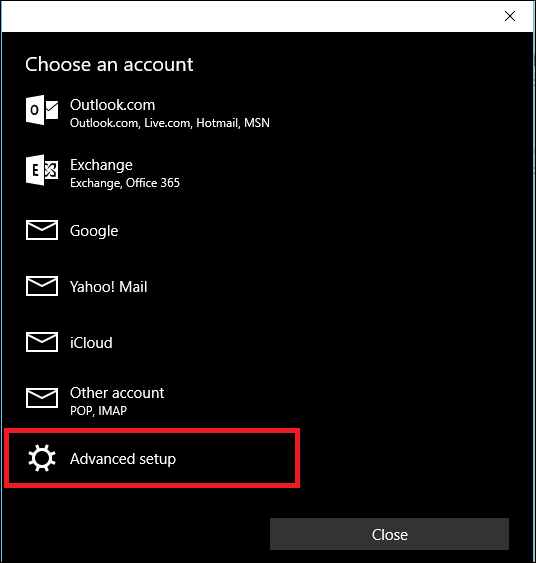
Después de hacer clic en él, será redirigido a la siguiente ventana, donde debe seleccionar la opción «Correo electrónico de Internet».
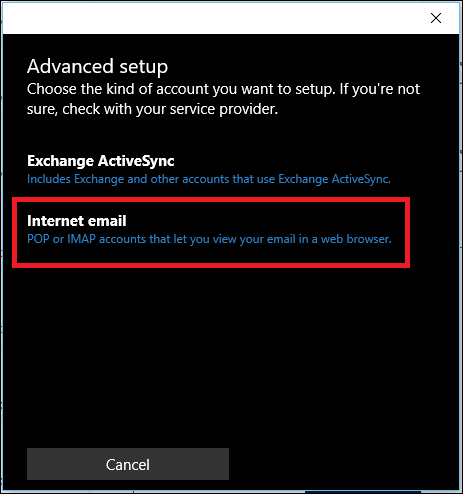
Después de seleccionar Correo electrónico avanzado, deberá ingresar toda la información que obtuvo de su servicio de correo electrónico de terceros.
Primero, elija un nombre para la cuenta que Windows pueda usar para etiquetarla y distinguirla de cualquier otro proveedor que haya agregado anteriormente.
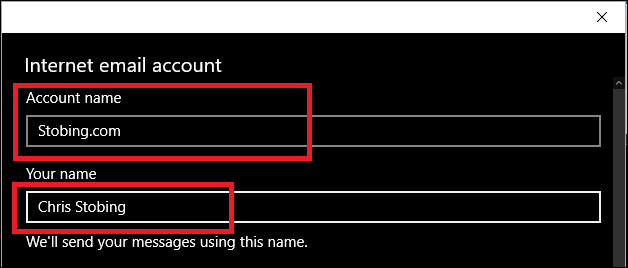
A continuación, complete su combinación de nombre de usuario y contraseña, que le permite acceder al servidor y recuperar cualquier correo, citas del calendario o notificaciones que puedan estar almacenadas en la bandeja de entrada interna.
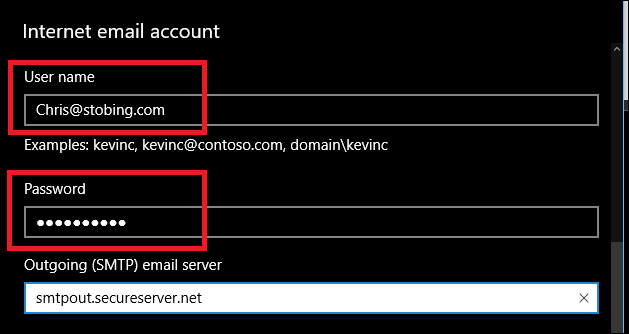
Después de eso, ingrese la información del servidor POP entrante (una vez que elija POP3 en el menú desplegable) y la dirección SMTP saliente.

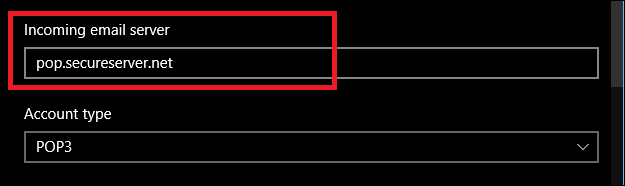
Un formulario completado debe verse así, con el nombre de usuario, la contraseña y la información de la cuenta SMTP completa, todo completado y listo para usar.
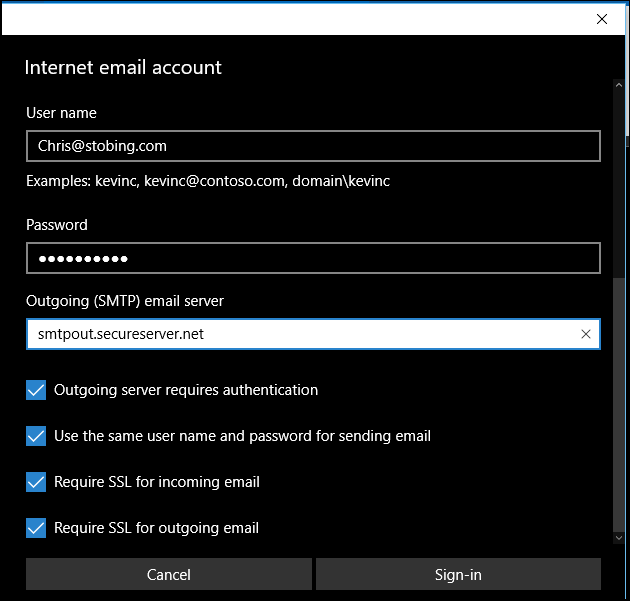
Es en esta ventana que también tendrá la opción de cambiar la configuración, como si el servidor saliente requerirá autenticación cuando envíe un correo electrónico, si se requiere SSL para los mensajes entrantes o salientes, así como si el mismo nombre de usuario y La contraseña se adjuntará a todos los mensajes almacenados en su bandeja de salida.
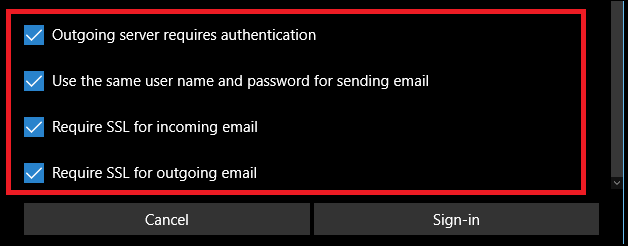
Una vez que todos estos estén borrados, haga clic en Conectar y estará listo para comenzar.
Si la cuenta se agregó correctamente, ahora debería verla aparecer en la barra de contexto derecha que enumera todas las cuentas relacionadas con el ecosistema de Windows Mail.
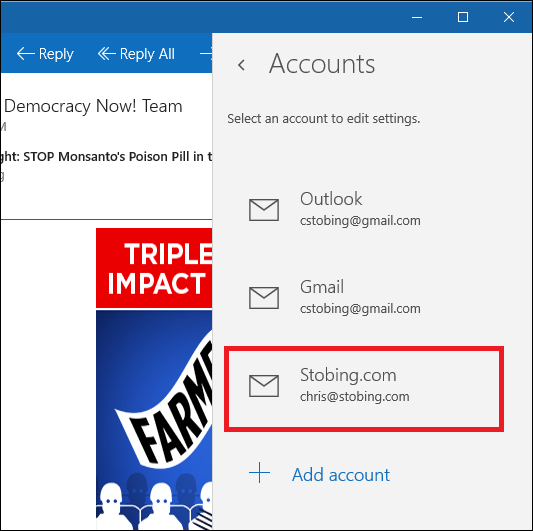
Verifica la conexión
Una vez que la aplicación Correo haya confirmado que su cuenta ha sido activada, es mejor verificar que el correo electrónico realmente funciona pidiéndole a un amigo que le envíe un correo electrónico de prueba o creando uno usted mismo, incluso desde una cuenta de terceros.
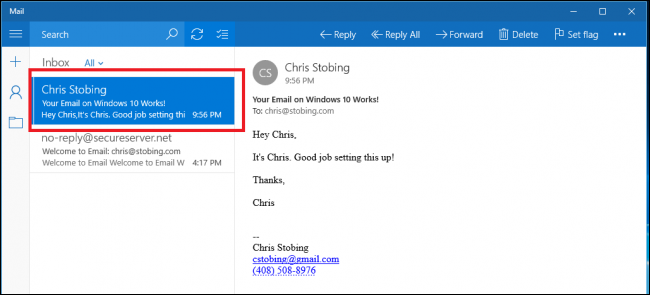
Aquí he optado por utilizar el cliente web de Gmail para probar que mi POP3 interno está configurado correctamente para recibir correos electrónicos de direcciones externas.
La aplicación Windows 10 Mail es una forma conveniente de mantener todas sus diferentes cuentas de correo electrónico en docenas de diferentes servicios y proveedores independientes en un solo lugar, y es tan fácil como configurar uno, dos, «POP3».