A medida que la tecnología avanza a un ritmo acelerado, se vuelve más difícil para las personas mayores «entrar» en la era digital. Windows 10 es un sistema operativo complicado para las personas mayores, especialmente si se acostumbraron tanto a versiones anteriores de Windows como XP o 7. Como tal, hay algunas cosas de las que puede encargarse para asegurarse de que tengan un tiempo libre de estrés usando su nuevo computadora.
Configurar una computadora para una persona mayor requiere un poco de reflexión. Primero, debe configurar la PC para que pueda funcionar sin mucha influencia externa, lo que reduce la responsabilidad de la persona mayor para mantener las cosas funcionando. ¡También, con suerte, reduce la cantidad de llamadas telefónicas que recibirá para soporte técnico! En segundo lugar, puede configurar el sistema operativo para que sea más amigable para aquellos con problemas de accesibilidad.
1. Reemplace Bloatware con un software decente
Si compró una máquina con Windows 10 que contiene bloatware, vea si puede deshacerse de él. Una persona mayor puede sentirse confundida por todo el software que de repente se le presenta. Querrá que usen un software probado que pueda navegar fácilmente una persona mayor, en lugar del software que se le pagó al fabricante para que lo incluyera. Retire el bloatware y reemplácelo con una alternativa decente si es necesario.
2. Consigue un buen antivirus
La mejor defensa contra los virus es una navegación cuidadosa. Sin embargo, para las personas nuevas en Internet, todo lo que se necesita es un anuncio publicitario convincente o un correo electrónico no deseado que aparece, y un virus ha ingresado a la computadora. Es una buena idea configurar un antivirus de antemano y dejar que la persona mayor sepa cómo usarlo. Obtenga un antivirus gratuito para ayudar a ahorrar dinero; hay muchas opciones gratuitas decentes disponibles que puede configurar y dejar funcionando al cuidado de una persona mayor.
3. Realice una actualización completa del controlador
Siempre es bueno asegurarse de que los controladores más recientes estén instalados y listos para funcionar. Tener controladores defectuosos o viejos puede hacer que las cosas salgan raras, lo que confundirá a una persona mayor y puede hacerle pensar que algo está dañado físicamente. Revise todos los conductores necesarios para evitar cualquier estrés.
4. Educarlos sobre la facilidad de acceso
Ahora que el sistema operativo está prácticamente configurado y listo para funcionar, es una buena idea presentarle a la persona mayor la Facilidad de acceso. Tiene algunas herramientas útiles incluidas para ayudar a las personas con dificultades a aprovechar al máximo su computadora. Incluye Narrador (que lee el texto en la pantalla) y Lupa (que amplía un área de la pantalla para una inspección más cercana). También puede hacer que el cursor sea más grande aquí para facilitar el seguimiento.
Podría educarlos sobre cómo navegar al panel Facilidad de acceso cuando lo necesiten, pero es más fácil crear un acceso directo en el escritorio. De esa manera, solo necesitan hacer doble clic en el icono en el escritorio cuando quieren cambiar algo o habilitar una función.
Para hacer un atajo:
1. Haga clic en el botón Inicio, escriba «Centro de facilidad de acceso» y haga clic en «Centro de facilidad de acceso» cuando aparezca.
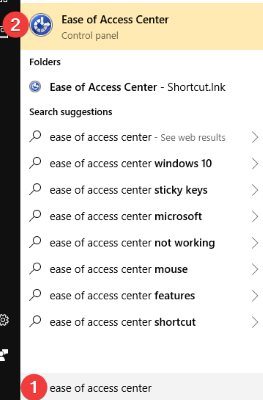
2. En la parte superior de la barra de direcciones, haga clic en «Facilidad de acceso».

3. Dentro de la ventana, busque y haga clic con el botón derecho en «Centro de facilidad de acceso», luego haga clic en «Crear acceso directo».
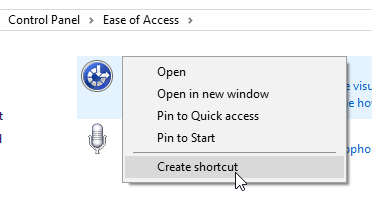
Windows 10 mostrará un mensaje de error, ya que creerá que está intentando crear un acceso directo dentro del Panel de control, lo cual no es posible. Sin embargo, sugerirá que se cree un acceso directo en el escritorio, que es exactamente lo que queremos. Di «Sí» a esto.
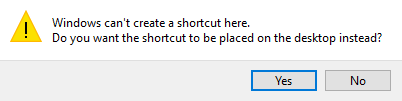
Esto creará un acceso directo en el escritorio, para que su usuario senior pueda acceder rápida y fácilmente a la configuración de Facilidad de acceso. Desde aquí, pueden habilitar y deshabilitar las funciones de accesibilidad que ofrece Windows 10.
5. Habilite la ubicación del cursor en CTRL Presione
Si tiene un monitor grande o una configuración de varios monitores, una persona mayor puede perder el cursor de vez en cuando. Además de hacer que el cursor sea más grande o de un color diferente (como se hizo en Facilidad de acceso anterior), también puede configurarlo para que el cursor cree un «ping visual» cuando presione Ctrl.
Para activar esto, haga clic en el botón Inicio, escriba «Panel de control» y haga clic en la entrada que aparece.
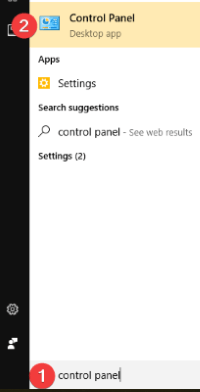
Si está en la «vista de iconos», haga clic en Ratón. Si está en «Vista de categorías», haga clic en Hardware y sonido, luego Ratón en Dispositivos e impresoras.
Para la vista de iconos, busque este icono:
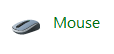
Para la vista de categorías, realice lo siguiente:
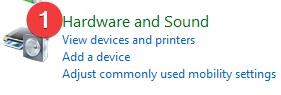
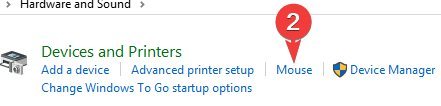
Vaya a la pestaña «Opciones de puntero» y haga clic en «Mostrar ubicación del puntero cuando presiono la tecla CTRL».
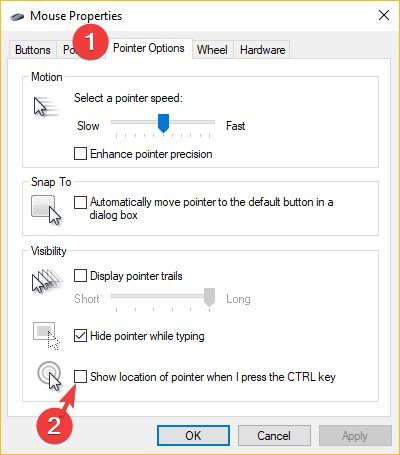
Una vez que salga de esta ventana, puede presionar Ctrl para encontrar el cursor.
6. Configure Internet e instale un navegador adecuado
Idealmente, Internet puede configurarse una vez y luego ignorarse hasta que surja un problema. Si tienen un enrutador, realice la configuración a través de Wi-Fi o un adaptador Ethernet y póngalo en funcionamiento. Una vez hecho correctamente, el usuario debe obtener acceso a Internet en el momento en que inicia sesión sin mover un dedo.
Una vez que Internet esté funcionando, ¡asegúrese de darles un navegador adecuado! Hay muchos navegadores seguros y gratuitos que ayudan a defender al usuario contra ataques web sin ninguna instrucción adicional. Luego, vea si tiene extensiones útiles que puedan mejorar la vida de una persona mayor.
Configuración para personas mayores
Windows 10 puede ser un poco complicado de usar para las personas mayores. Al ajustar algunas configuraciones antes de entregar la computadora, puede hacer su vida un poco más fácil.
¿Cuáles son sus trucos favoritos para preparar una PC con Windows para una persona mayor? ¡Háganos saber a continuación!
