Si bien el teclado de la MacBook tiene un desempeño constante y es uno de los mejores teclados en una máquina que no es de escritorio, un teclado de tamaño completo completo con un teclado numérico tiene sus usos. En la mayoría de los casos, puede configurar un teclado USB genérico con su MacBook.
En esta publicación, le mostramos cómo configurar un teclado USB genérico con su MacBook. También analizamos algunas resoluciones si no puede poner las cosas en marcha.
Cómo configurar un teclado USB genérico con su MacBook
En la mayoría de los casos, los teclados se “conectan y funcionan”. En otras palabras, deberían funcionar de inmediato. Tenga en cuenta que la mayoría de las MacBooks modernas, ciertamente las lanzadas en los últimos años, solo tendrán puertos USB-C. Si está utilizando un teclado USB antiguo, es posible que necesite un adaptador, aunque el proceso que describimos a continuación será el mismo.
Una vez que conecte su teclado al puerto USB, verá el Asistente de configuración del teclado.
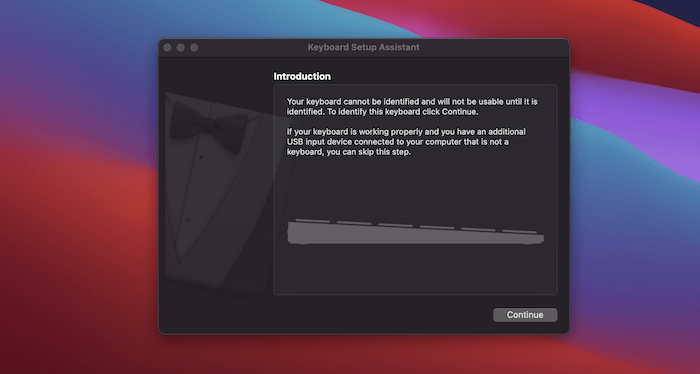
Haga clic en Continuar. Luego, su Mac mapeará el resto de su teclado pidiéndole que presione las teclas al lado de cada tecla Shift.
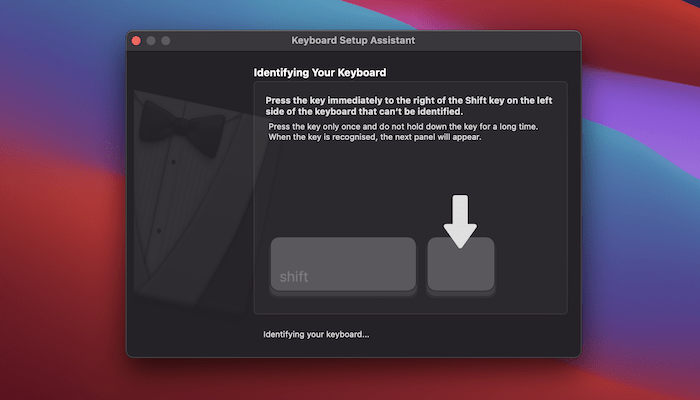
La última ventana emergente le pedirá que seleccione su tipo de teclado preferido y, en la mayoría de los casos, puede elegir el predeterminado.
En este punto, casi ha terminado, aunque deberá asegurarse de que sus teclas modificadoras estén configuradas correctamente.
Configuración de las teclas modificadoras
Si omite este paso, podría tener problemas para usar las teclas de método abreviado a las que está acostumbrado que usan Comando, por ejemplo, los métodos abreviados de copiar y pegar.
Para comenzar, dirígete a «Preferencias del sistema -> Teclado». Desde este panel, abra la pantalla «Teclas modificadoras…» desde la esquina inferior derecha.
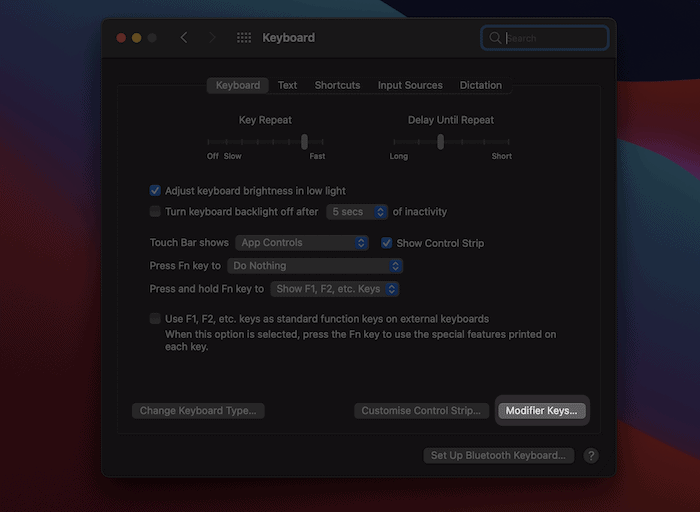
Las teclas modificadoras en Mac son Mayús, Control, Opción (Alt), Comando y Bloqueo de mayúsculas. En el siguiente cuadro de diálogo, elija su teclado USB.
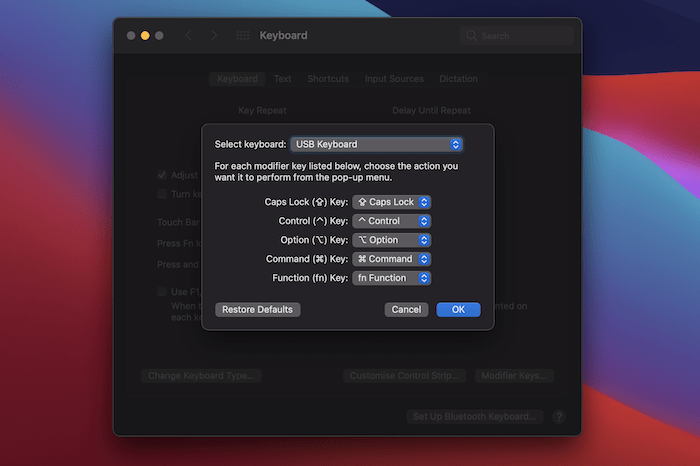
Aquí puede asignar rápidamente Comando desde el menú desplegable en Tecla de control.
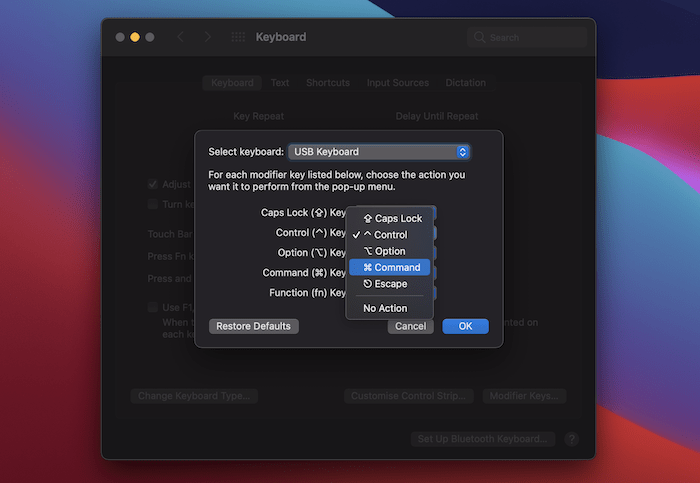
Puede dejar el resto de los valores predeterminados o configurar más teclas modificadoras, según sus necesidades. Una vez que haya terminado, haga clic en Aceptar para guardar la configuración.
Después de esto, ya está todo listo. Puede desconectar su teclado USB en cualquier momento y aún así conservar su configuración, aunque se le pedirá que configure las configuraciones de su teclado si conecta uno nuevo.
Cómo arreglar un teclado USB genérico que no es detectado por su MacBook
En algunos casos, su Mac no detectará su teclado USB genérico. Si esto te sucede, Apple tiene algunos consejos para que las cosas vuelvan a funcionar:
- Obtenga los fundamentos correctos y asegúrese de que el teclado esté enchufado correctamente. Con las conexiones USB-C, a menudo no funcionan al ras del puerto como los más antiguos. Como tal, puede juzgar mal la conexión.
- Si su teclado necesita controladores, deberá asegurarse de que estén instalados.
- Si está conectando un dispositivo USB a otro, verifíquelos individualmente antes de continuar.
- Retire todos sus otros dispositivos para probar su teclado solo.
- Reinicie cualquier aplicación que tenga abierta y reinicie su computadora si es necesario.
También es posible que desee realizar alguna acción avanzada. Restablecer el controlador de administración del sistema y la PRAM podría ser una opción si está desesperado por hacer que su teclado USB funcione.
Sin embargo, será raro que un teclado no funcione en tu Mac. Le sugerimos que contrate a un profesional para que revise su máquina si tiene algún problema.
En conclusión
En la mayoría de los casos, el teclado predeterminado de MacBook hace un gran trabajo. Podría ser el mejor teclado del mercado, aunque no es la mejor solución en muchos casos. La buena noticia es que puede conectar un teclado USB genérico a su MacBook, y la mayoría de las veces funcionará sin problemas.
Si está buscando ser más eficiente en macOS, independientemente de su teclado, hemos publicado una hoja de trucos para todos los métodos abreviados de teclado principales de macOS. Luego, si buscas un poco de diversión, echa un vistazo a los mejores juegos de Apple Arcade que puedes jugar en la Mac. ¿Te ayudará este artículo a usar un teclado USB genérico con tu MacBook? ¡Háganos saber en la sección de comentarios!
